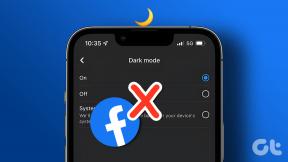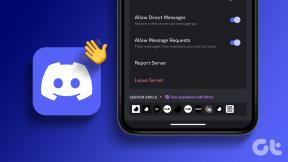8 εύκολοι τρόποι για να διορθώσετε ότι οι Χάρτες Google δεν λειτουργούν σε Android
Miscellanea / / May 29, 2023
Οι εφαρμογές σίγουρα έχουν κάνει τη ζωή μας πιο εύκολη. Πάρτε για παράδειγμα τους Χάρτες Google. Είναι ιδιαίτερα χρήσιμο όταν περιηγείστε σε άγνωστα μέρη χωρίς τον συνεχή φόβο να χαθείτε. Ωστόσο, τι συμβαίνει όταν εκκινείτε την εφαρμογή αλλά διαπιστώσετε ότι οι Χάρτες Google δεν λειτουργούν; Υπάρχει κάποιος τρόπος για να διορθωθεί αυτό; Ας ανακαλύψουμε.
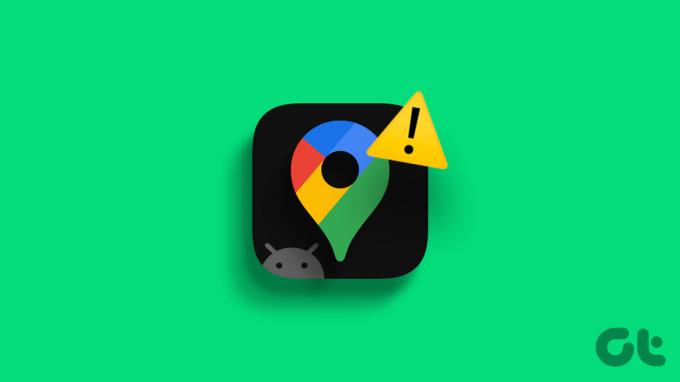
Ενδέχεται να μπορείτε να μεταβείτε στην εφαρμογή και να επεξεργαστείτε τις ρυθμίσεις για να διορθώσετε προβλήματα όπως η αναζήτηση στους Χάρτες Google που δεν λειτουργεί, Το χρονοδιάγραμμα δεν εμφανίζεται, και τα λοιπά. Αλλά όταν η ίδια η εφαρμογή Χάρτες Google δεν λειτουργεί, θα πρέπει να στραφείτε στις ρυθμίσεις του τηλεφώνου σας Android για να προσπαθήσετε να το διορθώσετε.
Έχοντας αυτό κατά νου, έχουμε συγκεντρώσει μια λίστα με 8 εύκολους τρόπους για να διορθώσετε αυτό το πρόβλημα. Συνεχίστε να διαβάζετε για να μάθετε περισσότερα.
1. Επανεκκινήστε τη συσκευή
Η επανεκκίνηση της συσκευής σας είναι ένας εύκολος τρόπος για να διορθώσετε ορισμένα προβλήματα εφαρμογής. Μόλις επανεκκινηθεί η συσκευή σας, κλείνει όλες τις λειτουργίες της εφαρμογής και τις αναγκάζει να επανεκκινήσουν πλήρως. Αυτό μπορεί επίσης να βοηθήσει στην επίλυση των προβλημάτων με την εφαρμογή Χάρτες Google. Δείτε πώς να το κάνετε.
Βήμα 1: Πατήστε παρατεταμένα το κουμπί λειτουργίας.
Βήμα 2: Στη συνέχεια, πατήστε Επανεκκίνηση.
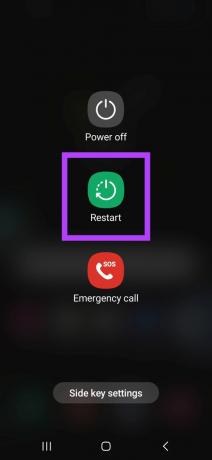
Περιμένετε να ολοκληρωθεί η επανεκκίνηση της συσκευής σας. Στη συνέχεια, εισαγάγετε το PIN της συσκευής, εάν απαιτείται, και δοκιμάστε να ανοίξετε ξανά τους Χάρτες Google. Εάν εξακολουθεί να μην λειτουργεί, προχωρήστε στην επόμενη επιδιόρθωση.
2. Αναγκαστική έξοδος και επανεκκίνηση της εφαρμογής
Ενώ η επανεκκίνηση μιας συσκευής επανεκκινεί όλες τις λειτουργίες της συσκευής, η επανεκκίνηση μιας εφαρμογής βοηθά στην επανεκκίνηση των λειτουργιών και των δυνατοτήτων της συγκεκριμένης εφαρμογής. Αυτό μπορεί, με τη σειρά του, να βοηθήσει στη διόρθωση προβλημάτων όπως η μη εκκίνηση ή η λειτουργία της εφαρμογής σωστά. Ακολουθήστε τα παρακάτω βήματα για να το κάνετε.
Βήμα 1: Στην κάτω αριστερή γωνία, πατήστε το εικονίδιο Πρόσφατα. Εναλλακτικά, μπορείτε επίσης να κάνετε σάρωση προς τα πάνω από το κάτω μέρος της οθόνης.
Βήμα 2: Στη συνέχεια, κρατήστε πατημένο την εφαρμογή Χάρτες Google και σύρετε προς τα επάνω.
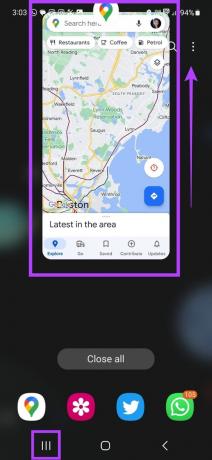
Μόλις η εφαρμογή διαγραφεί από την οθόνη, θα κλείσει και δεν θα εκτελείται στο παρασκήνιο. Για να διασφαλίσετε ότι όλες οι λειτουργίες της εφαρμογής έχουν σταματήσει, μπορείτε επίσης να αναγκάσετε την εφαρμογή Χάρτες Google να κλείσει από το μενού ρυθμίσεων. Δείτε πώς.
Βήμα 1: Ανοίξτε τις Ρυθμίσεις.
Βήμα 2: Εδώ, πατήστε Εφαρμογές.
Βήμα 3: Από τη λίστα εφαρμογών, πατήστε στους Χάρτες.

Βήμα 4: Στην κάτω δεξιά γωνία, πατήστε Αναγκαστική διακοπή.
Βήμα 5: Πατήστε OK.

Τώρα, δοκιμάστε να ανοίξετε ξανά την εφαρμογή Χάρτες Google για να δείτε αν λειτουργεί όπως αναμένεται.
3. Ελέγξτε τη σύνδεση στο Διαδίκτυο
Ο έλεγχος των ταχυτήτων Διαδικτύου σε οποιαδήποτε συσκευή μπορεί να είναι τόσο εύκολος όσο η αναπαραγωγή ενός βίντεο. Ανοίξτε το YouTube και ρυθμίστε το βίντεο σε Full HD 1080p ή 4k (αν υποστηρίζεται από τη συσκευή σας) και ελέγξτε την αναπαραγωγή. Εάν το βίντεο αναπαράγεται ομαλά χωρίς ορατό buffer ή πτώση της ποιότητας, η σύνδεσή σας στο διαδίκτυο είναι μια χαρά.
Ωστόσο, εάν αντιμετωπίζετε συχνή αποθήκευση στην προσωρινή μνήμη ή πτώση της ποιότητας του βίντεο στη μέση, η σύνδεσή σας στο διαδίκτυο φαίνεται να είναι ο ένοχος.

Σε αυτήν την περίπτωση, μπορείτε πρώτα να ξεκινήσετε από έλεγχος της ταχύτητας του διαδικτύου στη συσκευή σας Android. Εάν οι ταχύτητες είναι μικρότερες από τις ιδανικές, δοκιμάστε να αλλάξετε από δεδομένα κινητής τηλεφωνίας σε Wi-Fi και ελέγξτε ξανά. Μπορείτε επίσης να ελέγξετε τους άλλους οδηγούς μας η επιδιόρθωση δεδομένων κινητής τηλεφωνίας δεν λειτουργεί και Το Android δεν συνδέεται αυτόματα στο Wi-Fi εάν αντιμετωπίζετε προβλήματα συνδεσιμότητας.
4. Ενεργοποιήστε την Ακρίβεια τοποθεσίας
Για τις εφαρμογές πλοήγησης, η πρόσβαση στην τοποθεσία και ακόμη και σε ακριβή δεδομένα τοποθεσίας είναι απαραίτητη. Αυτό μπορεί να βοηθήσει την εφαρμογή να καταλάβει ακριβώς πού βρίσκεστε και να ορίσει ανάλογα το σημείο εκκίνησης στον χάρτη. Αυτό μπορεί στη συνέχεια να χρησιμοποιηθεί για τη μέτρηση της απόστασης και άλλων παραμέτρων κατά τον ορισμό μιας διαδρομής για οποιονδήποτε προορισμό.
Ωστόσο, εάν δεν παραχωρηθούν οι άδειες τοποθεσίας, μπορεί να προκληθούν προβλήματα όπως η κατάρρευση της εφαρμογής Χαρτών Google ή να μην ανοίξει καθόλου. Για να το διορθώσετε, βεβαιωθείτε ότι έχουν παραχωρηθεί όλες οι απαραίτητες άδειες. Δείτε πώς.
Βήμα 1: Ανοίξτε τις Ρυθμίσεις και πατήστε Τοποθεσία.
Βήμα 2: Αφού επιβεβαιώσετε ότι η εναλλαγή τοποθεσίας είναι ενεργοποιημένη, πατήστε Δικαιώματα εφαρμογής.

Βήμα 3: Κάντε κύλιση στις εφαρμογές και πατήστε στους Χάρτες.
Βήμα 4: Από τις επιλογές, επιλέξτε «Να επιτρέπεται όλη την ώρα».
Βήμα 5: Επιπλέον, ενεργοποιήστε την εναλλαγή «Χρήση ακριβούς τοποθεσίας».

Αυτό θα διασφαλίσει ότι η εφαρμογή Χάρτες Google έχει πρόσβαση σε ακριβή δεδομένα τοποθεσίας και θα βελτιώσει επίσης την ακρίβεια τοποθεσίας της.
5. Επιτρέψτε στην εφαρμογή να εκτελείται στο παρασκήνιο
Προκειμένου να αποφευχθεί η χρήση της μπαταρίας στους Χάρτες Google, οι περισσότερες συσκευές συνήθως έχουν ρυθμιστεί αυτόματα σε λειτουργίες περιορισμού ή εξοικονόμησης μπαταρίας. Αυτά μπορούν να ενεργοποιηθούν χειροκίνητα από τους χρήστες επίσης.
Ωστόσο, ο περιορισμός της πρόσβασης στην εκτέλεση στο παρασκήνιο μπορεί να προκαλέσει προβλήματα όπως "Οι Χάρτες Google σταμάτησαν να λειτουργούν" στο Android, καθώς η συσκευή σας περιορίζει τις λειτουργίες της εφαρμογής για να εξοικονομήσει διάρκεια ζωής της μπαταρίας.
Για να το διορθώσετε, ακολουθήστε τα παρακάτω βήματα για να καταργήσετε τον περιορισμό της εφαρμογής Χάρτες Google για Android.
Βήμα 1: Ανοίξτε τις Ρυθμίσεις και πατήστε Εφαρμογές.
Βήμα 2: Εδώ, πατήστε στους Χάρτες.

Βήμα 3: Στη συνέχεια, πατήστε Μπαταρία.
Βήμα 4: Πατήστε στο Unrestricted.

Αν και αυτό μπορεί να διορθώσει τα προβλήματά σας, θα επιτρέψει στους Χάρτες Google να επιτρέψουν την ανεξέλεγκτη εμφάνιση στο παρασκήνιο. Ρίξτε μια ματιά στο άλλο άρθρο μας εάν τελικά αντιμετωπίζετε προβλήματα με τους Χάρτες Google που εξαντλούν τη διάρκεια ζωής της μπαταρίας του Android σας.
6. Εκκαθάριση προσωρινής μνήμης και δεδομένων
Η εκκαθάριση της προσωρινής μνήμης για οποιαδήποτε εφαρμογή μπορεί να σας βοηθήσει να απαλλαγείτε από προσωρινά αρχεία και άλλα αποθηκευμένα δεδομένα εφαρμογών που συνήθως χρησιμοποιούνται για τη μείωση του χρόνου φόρτωσης της εφαρμογής. Η διαγραφή δεδομένων εφαρμογής, από την άλλη πλευρά, μπορεί να σας βοηθήσει να απαλλαγείτε από όλα τα αρχεία, τις ρυθμίσεις λογαριασμού, τις βάσεις δεδομένων κ.λπ. που σχετίζονται με την εφαρμογή στη συσκευή σας. Με αυτόν τον τρόπο, τυχόν κατεστραμμένα δεδομένα εφαρμογής που ενδέχεται να προκαλούν προβλήματα με την εφαρμογή Χάρτες Google θα διαγραφούν επίσης.
Λάβετε υπόψη ότι τυχόν δεδομένα που διαγράφονται είναι μόνιμα. Εάν εξακολουθείτε να θέλετε να το δοκιμάσετε, ακολουθήστε τα παρακάτω βήματα.
Βήμα 1: Μεταβείτε στις Ρυθμίσεις και πατήστε Εφαρμογές.
Βήμα 2: Εδώ, πατήστε στους Χάρτες.

Βήμα 3: Στη συνέχεια, πατήστε Αποθήκευση.
Βήμα 4: Εδώ, πατήστε Εκκαθάριση προσωρινής μνήμης.

Βήμα 5: Πατήστε Εκκαθάριση δεδομένων.
Βήμα 6: Στη συνέχεια, πατήστε Διαγραφή.

Μόλις γίνει αυτό, εκκινήστε ξανά την εφαρμογή Χάρτες Google. Εάν εξακολουθεί να μην ανοίγει, προχωρήστε με τις επιδιορθώσεις που αναφέρονται παρακάτω.
7. Ενημερώστε τους Χάρτες Google
Η ενημέρωση οποιασδήποτε εφαρμογής σάς παρέχει άμεση πρόσβαση σε όλες τις πιο πρόσφατες λειτουργίες της εφαρμογής, ενημερώσεις ασφαλείας, διορθώσεις σφαλμάτων και πολλά άλλα. Είναι επίσης ζωτικής σημασίας για τη διασφάλιση της απόδοσης της εφαρμογής σας όπως αναμένεται, καθώς οι παλιές εφαρμογές ενδέχεται να διακοπούν λόγω προβλημάτων όπως η ασυμβατότητα λογισμικού ή η διασύνδεση με σφάλματα. Ακολουθήστε τα παρακάτω βήματα για να το κάνετε.
Βήμα 1: Ανοίξτε το Google Play Store και πατήστε στη γραμμή αναζήτησης.
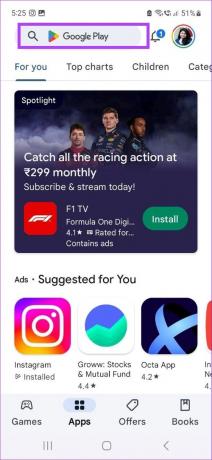
Βήμα 2: Τύπος Χάρτες Google και επιλέξτε την εφαρμογή από τα αποτελέσματα αναζήτησης.
Βήμα 3: Στη συνέχεια, πατήστε Ενημέρωση.

Περιμένετε να ολοκληρωθεί η ενημέρωση της εφαρμογής. Στη συνέχεια, χρησιμοποιήστε την προαναφερθείσα μέθοδο για να κλείσετε την εφαρμογή από το παρασκήνιο και να την επανεκκινήσετε ξανά.
8. Ενημέρωση Android
Όπως ακριβώς οι ενημερώσεις εφαρμογών διασφαλίζουν ότι οι εφαρμογές σας παραμένουν ενημερωμένες, Ενημερώσεις λογισμικού Android βεβαιωθείτε ότι το ίδιο ισχύει για τη συσκευή σας στο σύνολό της. Επιπλέον, μπορεί επίσης να βοηθήσει στη διόρθωση τυχόν προβλημάτων ασυμβατότητας ή σφαλμάτων λογισμικού που ενδέχεται να εμποδίζουν το άνοιγμα των Χαρτών Google στη συσκευή σας. Δείτε πώς να το κάνετε.
Βήμα 1: Ανοίξτε τις Ρυθμίσεις.
Βήμα 2: Κάντε κύλιση προς τα κάτω και πατήστε Ενημέρωση λογισμικού.
Βήμα 3: Στη συνέχεια, πατήστε «Λήψη και εγκατάσταση».

Εάν υπάρχει διαθέσιμη ενημέρωση, πραγματοποιήστε λήψη της. Στη συνέχεια, χρησιμοποιώντας τις επιλογές που εμφανίζονται στην οθόνη, επανεκκινήστε τη συσκευή σας για να ολοκληρώσετε την εγκατάσταση των ενημερώσεων.
Συχνές ερωτήσεις για τη χρήση των Χαρτών Google στο Android
Ανοίξτε την εφαρμογή Χάρτες Google για Android και από τις κάρτες που είναι διαθέσιμες στο επάνω μέρος της οθόνης, πατήστε Περισσότερα. Εντοπίστε την ενότητα Υπηρεσίες και πατήστε Στάθμευση. Εντοπίστε και αποθηκεύστε τη θέση στάθμευσης στους Χάρτες Google αναλόγως.
Προς την προσθέστε μια διεύθυνση κατοικίας στους Χάρτες Google, ανοίξτε την εφαρμογή και πατήστε Αποθηκευμένο από τις επιλογές του μενού. Στη συνέχεια, πατήστε με ετικέτα > Αρχική σελίδα. Στη συνέχεια, χρησιμοποιήστε τη γραμμή αναζήτησης για να προσθέσετε τη διεύθυνση του σπιτιού σας ανάλογα στους Χάρτες Google. Μπορείτε επίσης να χρησιμοποιήσετε αυτήν τη λειτουργία για να προσθέσετε την τοποθεσία εργασίας σας στους Χάρτες Google.
Λύστε τα προβλήματα πλοήγησής σας
Γίνεται ταλαιπωρία όταν είστε όλοι έτοιμοι να φύγετε, αλλά η εφαρμογή αρνείται να λειτουργήσει. Ελπίζουμε λοιπόν ότι αυτό το άρθρο σας βοήθησε να λύσετε και να διορθώσετε το μυστήριο πίσω από τη μη λειτουργία των Χαρτών Google στη συσκευή σας Android. Επιπλέον, εάν πιστεύετε ότι η πλοήγηση στους Χάρτες Google δεν είναι στο ίδιο επίπεδο πρόσφατα, καλό θα ήταν να το σκεφτείτε βαθμονόμηση των Χαρτών Google για να βεβαιωθείτε ότι είστε πάντα στο σωστό δρόμο.