Πώς να προσθέσετε υπενθυμίσεις στο Ημερολόγιο του Outlook σε κινητά και επιτραπέζιους υπολογιστές
Miscellanea / / May 29, 2023
Το Microsoft Outlook email προσφέρει ένα ενσωματωμένο Ημερολόγιο για τον προγραμματισμό σημαντικών συσκέψεων, συμβάντων και την προσθήκη υπενθυμίσεων. Δεν χρειάζεται να χρησιμοποιήσετε α ξεχωριστή εφαρμογή Ημερολόγιο για να ελέγξετε το πρόγραμμά σας. Μπορείτε να αποκτήσετε πρόσβαση στο Ημερολόγιό σας χρησιμοποιώντας τον λογαριασμό σας στο Outlook σε κινητό ή επιτραπέζιο υπολογιστή.

Σε αυτήν την ανάρτηση, θα μοιραστούμε τα βήματα για την προσθήκη υπενθυμίσεων στο ημερολόγιό σας του Outlook, ώστε να μην ξεχάσετε να παρακολουθήσετε κάτι σημαντικό. Θα μοιραστούμε τα βήματα για εφαρμογές Android, iPhone, Windows και Mac.
Προσθέστε υπενθυμίσεις στο Ημερολόγιο του Outlook σε iPhone και Android
Η εφαρμογή Outlook στο iPhone και το Android σας επιτρέπει να προσθέτετε γρήγορα υπενθυμίσεις στο ημερολόγιό σας του Outlook εν κινήσει. Πριν ξεκινήσετε, σας συνιστούμε να ενημερώσετε την αντίστοιχη εφαρμογή Outlook στην πιο πρόσφατη έκδοση στο Android ή το iPhone σας:
Αποκτήστε το Microsoft Outlook για Android
Αποκτήστε το Microsoft Outlook για iPhone
Στο iPhone
Βήμα 1: Ανοίξτε την εφαρμογή Outlook στο iPhone σας.

Βήμα 2: Πατήστε το εικονίδιο Ημερολόγιο στην κάτω δεξιά γωνία.

Βήμα 3: Πατήστε το εικονίδιο Συν στην κάτω δεξιά γωνία.
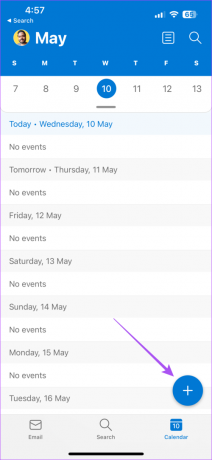
Βήμα 4: Εισαγάγετε τα στοιχεία της εκδήλωσής σας. Στη συνέχεια, κάντε κύλιση προς τα κάτω και ανοίξτε το αναπτυσσόμενο μενού δίπλα στην επιλογή Υπενθύμιση.

Βήμα 5: Επιλέξτε την ώρα που θέλετε να λαμβάνετε υπενθύμιση για το συμβάν.
Βήμα 6: Πατήστε στο σημάδι επιλογής στην επάνω δεξιά γωνία για να προσθέσετε την εκδήλωσή σας.

Σε Android
Βήμα 1: Ανοίξτε την εφαρμογή Outlook στο τηλέφωνό σας Android.

Βήμα 2: Πατήστε στο εικονίδιο Ημερολόγιο στην κάτω γραμμή.

Βήμα 3: Επιλέξτε μια ημερομηνία και πατήστε το εικονίδιο Συν στην κάτω δεξιά γωνία.

Βήμα 4: Προσθέστε τις λεπτομέρειες της εκδήλωσής σας. Στη συνέχεια, πατήστε το αναπτυσσόμενο μενού δίπλα στην επιλογή Ειδοποίηση.

Βήμα 5: Επιλέξτε την ώρα που θέλετε να λαμβάνετε υπενθύμιση για το συμβάν.
Βήμα 6: Πατήστε στο σημάδι επιλογής στην επάνω δεξιά γωνία για επιβεβαίωση.

Επεξεργασία ή διαγραφή υπενθύμισης στο Ημερολόγιο του Outlook στο κινητό
Είναι φυσικό να θέλετε να αλλάξετε την ώρα της υπενθύμισης ή να τη διαγράψετε εάν τα πράγματα έχουν αλλάξει. Δείτε πώς μπορείτε να επεξεργαστείτε ή να διαγράψετε μια υπενθύμιση από το Ημερολόγιο του Outlook σε iPhone ή Android.
Βήμα 1: Ανοίξτε την εφαρμογή Outlook στο iPhone ή το Android σας.

Βήμα 2: Πατήστε στο εικονίδιο Ημερολόγιο στο κάτω μέρος.

Βήμα 3: Πατήστε στο συμβάν σας που θέλετε να επεξεργαστείτε ή να αφαιρέσετε.
Βήμα 4: Πατήστε το εικονίδιο με το μολύβι στην επάνω δεξιά γωνία.

Βήμα 5: Αλλάξτε την ώρα υπενθύμισης και πατήστε το σημάδι επιλογής στην επάνω δεξιά γωνία για επιβεβαίωση.

Για να διαγράψετε το συμβάν, πατήστε Διαγραφή συμβάντος στο κάτω μέρος.

Προσθήκη υπενθυμίσεων στο Ημερολόγιο του Outlook σε Mac
Εάν χρησιμοποιείτε την εφαρμογή Outlook στο Mac σας, δείτε πώς μπορείτε να προσθέσετε μια υπενθύμιση στο ημερολόγιό σας του Outlook. Βεβαιωθείτε ότι χρησιμοποιείτε την πιο πρόσφατη έκδοση της εφαρμογής για να αποφύγετε τυχόν σφάλματα ή σφάλματα.
Βήμα 1: Πατήστε τη συντόμευση πληκτρολογίου Command + Spacebar για να ανοίξετε την Αναζήτηση Spotlight, πληκτρολογήστε Αποψη, και πατήστε Επιστροφή.

Βήμα 2: Κάντε κλικ στο εικονίδιο Ημερολόγιο στην κάτω αριστερή γωνία.

Βήμα 3: Μόλις ανοίξει το Ημερολόγιο, κάντε κλικ στο Νέο συμβάν στην επάνω αριστερή πλευρά.

Βήμα 4: Συμπληρώστε τα στοιχεία της εκδήλωσής σας.
Βήμα 5: Κάντε κλικ στο αναπτυσσόμενο μενού δίπλα στο εικονίδιο Υπενθύμιση.

Βήμα 6: Επιλέξτε την ώρα που θέλετε να λαμβάνετε υπενθύμιση για το συμβάν.
Βήμα 7: Κάντε κλικ στο Αποθήκευση στην κάτω αριστερή πλευρά για επιβεβαίωση.

Η υπενθύμισή σας θα προστεθεί στο ημερολόγιό σας του Outlook την επιλεγμένη ημερομηνία και ώρα.
Επεξεργαστείτε ή διαγράψτε υπενθυμίσεις στο Ημερολόγιο του Outlook σε Mac
Δείτε πώς μπορείτε να επεξεργαστείτε ή να διαγράψετε μια υπενθύμιση από το ημερολόγιο του Outlook στο Mac σας.
Βήμα 1: Πατήστε Command + Spacebar για να ανοίξετε την Αναζήτηση Spotlight, πληκτρολογήστε Αποψη, και πατήστε Επιστροφή.

Βήμα 2: Κάντε κλικ στο εικονίδιο Ημερολόγιο στην κάτω αριστερή γωνία.

Βήμα 3: Κάντε δεξί κλικ στη θέση της εκδήλωσης στο ημερολόγιο.
Βήμα 4: Επιλέξτε Επεξεργασία.

Βήμα 5: Κάντε κλικ στο αναπτυσσόμενο μενού δίπλα στο εικονίδιο Υπενθύμισης για να επεξεργαστείτε το χρονοδιάγραμμα.

Μπορείτε επίσης να επεξεργαστείτε ή να αλλάξετε άλλες λεπτομέρειες της εκδήλωσής σας.
Για να διαγράψετε μια υπενθύμιση, κάντε δεξί κλικ στην υποδοχή εκδήλωσης στο Ημερολόγιο και επιλέξτε Διαγραφή.

Ανατρέξτε στην ανάρτησή μας εάν Η εφαρμογή Outlook δεν λειτουργεί στο Mac σας.
Προσθήκη υπενθυμίσεων στο Ημερολόγιο του Outlook στα Windows
Τέλος, μπορείτε να προσθέσετε υπενθυμίσεις στο ημερολόγιό σας του Outlook χρησιμοποιώντας την επίσημη εφαρμογή των Windows. Βεβαιωθείτε ότι έχετε ενημερώσει την εφαρμογή στην πιο πρόσφατη έκδοσή της. Επίσης, μια συνδρομή στο Microsoft 365 βοηθά.
Βήμα 1: Κάντε κλικ στο εικονίδιο Έναρξη στον υπολογιστή σας με Windows, πληκτρολογήστε Αποψη, και πατήστε Enter για να ανοίξετε την εφαρμογή Outlook.

Βήμα 2: Κάντε κλικ στο εικονίδιο Ημερολόγιο από το αριστερό μενού.

Βήμα 3: Κάντε διπλό κλικ στην ημερομηνία στο ημερολόγιο για τον προγραμματισμό της υπενθύμισης συμβάντος.
Βήμα 4: Εισαγάγετε τα στοιχεία της εκδήλωσής σας. Στη συνέχεια, κάντε κλικ στο αναπτυσσόμενο μενού Υπενθύμιση.
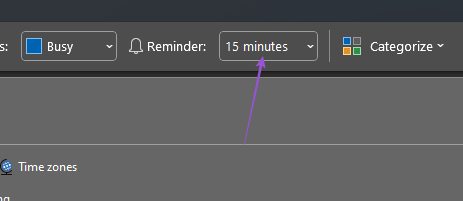
Βήμα 5: Επιλέξτε την ώρα κατά την οποία θέλετε να λαμβάνετε υπενθύμιση για το συμβάν.
Μπορείτε επίσης να επιλέξετε τον ήχο Υπενθύμισης.

Βήμα 6: Κάντε κλικ στο Save and Close.

Αφού προσθέσετε την υπενθύμισή σας, κάντε διπλό κλικ σε αυτήν για να κάνετε αλλαγές.

Για να διαγράψετε την υπενθύμιση, κάντε κλικ στο Διαγραφή.

Όχι άλλες υπενθυμίσεις που λείπουν
Οι υπενθυμίσεις ρυθμίσεων στο ημερολόγιο του Outlook θα διασφαλίσουν ότι δεν θα χάσετε τίποτα σημαντικό. Εκτός από τη φροντίδα των υπενθυμίσεων, μπορείτε επίσης να απαντάτε γρήγορα σε email με γρήγορες απαντήσεις. Διαβάστε την ανάρτησή μας για το πώς να ενεργοποιήστε τις προτεινόμενες απαντήσεις στο Microsoft Outlook.
Τελευταία ενημέρωση στις 10 Μαΐου 2023
Το παραπάνω άρθρο μπορεί να περιέχει συνδέσμους συνεργατών που βοηθούν στην υποστήριξη της Guiding Tech. Ωστόσο, δεν επηρεάζει τη συντακτική μας ακεραιότητα. Το περιεχόμενο παραμένει αμερόληπτο και αυθεντικό.
Γραμμένο από
Paurush Chaudhary
Απομυθοποιώντας τον κόσμο της τεχνολογίας με τον απλούστερο τρόπο και επιλύοντας καθημερινά προβλήματα που σχετίζονται με Smartphones, Laptops, τηλεοράσεις και πλατφόρμες ροής περιεχομένου.


