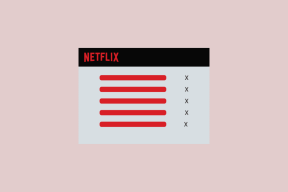3 καλύτεροι τρόποι για να απενεργοποιήσετε τις αυτόματες ενημερώσεις προγραμμάτων οδήγησης στα Windows 11
Miscellanea / / May 30, 2023
Σας έχει τύχει ποτέ η επανεκκίνηση του υπολογιστή με Windows τυχαία και να σας ειδοποιήσει ότι τα Windows έχουν ενημερώσει αυτόματα τα προγράμματα οδήγησης της συσκευής σας; Αν και οι αυτόματες ενημερώσεις προγραμμάτων οδήγησης είναι εξαιρετικές, αλλά μερικές φορές μπορεί να εμποδίσουν τη ροή εργασίας σας. Μπορείτε να εξημερώσετε τα Windows για να διασφαλίσετε ότι θα αποφύγετε τέτοιες εκπλήξεις και θα αποκτήσετε περισσότερο έλεγχο στα προγράμματα οδήγησης της συσκευής σας.
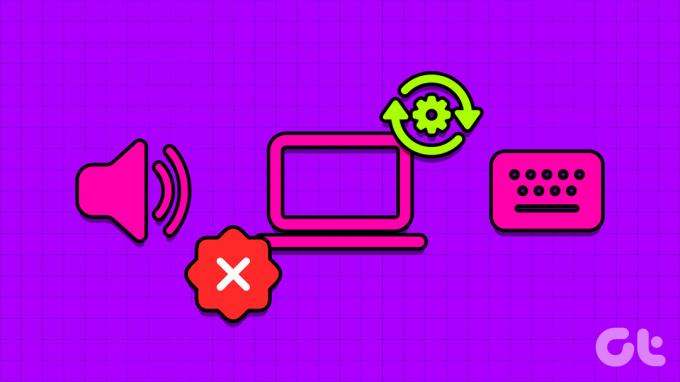
Είτε ο υπολογιστής σας διαθέτει τα πιο πρόσφατα εξαρτήματα είτε λίγο παλιό, οι αυτόματες ενημερώσεις προγραμμάτων οδήγησης μπορεί μερικές φορές να κάνουν μεγαλύτερο κακό. Κατά καιρούς, αυτά τα προγράμματα οδήγησης ελέγχονται μόνο από περιορισμένο αριθμό ατόμων και καταλήγουν να διαταράσσουν την εμπειρία σας στα Windows. Θα μοιραστούμε βασικούς τρόπους για να απενεργοποιήσετε τις αυτόματες ενημερώσεις προγραμμάτων οδήγησης στα Windows 11. Φυσικά, αυτό σημαίνει ότι θα χρειαστεί να ενημερώσετε χειροκίνητα τα προγράμματα οδήγησης για τα στοιχεία σας όπως chipset, LAN / ασύρματο, πληκτρολόγιο, κάρτα γραφικών, ποντίκι κ.λπ.
Λοιπόν, ας ξεκινήσουμε.
Λόγοι για να απενεργοποιήσετε τις αυτόματες ενημερώσεις προγραμμάτων οδήγησης στα Windows 11
Οι αυτόματες ενημερώσεις προγραμμάτων οδήγησης συσκευών είναι σαν ένα δίκοπο μαχαίρι. Συνήθως, βελτιώνουν την απόδοση του συστήματος και επιδιορθώνουν γνωστά προβλήματα. Αλλά μερικές φορές, μπορούν να κάνουν περισσότερο κακό παρά καλό. Παρακάτω είναι μερικοί από τους κύριους λόγους για τους οποίους πρέπει να απενεργοποιήσετε τις αυτόματες ενημερώσεις προγραμμάτων οδήγησης στα Windows 11:
- Η λειτουργία αυτόματων ενημερώσεων προγραμμάτων οδήγησης μπορεί μερικές φορές να εγκαταστήσει τα πιο πρόσφατα προγράμματα οδήγησης που ενδέχεται να μην είναι συμβατά με τα υπάρχοντα στοιχεία στους υπολογιστές σας. Αυτό μπορεί να οδηγήσει σε διάφορα ζητήματα, συμπεριλαμβανομένων των κωδικών σφαλμάτων, μπλε οθόνες, ή ακόμα και ένα πλήρες σφάλμα συστήματος.
- Οι εταιρείες υλικού κυκλοφορούν πολλές εκδόσεις ενός προγράμματος οδήγησης. Εάν το αυτόματα εγκατεστημένο πρόγραμμα οδήγησης είναι μια έκδοση δημόσιας beta ή δοκιμαστικής έκδοσης καναλιού, μπορεί και πάλι να καταστήσει το σύστημά σας ασταθές.
- Η λειτουργία αυτόματων ενημερώσεων προγραμμάτων οδήγησης μπορεί να καταλήγει συνεχώς να καταναλώνει δεδομένα, γεγονός που μπορεί να επηρεάσει τη σύνδεσή σας στο Διαδίκτυο με περιορισμένο πρόγραμμα δεδομένων.
Αυτοί είναι μερικοί από τους λόγους για τους οποίους θα θέλατε να εξετάσετε το ενδεχόμενο απενεργοποίησης των αυτόματων ενημερώσεων προγραμμάτων οδήγησης. Ας ρίξουμε μια ματιά στο πώς να το κάνουμε.
1. Απενεργοποιήστε τις Αυτόματες ενημερώσεις προγραμμάτων οδήγησης χρησιμοποιώντας την εφαρμογή Ρυθμίσεις
Η εφαρμογή Ρυθμίσεις λειτουργεί ως ο κεντρικός κόμβος ενός υπολογιστή με Windows, παρέχοντας πρόσβαση σε ένα ευρύ φάσμα λειτουργιών και λειτουργιών. Από βασικές λειτουργίες όπως εξατομίκευση του συστήματός σας σε προηγμένες εργασίες όπως διαχείριση λογαριασμών χρηστών, μπορείτε να τα κάνετε όλα χρησιμοποιώντας την εφαρμογή ρυθμίσεων των Windows. Για να το χρησιμοποιήσετε για να σταματήσετε την αυτόματη ενημέρωση των προγραμμάτων οδήγησης των Windows, Ο λογαριασμός Windows θα χρειαστεί δικαιώματα διαχειριστή για να ακολουθήσετε αυτά τα βήματα:
Βήμα 1: Πατήστε τη συντόμευση πληκτρολογίου Windows + I για να εκκινήσετε την εφαρμογή Ρυθμίσεις.
Βήμα 2: Στην καρτέλα Σύστημα, επιλέξτε την επιλογή Πληροφορίες.

Βήμα 3: Κάντε κλικ στην επιλογή Προηγμένες ρυθμίσεις συστήματος.

Βήμα 4: Όταν εμφανιστεί το παράθυρο Ιδιότητες συστήματος, κάντε κλικ στην καρτέλα Υλικό.

Βήμα 5: Κάντε κλικ στο κουμπί Ρυθμίσεις εγκατάστασης συσκευής.

Βήμα 6: Επιλέξτε «Όχι (η συσκευή σας μπορεί να μην λειτουργεί όπως αναμένεται)». Στη συνέχεια, κάντε κλικ στο κουμπί Αποθήκευση αλλαγών.

Τα Windows δεν θα εγκαθιστούν πλέον αυτόματα ενημερώσεις προγραμμάτων οδήγησης συσκευών.
2. Απενεργοποιήστε τις Αυτόματες ενημερώσεις προγραμμάτων οδήγησης χρησιμοποιώντας το πρόγραμμα επεξεργασίας τοπικών πολιτικών ομάδας
Το Local Group Policy Editor είναι ένα σημαντικό βοηθητικό πρόγραμμα των Windows που σας δίνει τη δυνατότητα να διαχειρίζεστε αποτελεσματικά τις πολιτικές συστήματος. Με αυτό το εργαλείο, μπορείτε να αποκτήσετε πρόσβαση στην πολιτική αυτόματης ενημέρωσης προγραμμάτων οδήγησης και να τη ρυθμίσετε ώστε να διακόπτεται η αυτόματη λήψη προγραμμάτων οδήγησης. Δείτε πώς να το κάνετε:
Το Local Group Policy Editor είναι διαθέσιμο μόνο στις εκδόσεις Windows Professional, Education και Enterprise. Εάν χρησιμοποιείτε την αρχική έκδοση των Windows, ενδέχεται να εμφανιστεί ένα μήνυμα σφάλματος που θα αναφέρει, "Τα Windows δεν μπορούν να βρουν το gpedit.msc" όταν προσπαθείτε να αποκτήσετε πρόσβαση στο Πρόγραμμα επεξεργασίας τοπικών πολιτικών ομάδας. Ευτυχώς, μπορείτε να επιλύσετε αυτό το σφάλμα γρήγορα. Δείτε τον οδηγό μας για το πώς να διορθώστε το σφάλμα gpedit.msc που λείπει και χρησιμοποιήστε το Local Group Policy Editor στην αρχική έκδοση των Windows.
Βήμα 1: Πατήστε τη συντόμευση πληκτρολογίου Windows + R για να ανοίξετε το εργαλείο Εκτέλεση.
Βήμα 2: Τύπος gpedit.msc στο πλαίσιο και κάντε κλικ στο OK.

Βήμα 3: Στο Local Group Policy Editor, κατευθυνθείτε προς την ακόλουθη τοποθεσία:
Διαμόρφωση υπολογιστή > Πρότυπα διαχείρισης > Στοιχεία Windows > Windows Update > Διαχείριση ενημερώσεων που προσφέρονται από το Windows Update
Βήμα 4: Κάντε διπλό κλικ στην πολιτική «Να μην περιλαμβάνονται προγράμματα οδήγησης με ενημερώσεις των Windows» από το δεξιό παράθυρο.
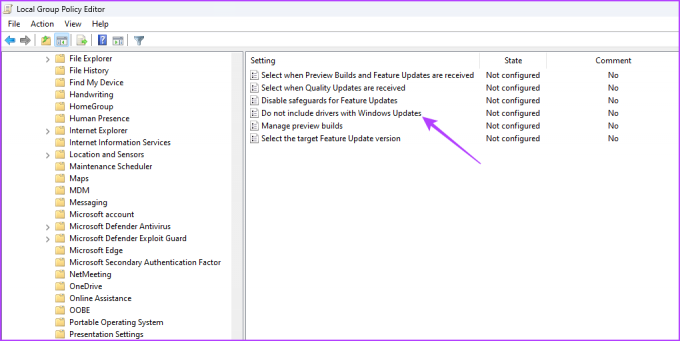
Βήμα 5: Επιλέξτε την επιλογή Enabled. Στη συνέχεια, κάντε κλικ στο κουμπί Εφαρμογή και OK.

3. Απενεργοποιήστε τις αυτόματες ενημερώσεις προγραμμάτων οδήγησης χρησιμοποιώντας τον Επεξεργαστή Μητρώου
Ένας άλλος γρήγορος τρόπος για να απενεργοποιήσετε τις αυτόματες λήψεις προγραμμάτων οδήγησης είναι η επεξεργασία του μητρώου των Windows. Ωστόσο, πριν προχωρήσετε σε αυτήν τη μέθοδο, είναι σημαντικό να δημιουργήστε αντίγραφο ασφαλείας του μητρώου και δημιουργήστε ένα σημείο επαναφοράς για να αποφύγετε τυχόν απώλεια δεδομένων σε περίπτωση που κάτι πάει στραβά κατά τη διαδικασία επεξεργασίας.
Μόλις ολοκληρώσετε τις προϋποθέσεις, ακολουθήστε αυτά τα βήματα για να σταματήσετε την αυτόματη ενημέρωση των προγραμμάτων οδήγησης των Windows:
Βήμα 1: Πατήστε τη συντόμευση πληκτρολογίου Windows + R για να ανοίξετε το εργαλείο Εκτέλεση, πληκτρολογήστε regedit στο πλαίσιο και κάντε κλικ στο OK.

Βήμα 2: Στον Επεξεργαστή Μητρώου, αντιγράψτε και επικολλήστε την ακόλουθη θέση στη γραμμή διευθύνσεων:
Υπολογιστής\HKEY_LOCAL_MACHINE\SOFTWARE\Microsoft\Windows\CurrentVersion\DriverSearching
Βήμα 3: Κάντε διπλό κλικ στην τιμή SearchOrderConfig στο δεξιό παράθυρο.

Βήμα 4: Τύπος 0 στα δεδομένα τιμής και κάντε κλικ στο OK.

Η διαμόρφωση των δεδομένων τιμής του SearchOrderConfig σε 0 θα αποτρέψει τα Windows από την αυτόματη λήψη ενημερώσεων προγραμμάτων οδήγησης. Στο μέλλον, εάν θέλετε να ενεργοποιήσετε τις αυτόματες λήψεις, πληκτρολογήστε 1 στα δεδομένα τιμής του SearchOrderConfig και αποθηκεύστε τις αλλαγές.
Ολα υπό έλεγχο
Οι αυτόματες ενημερώσεις προγραμμάτων οδήγησης συσκευών πραγματοποιούν αυτόματη λήψη των πιο πρόσφατων ενημερώσεων προγραμμάτων οδήγησης στο σύστημά σας. Αν και αυτή η δυνατότητα μπορεί να είναι χρήσιμη, μερικές φορές μπορεί να κατεβάσει προγράμματα οδήγησης που μπορεί να προκαλέσουν προβλήματα στον υπολογιστή σας με Windows. Επομένως, συνιστάται να απενεργοποιήσετε τις αυτόματες ενημερώσεις προγραμμάτων οδήγησης στα Windows 11 χρησιμοποιώντας τις μεθόδους που περιγράφονται παραπάνω.
Τελευταία ενημέρωση στις 15 Μαΐου 2023
Το παραπάνω άρθρο μπορεί να περιέχει συνδέσμους συνεργατών που βοηθούν στην υποστήριξη της Guiding Tech. Ωστόσο, δεν επηρεάζει τη συντακτική μας ακεραιότητα. Το περιεχόμενο παραμένει αμερόληπτο και αυθεντικό.
Γραμμένο από
Αμάν Κουμάρ
Ο Aman είναι ειδικός στα Windows και του αρέσει να γράφει για το οικοσύστημα των Windows στο Guiding Tech και στο MakeUseOf. Αυτός έχει ένα Πτυχίο στην Πληροφορική και τώρα είναι ανεξάρτητος συγγραφέας πλήρους απασχόλησης με εξειδίκευση στα Windows, iOS και προγράμματα περιήγησης.