Γιατί τα ακουστικά μου Bluetooth συνεχίζουν να κόβονται στα Windows 11
Miscellanea / / May 30, 2023
Μπορείτε εύκολα να χρησιμοποιήσετε το Bluetooth για να αντιστοιχίσετε άλλες συσκευές όπως πληκτρολόγιο, ποντίκι, ακουστικά κ.λπ. στη συσκευή σας Windows. Αυτό μπορεί επίσης να βοηθήσει στην αύξηση της παραγωγικότητας και της αποδοτικότητας. Αλλά τότε γιατί τα ακουστικά Bluetooth κόβονται συνέχεια; Και υπάρχει κάποιος τρόπος να διορθωθεί αυτό κατά τη σύνδεση στα Windows 11; Συνεχίστε να διαβάζετε για να μάθετε.

Ένας από τους λόγους για τους οποίους τα ακουστικά Bluetooth σας συνεχίζουν να κόβονται στα Windows 11 μπορεί να είναι η παρεμβολή ήχου. Μπορεί επίσης να αντιμετωπίσετε αυτό το πρόβλημα εάν η μπαταρία της συσκευής Bluetooth σας εξαντλείται. Έτσι, για να επιλύσετε αυτό και πολλά άλλα, ακολουθούν 7 εύκολοι τρόποι για να διορθώσετε τον ήχο στα ακουστικά Bluetooth που τραυλίζουν στα Windows 11.
1. Απενεργοποιήστε το Bluetooth του υπολογιστή και ενεργοποιήστε ξανά
Ένας από τους πιο βασικούς αλλά αποτελεσματικούς τρόπους για να λύσετε τυχόν προβλήματα ήχου στη συσκευή σας Bluetooth είναι να απενεργοποιήσετε και στη συνέχεια να ενεργοποιήσετε το Bluetooth. Αυτό μπορεί να σας βοηθήσει να διορθώσετε τυχόν ζητήματα που σχετίζονται με τη σύζευξη που μπορεί να είχαν προκύψει στο παρελθόν. Για να γινει αυτο,
ανοίξτε τις Ρυθμίσεις στα Windows 11 και επιλέξτε «Bluetooth & συσκευές». Στη συνέχεια, απενεργοποιήστε την εναλλαγή Bluetooth.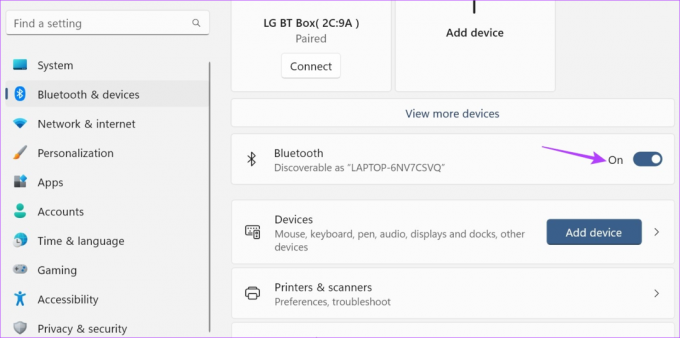
Τώρα, ενεργοποιήστε το ξανά σε ενεργοποιήστε το Bluetooth στα Windows 11. Τώρα, περιμένετε να γίνει σύζευξη των ακουστικών σας και ελέγξτε αν λειτουργούν όπως αναμένεται. Εάν όχι, προχωρήστε στην επόμενη διόρθωση.
2. Ελέγξτε την μπαταρία των ακουστικών
Η χαμηλή μπαταρία μπορεί να είναι ένας από τους κύριους λόγους για τους οποίους οι συσκευές δεν λειτουργούν όπως αναμένεται. Έτσι, καθώς τα επίπεδα της μπαταρίας των ακουστικών Bluetooth συνεχίζουν να πέφτουν, γίνονται πιο ευαίσθητα στον τραυλισμό. Επιπλέον, αυτός μπορεί επίσης να είναι ένας από τους λόγους για τους οποίους τα ακουστικά Bluetooth ή τα ακουστικά σας συνεχίζουν να αποσυνδέονται.
Επομένως, συνιστάται πάντα να ελέγχετε τα επίπεδα μπαταρίας της συσκευής σας. Δείτε πώς να το κάνετε.
Βήμα 1: Μεταβείτε στη γραμμή εργασιών και κάντε κλικ στο εικονίδιο δικτύου, ήχου ή μπαταρίας για να ανοίξετε το μενού Γρήγορες ρυθμίσεις.
Βήμα 2: Εδώ, κάντε κλικ στο βέλος μπροστά από το εικονίδιο Bluetooth.
Υπόδειξη: Ρίξτε μια ματιά στον οδηγό μας για πώς να χρησιμοποιήσετε τις Γρήγορες ρυθμίσεις των Windows 11 εάν δεν μπορείτε να βρείτε το εικονίδιο Bluetooth.
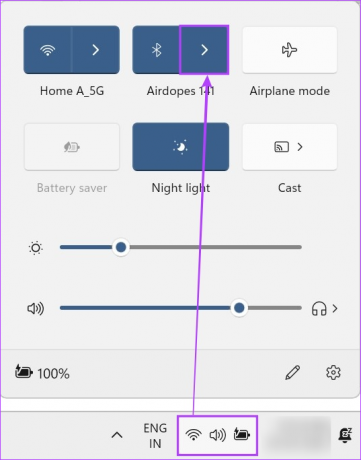
Βήμα 3: Εδώ, θα πρέπει να μπορείτε να δείτε το ποσοστό της μπαταρίας για την τρέχουσα συνδεδεμένη συσκευή.
Βήμα 4: Ωστόσο, σε περίπτωση που δεν είναι ορατό, κάντε κλικ στο «Περισσότερες ρυθμίσεις Bluetooth».
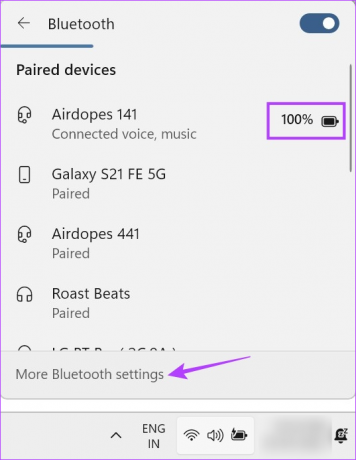
Βήμα 5: Μόλις ανοίξει το παράθυρο Ρυθμίσεις, ελέγξτε το πλακίδιο της συνδεδεμένης συσκευής.
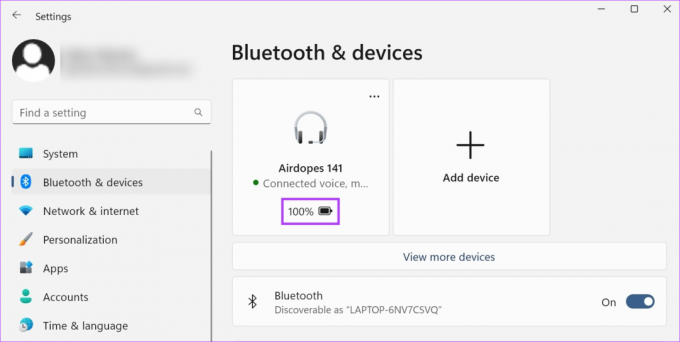
Εάν το ποσοστό της μπαταρίας είναι πράγματι χαμηλό, αποσυνδέστε τη συσκευή και φορτίστε την πριν τη χρησιμοποιήσετε ξανά. Ωστόσο, εάν τα επίπεδα της μπαταρίας δείχνουν καλά, συνεχίστε με την επόμενη επιλογή αντιμετώπισης προβλημάτων.
3. Καταργήστε τη σύζευξη παρόμοιων συσκευών
Αν και δεν υπάρχει τίποτα κακό με το να έχετε πολλές συσκευές στη σελίδα συσκευών που είχατε συνδέσει προηγουμένως, Το Bluetooth μπορεί να προσπαθήσει να συνδεθεί με παρόμοιες συσκευές από τη λίστα αντί για αυτήν που βρίσκεστε αυτήν τη στιγμή χρησιμοποιώντας. Αυτό μπορεί να προκαλέσει διακοπή κατά τη χρήση ήχου Bluetooth. Για να βεβαιωθείτε ότι δεν θα συμβεί αυτό, μπορείτε να προχωρήσετε και να καταργήσετε τη σύζευξη παρόμοιων συσκευών από το μενού ρυθμίσεων Bluetooth. Δείτε πώς.
Βήμα 1: Χρησιμοποιήστε το πλήκτρο Windows + I για να ανοίξετε το μενού Ρυθμίσεις.
Βήμα 2: Εδώ, κάντε κλικ στο «Bluetooth & συσκευές».
Βήμα 3: Στη συνέχεια, κάντε κύλιση προς τα κάτω και κάντε κλικ στο Devices.

Βήμα 4: Μεταβείτε στη λίστα με τις διαθέσιμες συσκευές στην επιφάνεια εργασίας σας και εντοπίστε το όνομα της συσκευής που μοιάζει με το τρέχον σας.
Βήμα 5: Στη συνέχεια, κάντε κλικ στο εικονίδιο με τις τρεις κουκκίδες μπροστά από αυτήν τη συσκευή.
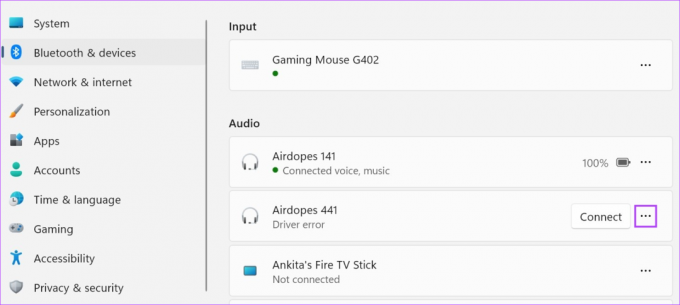
Βήμα 6: Εδώ, κάντε κλικ στο Κατάργηση συσκευής.
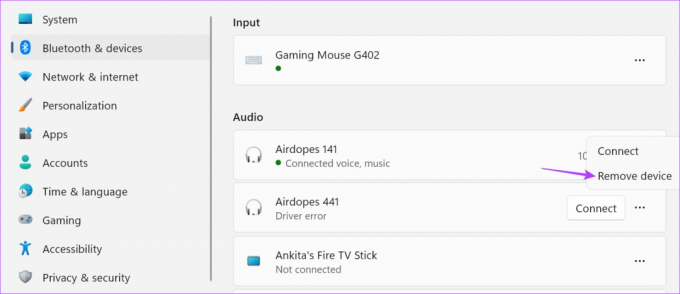
Βήμα 7: Κάντε κλικ στο Ναι.

Μόλις αφαιρεθεί η συσκευή από τη λίστα, δοκιμάστε να χρησιμοποιήσετε ξανά τα ακουστικά σας. Εάν ο ήχος Bluetooth εξακολουθεί να τραυλίζει, προχωρήστε στην επόμενη επιδιόρθωση. Μπορείτε επίσης να ελέγξετε το άλλο άρθρο μας εάν θέλετε δεν είναι δυνατή η κατάργηση μιας συσκευής Bluetooth από τα Windows 11.
4. Ελέγξτε για παρεμβολές
Η παρεμβολή σήματος μπορεί να είναι οτιδήποτε, από τους τοίχους από σκυρόδεμα στο σπίτι σας μέχρι τον φούρνο μικροκυμάτων που διατηρείται στην κουζίνα σας. Όλα αυτά μπορούν να προκαλέσουν προβλήματα με το σήμα Bluetooth σας περιορίζοντας ή διαταράσσοντάς το. Για να βεβαιωθείτε ότι δεν θα συμβεί αυτό, δοκιμάστε να μείνετε κοντά στη συσκευή σας Windows ή μεταβείτε σε ένα δωμάτιο με περιορισμένες παρεμβολές.
Εάν το πρόβλημα παραμένει, προχωρήστε στην επόμενη μέθοδο.
5. Απενεργοποιήστε τις βελτιώσεις ήχου
Όπως υποδηλώνει το όνομα, οι βελτιώσεις ήχου των Windows βοηθούν στη βελτίωση του ήχου ανάλογα με τον τύπο της συσκευής εξόδου ήχου. Ωστόσο, εάν αυτές οι βελτιώσεις δεν υποστηρίζονται, ενδέχεται τα ακουστικά σας να τραυλίζουν και να μην λειτουργούν σωστά. Για να βεβαιωθείτε ότι δεν θα συμβεί αυτό, χρησιμοποιήστε το μενού ρυθμίσεων των Windows και απενεργοποιήστε τις βελτιώσεις ήχου. Ακολουθήστε τα παρακάτω βήματα για να το κάνετε.
Βήμα 1: Ανοίξτε τις Ρυθμίσεις χρησιμοποιώντας τα πλήκτρα Windows + I.
Βήμα 2: Στη συνέχεια, από τις επιλογές μενού, κάντε κλικ στο Σύστημα.
Βήμα 3: Εδώ, κάντε κλικ στο Ήχος.

Βήμα 4: Κάντε κύλιση προς τα κάτω και κάντε κλικ στο «Όλες οι συσκευές ήχου».

Βήμα 5: Από τη λίστα των συσκευών εξόδου, κάντε κλικ στη συσκευή με την οποία αντιμετωπίζετε προβλήματα.
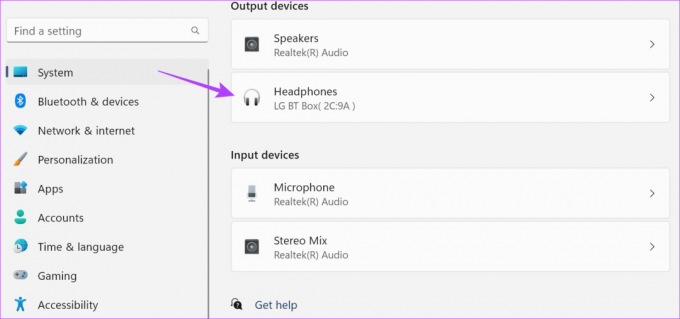
Βήμα 6: Κάντε κλικ στο αναπτυσσόμενο μενού Βελτιώσεις ήχου και κάντε κλικ στο Απενεργοποίηση.
Βήμα 7: Επίσης, ελέγξτε ότι ο χωρικός ήχος έχει οριστεί σε Απενεργοποίηση.
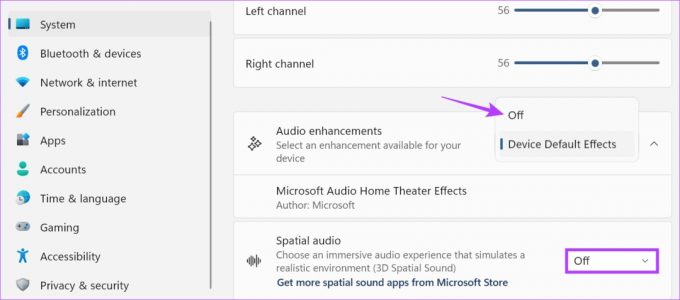
Επιπλέον, μπορείτε επίσης να αλλάξετε το προφίλ ήχου της συσκευής Bluetooth από αυτήν τη σελίδα. Για να το κάνετε αυτό, μεταβείτε στη Μορφοποίηση και χρησιμοποιήστε το αναπτυσσόμενο μενού για να αλλάξετε τη ροή εξόδου ήχου για τη συσκευή σας.

Τώρα, δοκιμάστε να παίξετε ξανά ήχο μέσω των ακουστικών σας για να δείτε εάν το πρόβλημα έχει επιλυθεί.
6. Ορίστε τις Υπηρεσίες Bluetooth σε Αυτόματες
Το μενού Υπηρεσίες των Windows περιέχει πολλές σημαντικές διεργασίες στο παρασκήνιο που βοηθούν τις συσκευές μας να λειτουργούν σωστά. Επομένως, εάν το Bluetooth δεν λειτουργεί όπως αναμένεται κατά τη σύζευξη ακουστικών, ενδέχεται να υπάρχει πιθανότητα οι Υπηρεσίες Bluetooth να μην εκτελούνται σωστά. Εάν συμβεί αυτό, μπορείτε να ανοίξετε το μενού Υπηρεσίες και να ρυθμίσετε τις Υπηρεσίες Bluetooth να ξεκινούν αυτόματα. Δείτε πώς.
Βήμα 1: Μεταβείτε στην Αναζήτηση και πληκτρολογήστε Υπηρεσίες. Στη συνέχεια, ανοίξτε την εφαρμογή από τα αποτελέσματα αναζήτησης.
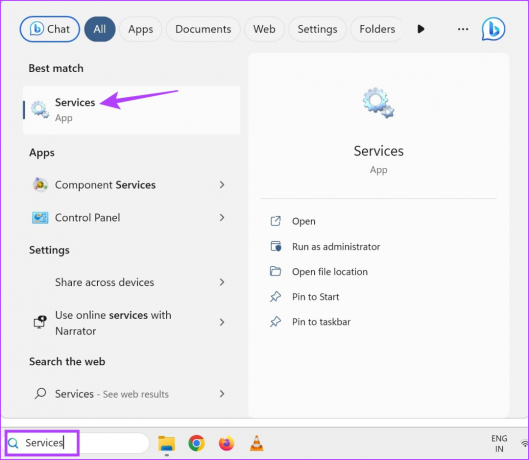
Βήμα 2: Εδώ, εντοπίστε την «Υπηρεσία υποστήριξης Bluetooth» και κάντε δεξί κλικ πάνω της.
Βήμα 3: Στη συνέχεια, κάντε κλικ στις Ιδιότητες.

Βήμα 4: Μεταβείτε στο αναπτυσσόμενο μενού Τύπος εκκίνησης και επιλέξτε Αυτόματο.

Βήμα 5: Στη συνέχεια, κάντε κλικ στο Apply και OK.
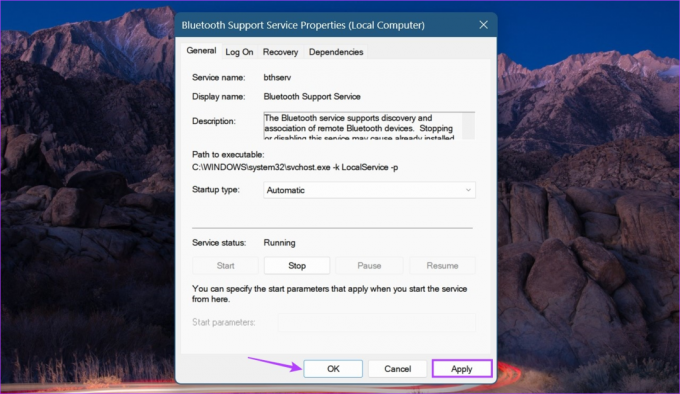
Αυτό θα διασφαλίσει ότι οι υπηρεσίες Bluetooth ξεκινούν αυτόματα κατά την εκκίνηση του συστήματος.
7. Απεγκατάσταση και επανεγκατάσταση του προγράμματος οδήγησης Bluetooth
Εάν εξακολουθείτε να αντιμετωπίζετε προβλήματα με το τραύλισμα ήχου Bluetooth στα Windows 11, η απεγκατάσταση του προγράμματος οδήγησης Bluetooth μπορεί να βοηθήσει στην επίλυσή του. Στη συνέχεια, επανεκκινήστε τη συσκευή σας Windows για να εγκαταστήσετε ένα νέο αντίγραφο του προγράμματος οδήγησης. Με αυτόν τον τρόπο θα επιλυθούν ζητήματα που σχετίζονται με τυχόν προηγούμενες ενημερώσεις ή ρυθμίσεις προγραμμάτων οδήγησης. Ακολουθεί μια ματιά βήμα προς βήμα για το πώς να το κάνετε.
Βήμα 1: Κάντε δεξί κλικ στο εικονίδιο Έναρξη και κάντε κλικ στη Διαχείριση Συσκευών.

Βήμα 2: Εδώ, κάντε κλικ στο Bluetooth.
Βήμα 3: Στη συνέχεια, κάντε δεξί κλικ στη συσκευή σας Bluetooth.

Βήμα 4: Κάντε κλικ στο Απεγκατάσταση συσκευής.
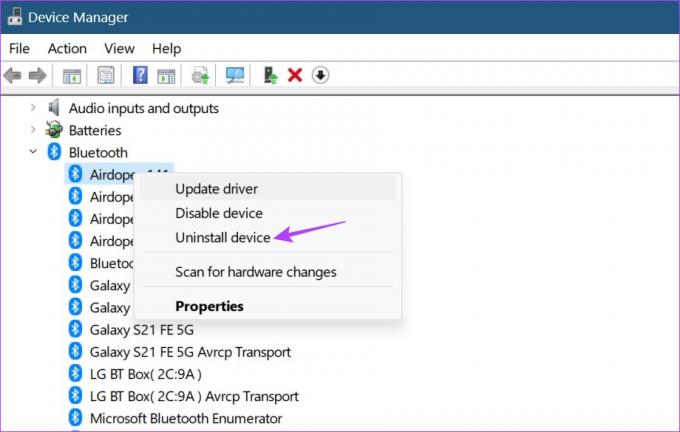
Βήμα 5: Στη συνέχεια, επιλέξτε Κατάργηση εγκατάστασης για επιβεβαίωση.

Μόλις ολοκληρωθεί η απεγκατάσταση, επανεκκινήστε τη συσκευή σας για να εγκαταστήσετε ξανά το πρόγραμμα οδήγησης. Στη συνέχεια, συνδέστε τα ακουστικά Bluetooth και ελέγξτε αν λειτουργούν σωστά.
Εάν δεν λειτουργεί τίποτα, το πρόβλημα μπορεί να είναι στα ακουστικά σας και όχι στο σύστημα των Windows. Επομένως, σας συνιστούμε να ανταλλάξετε το προϊόν εάν είναι σε αντικατάσταση ή αν λάβετε νέα ακουστικά.

Αγορά
Συνήθεις ερωτήσεις για το Bluetooth Audio Stuttering στα Windows 11
Ναι, η υπερβολική απόσταση μεταξύ των ακουστικών σας και της συσκευής Windows μπορεί να είναι ένας από τους λόγους για τους οποίους τα ακουστικά Bluetooth ή τα ακουστικά σας συνεχίζουν να κόβονται κάθε λίγα δευτερόλεπτα. Έτσι, εκτός εάν τα ακουστικά Bluetooth σας είναι ειδικά μεγάλης εμβέλειας, είναι πάντα καλή ιδέα να βρίσκεστε σε απόσταση τουλάχιστον 10 μέτρων από τη συσκευή σας Windows. Μπορείτε επίσης να μειώσετε αυτήν την απόσταση ανάλογα με άλλους εξωτερικούς παράγοντες στο περιβάλλον σας, όπως τοίχους, μεταλλικά αντικείμενα κ.λπ.
Αν και συνήθως δεν υπάρχουν προβλήματα, ορισμένοι δρομολογητές Wi-Fi ζώνης 2,4-2,5 GHz ενδέχεται να καταλήξουν να παρεμβάλλονται στις συσκευές Bluetooth σας. Εάν συμβεί αυτό, μπορείτε να δοκιμάσετε να μετακινηθείτε σε μια περιοχή με λιγότερες παρεμβολές Wi-Fi. Και αν αντιμετωπίζετε προβλήματα συνδεσιμότητας, σκεφτείτε σύνδεση του κινητού σας στα Windows 11 για το διαδίκτυο.
Ενώ τα προβλήματα με τον τραυλισμό του ήχου σχετίζονται κυρίως με λογισμικό, μπορεί επίσης να συμβούν εάν το υλικό της συσκευής σας έχει καταστραφεί. Επομένως, εάν τα ακουστικά σας παρουσιάζουν σημάδια φυσικής ζημιάς και επειδή η ζημιά δεν καταφέρατε να επιλύσετε το πρόβλημα του τραυλισμού του ήχου Bluetooth, ίσως είναι καλή ιδέα να λάβετε νέο ζευγάρι ακουστικά.
Απολαύστε ήχο Bluetooth στα Windows 11
Ο ήχος τραυλισμού στα ακουστικά μπορεί εύκολα να ταξινομηθεί ως πρόβλημα που προκαλεί πονοκέφαλο. Έτσι, ελπίζουμε ότι το άρθρο μας βοήθησε να λυθεί το μυστήριο του «γιατί τα ακουστικά Bluetooth μου συνεχίζουν να κόβονται» όταν είναι συνδεδεμένα στα Windows 11. Ενημερώστε μας στα σχόλια ποια επιδιόρθωση λειτούργησε για εσάς!



