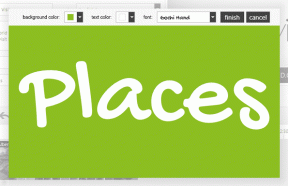Διόρθωση των Windows που δεν μπόρεσαν να ολοκληρώσουν την εγκατάσταση [ΕΠΙΛΥΘΗΚΕ]
Miscellanea / / November 28, 2021
Επιδιόρθωση Τα Windows δεν μπόρεσαν να ολοκληρώσουν την εγκατάσταση. Για να εγκαταστήσετε τα Windows σε αυτόν τον υπολογιστή, επανεκκινήστε την εγκατάσταση: Εάν αντιμετωπίζετε αυτό το σφάλμα, σημαίνει ότι χρησιμοποιείτε τη λειτουργία ελέγχου για να εγκαταστήσετε τα Windows που είναι η κύρια αιτία αυτού του σφάλματος. Όταν τα Windows εκκινούν για πρώτη φορά, τότε μπορούν να εκκινήσουν είτε σε λειτουργία υποδοχής των Windows είτε σε λειτουργία ελέγχου.
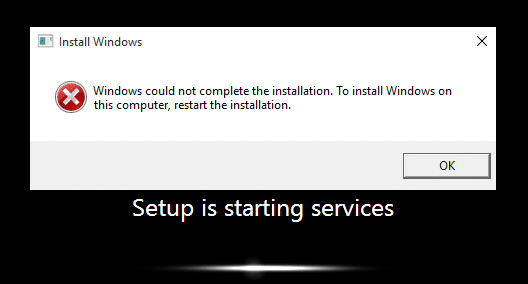
Τι είναι η λειτουργία ελέγχου;
Λειτουργία ελέγχου είναι ένα περιβάλλον με δυνατότητα δικτύου όπου ένας χρήστης μπορεί να προσθέσει προσαρμογές στις εικόνες των Windows. Κάθε φορά που ξεκινούν τα Windows, σας εμφανίζουν μια οθόνη καλωσορίσματος αμέσως μετά την εγκατάσταση, ωστόσο μπορείτε να παραλείψετε αυτήν την οθόνη υποδοχής και να εκκινήσετε απευθείας στη λειτουργία ελέγχου. Με λίγα λόγια, η λειτουργία ελέγχου σάς επιτρέπει να κάνετε απευθείας εκκίνηση στην επιφάνεια εργασίας μετά την εγκατάσταση των Windows.
Τα Windows δεν μπόρεσαν να ολοκληρώσουν την εγκατάσταση. Για να εγκαταστήσετε τα Windows
σε αυτόν τον υπολογιστή, επανεκκινήστε την εγκατάσταση.
Επίσης, το κύριο ζήτημα σε αυτό το σφάλμα είναι ότι έχετε κολλήσει σε έναν βρόχο επανεκκίνησης και γι' αυτό είναι πιο ενοχλητικό. Τώρα ξέρετε για τη λειτουργία ελέγχου και τη λειτουργία υποδοχής, ήρθε η ώρα να διορθώσετε αυτό το σφάλμα, οπότε χωρίς να χάνουμε χρόνο, ας δούμε πώς να εγκαταστήσετε τα Windows όταν βρίσκεστε σε λειτουργία ελέγχου.
Περιεχόμενα
- [ΕΠΙΛΥΘΗΚΕ] Τα Windows δεν μπόρεσαν να ολοκληρώσουν την εγκατάσταση
- Μέθοδος 1: Εκτελέστε την αυτόματη επισκευή
- Μέθοδος 2: Ενεργοποίηση λογαριασμού διαχειριστή
- Μέθοδος 3: Εκκίνηση του Οδηγού δημιουργίας λογαριασμού
- Μέθοδος 4: Αλλαγή απαιτήσεων κωδικού πρόσβασης
- Μέθοδος 5: Διόρθωση μητρώου
- Μέθοδος 6: Απενεργοποιήστε τη λειτουργία ελέγχου
[ΕΠΙΛΥΘΗΚΕ] Τα Windows δεν μπόρεσαν να ολοκληρώσουν την εγκατάσταση
Μέθοδος 1: Εκτελέστε την αυτόματη επισκευή
1. Τοποθετήστε το DVD εγκατάστασης με δυνατότητα εκκίνησης των Windows 10 και επανεκκινήστε τον υπολογιστή σας.
2. Όταν σας ζητηθεί να πατήσετε οποιοδήποτε πλήκτρο για εκκίνηση από CD ή DVD, πατήστε οποιοδήποτε πλήκτρο για να συνεχίσετε.

3. Επιλέξτε τις προτιμήσεις γλώσσας και κάντε κλικ στο Επόμενο. Κάντε κλικ στην Επιδιόρθωση τον υπολογιστή σας κάτω αριστερά.

4. Στην οθόνη επιλογής επιλογής, κάντε κλικ Αντιμετώπιση προβλημάτων.

5. Στην οθόνη Αντιμετώπιση προβλημάτων, κάντε κλικ Προηγμένη επιλογή.

6. Στην οθόνη Προηγμένες επιλογές, κάντε κλικ Αυτόματη επισκευή ή επισκευή εκκίνησης.

7. Περιμένετε μέχρι το Windows Automatic/Startup Repairs πλήρης.
8. Κάντε επανεκκίνηση και τα καταφέρατε με επιτυχία Διορθώστε τα Windows δεν μπόρεσαν να ολοκληρώσουν το σφάλμα εγκατάστασης.
Μέθοδος 2: Ενεργοποίηση λογαριασμού διαχειριστή
1. Στην οθόνη σφάλματος πατήστε Shift + F10 για να ανοίξω Γραμμή εντολών.
2. Πληκτρολογήστε την παρακάτω εντολή και πατήστε Enter: MMC
3. Επόμενο κλικ Αρχείο > Προσθήκη/Κατάργηση συμπληρωματικού προγράμματος.
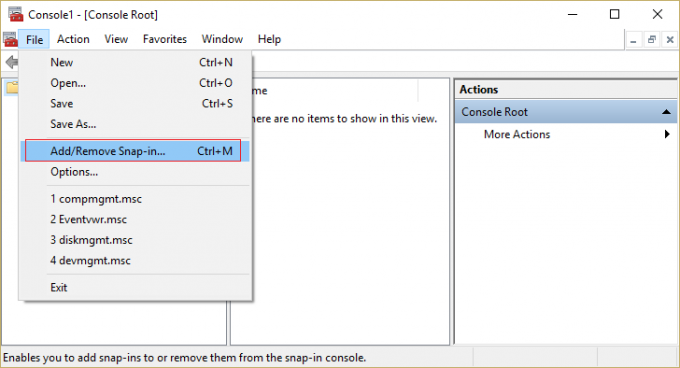
4. Επιλέγω Διαχείριση Υπολογιστών και μετά κάντε διπλό κλικ πάνω του.

5. Στο νέο παράθυρο που ανοίγει επιλέξτε Τοπικός υπολογιστής και μετά κάντε κλικ στο Finish και στη συνέχεια στο OK.

6. Στη συνέχεια κάντε διπλό κλικ Διαχείριση υπολογιστών (Τοπική) > Εργαλεία συστήματος > Τοπικοί χρήστες και ομάδες > Χρήστες > Διαχειριστής.
7. Σιγουρέψου ότι Καταργήστε την επιλογή του "Ο λογαριασμός είναι απενεργοποιημένος" επιλογή και κάντε κλικ στο OK.

8. Στη συνέχεια, κάντε δεξί κλικ στο Διαχειριστής στη συνέχεια επιλέξτε Ορίστε κωδικό και ορίστε έναν ισχυρό κωδικό πρόσβασης για να ξεκινήσετε.
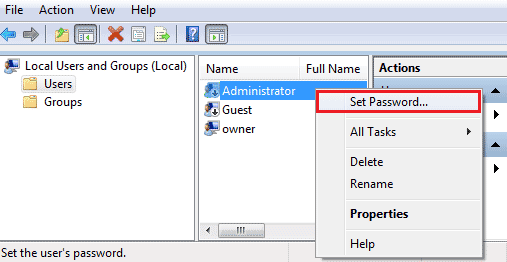
9. Τέλος, κλείστε τα πάντα και επανεκκινήστε τον υπολογιστή σας. Μετά την επανεκκίνηση, μπορεί να μπορείτε Επιδιόρθωση Τα Windows δεν μπόρεσαν να ολοκληρώσουν την εγκατάσταση.
Μέθοδος 3: Εκκίνηση του Οδηγού δημιουργίας λογαριασμού
1. Ανοίξτε ξανά το Γραμμή εντολών στην οθόνη σφάλματος πατώντας Shift + F10.
2. Πληκτρολογήστε την παρακάτω εντολή και πατήστε Enter: cd C:\windows\system32\oobe
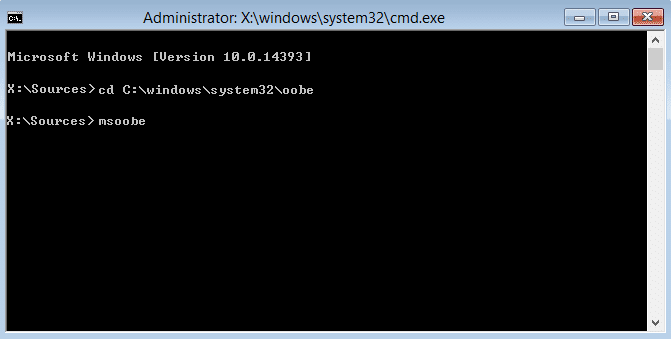
3. Πληκτρολογήστε ξανά "msoobe” (χωρίς εισαγωγικά) και πατήστε Enter.
4. Τα παραπάνω θα ξεκινήσουν τον οδηγό δημιουργίας λογαριασμού χρήστη, επομένως δημιουργήστε έναν γενικό λογαριασμό και τον κωδικό πρόσβασης.
Σημείωση: Διατηρήστε έτοιμο τον αριθμό-κλειδί προϊόντος σας καθώς μερικές φορές απαιτείται. Εάν ζητά OEM/Όχι, πατήστε το τέλος.
5. Μόλις τελειώσετε, πατήστε Finish και κλείστε τα πάντα. Κάντε επανεκκίνηση του υπολογιστή σας που μπορεί να έχετε κάνει με επιτυχία επιδιόρθωση Τα Windows δεν μπορούσαν Ολοκληρώστε την Εγκατάσταση. Για να εγκαταστήσετε τα Windows σε αυτόν τον υπολογιστή, επανεκκινήστε την εγκατάσταση.
Μέθοδος 4: Αλλαγή απαιτήσεων κωδικού πρόσβασης
Αυτό το σφάλμα τείνει να εμφανίζεται όταν βρίσκεται σε λειτουργία ελέγχου και ο υπολογιστής έχει μόλις συνδεθεί σε έναν τομέα. Το σφάλμα προκαλείται από τις απαιτήσεις κωδικού πρόσβασης που προστέθηκαν στην τοπική πολιτική ασφαλείας. Αυτό συνήθως περιλαμβάνει ένα ελάχιστο μήκος κωδικού πρόσβασης και πολυπλοκότητα κωδικού πρόσβασης.
1. Ανοίξτε τη γραμμή εντολών στην οθόνη σφάλματος.
2. Πληκτρολογήστε την παρακάτω εντολή και πατήστε Enter: secpol.msc
3. Πλοηγηθείτε στο Πολιτικές λογαριασμού > Πολιτική κωδικού πρόσβασης.
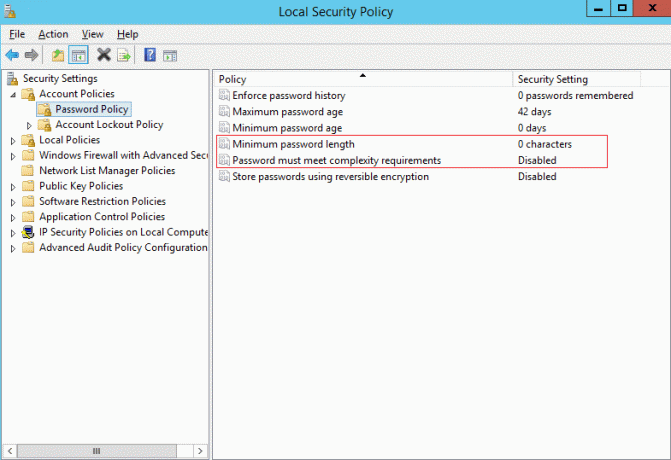
4. Τώρα άλλαξε"Ελάχιστο μήκος κωδικού πρόσβασης"στο 0 και απενεργοποιήστε"Ο κωδικός πρόσβασης πρέπει να πληροί τις απαιτήσεις πολυπλοκότητας.“
5. Εφαρμόστε τις αλλαγές και μετά βγείτε από την κονσόλα Πολιτικής Ασφαλείας.
6. Κάντε κλικ στο OK στο μήνυμα σφάλματος για επανεκκίνηση του υπολογιστή σας.
Μέθοδος 5: Διόρθωση μητρώου
1. Στην ίδια οθόνη σφάλματος πατήστε Shift + F10 για να ανοίξετε Γραμμή εντολών.
2. Πληκτρολογήστε την παρακάτω εντολή και πατήστε Enter: regedit
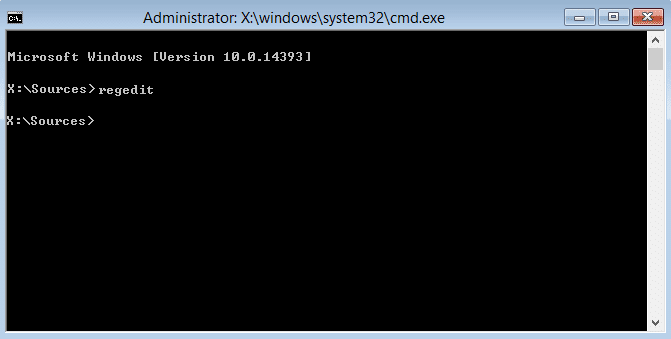
3. Τώρα στον Επεξεργαστή Μητρώου μεταβείτε στο ακόλουθο κλειδί: Υπολογιστής\HKEY_LOCAL_MACHINE\SYSTEM\Setup\Status
4. Προσαρμόστε τις ακόλουθες τιμές εάν δεν ταιριάζουν με τις ακόλουθες:
Σημείωση: Για να αλλάξετε την τιμή των παρακάτω πλήκτρων κάντε διπλό κλικ πάνω τους και μετά εισάγετε τη νέα τιμή.
HKEY_LOCAL_MACHINE\SYSTEM\Setup\Status\AuditBoot Value: 0
HKEY_LOCAL_MACHINE\SYSTEM\Setup\Status\ChildCompletion\setup.exe Τιμή: 3
HKEY_LOCAL_MACHINE\SYSTEM\Setup\Status\ChildCompletion\audit.exe Τιμή: 0
HKEY_LOCAL_MACHINE\SYSTEM\Setup\Status\SysprepStatus\CleanupState Τιμή: 2
HKEY_LOCAL_MACHINE\SYSTEM\Setup\Status\SysprepStatus\GeneralizationState Τιμή: 7
HKEY_LOCAL_MACHINE\SYSTEM\Setup\Status\UnattendPasses\audit Τιμή συστήματος: 0
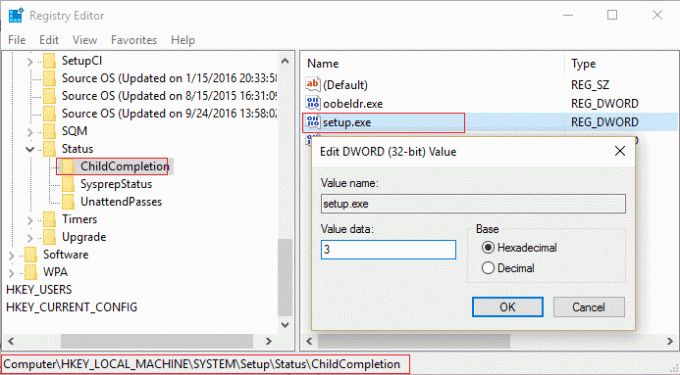
5. Μετά από μια επανεκκίνηση, η λειτουργία ελέγχου απενεργοποιείται και τα Windows ξεκινούν τακτικά – στη λειτουργία Out of Box Experience.
Μέθοδος 6: Απενεργοποιήστε τη λειτουργία ελέγχου
Η εκτέλεση της εντολής Sysprep κάθε φορά επαναφέρει τα Windows δίνοντας άδεια χρήσης στην προεπιλεγμένη κατάσταση. Επομένως, εάν τα Windows σας είναι ενεργοποιημένα και εκτελείτε αυτήν την εντολή, θα πρέπει να ενεργοποιήσετε ξανά τα Windows μετά την εκτέλεση αυτής της εντολής.
1. Ανοιξε Γραμμή εντολών στην οθόνη σφάλματος.
2. Πληκτρολογήστε την ακόλουθη εντολή στο cmd και πατήστε Enter: sysprep /oobe /γενίκευση

3. αυτό θα απενεργοποιήστε τη λειτουργία ελέγχου.
4. Κλείστε τα πάντα και επανεκκινήστε τον υπολογιστή σας κανονικά.
5. Εάν εξακολουθείτε να αντιμετωπίζετε αυτό το ζήτημα, ανοίξτε ξανά το cmd.
6. Πληκτρολογήστε την παρακάτω εντολή και πατήστε Enter: regedit
7. Μεταβείτε στο ακόλουθο κλειδί μητρώου:
HKEY_LOCAL_MACHINE\SOFTWARE\Microsoft\Windows\CurrentVersion\Setup\State
8. Αποκορύφωμα Κλειδί κρατικού μητρώουκαι μετά κάντε δεξί κλικ ImageState στο δεξιό παράθυρο του παραθύρου και κάντε κλικ στο Διαγραφή.
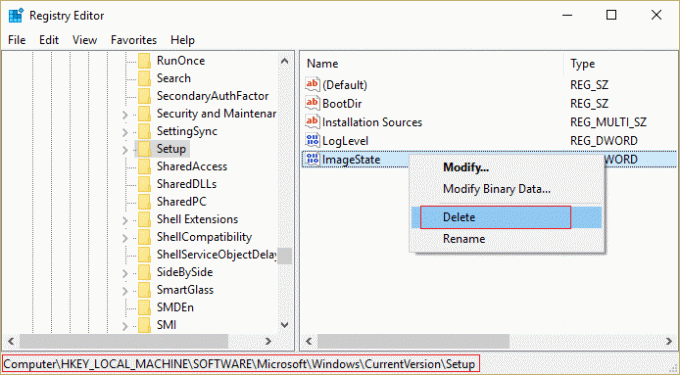
9. Μόλις διαγράψετε τη συμβολοσειρά, κλείστε τα πάντα και επανεκκινήστε τον υπολογιστή σας.
Συνιστάται για εσένα:
- Επιδιόρθωση Ο υπολογιστής επανεκκινήθηκε απροσδόκητα ή αντιμετώπισε ένα απροσδόκητο σφάλμα
- Ενεργοποιήστε το Dark Theme για κάθε Εφαρμογή στα Windows 10
- Πώς να δημιουργήσετε κενά αρχεία από τη γραμμή εντολών (cmd)
- Διορθώστε ότι δεν έχετε άδεια αποθήκευσης σε αυτήν την τοποθεσία
Αυτό είναι που έχεις με επιτυχία Διορθώστε τα Windows δεν μπόρεσαν να ολοκληρώσουν το σφάλμα εγκατάστασης αλλά αν εξακολουθείτε να έχετε απορίες σχετικά με αυτόν τον οδηγό, μη διστάσετε να τις ρωτήσετε στην ενότητα των σχολίων.
![Διόρθωση των Windows που δεν μπόρεσαν να ολοκληρώσουν την εγκατάσταση [ΕΠΙΛΥΘΗΚΕ]](/uploads/acceptor/source/69/a2e9bb1969514e868d156e4f6e558a8d__1_.png)