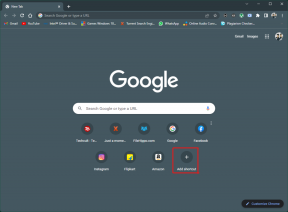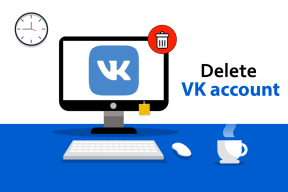Διορθώστε τη μη σωστή κύλιση του τροχού του ποντικιού
Miscellanea / / November 28, 2021
Το ποντίκι είναι ένα από τα πιο σημαντικά στοιχεία του υπολογιστή σας. Το σύστημά σας διαθέτει έναν τροχό μέσω του οποίου μπορείτε γρήγορα να κάνετε κύλιση προς τα πάνω ή προς τα κάτω για να πλοηγηθείτε σε σελίδες και έγγραφα. Τις περισσότερες φορές, η κύλιση λειτουργεί ομαλά και καλά. Ωστόσο, μερικές φορές ο τροχός του ποντικιού σας μπορεί να συμπεριφέρεται ακανόνιστα. Για παράδειγμα, ο τροχός κύλισης του ποντικιού σας πηδά πάνω-κάτω ή κάνει κύλιση με λάθος τρόπο. Σε αυτόν τον οδηγό, θα συζητήσουμε διάφορες μεθόδους για να διορθώσετε το πρόβλημα της μη σωστής κύλισης του τροχού του ποντικιού στον υπολογιστή Windows 10.

Περιεχόμενα
- 8 τρόποι για να διορθώσετε τη μη σωστή κύλιση του τροχού του ποντικιού
- Προκαταρκτική αντιμετώπιση προβλημάτων
- Μέθοδος 1: Καθαρίστε το ποντίκι σας
- Μέθοδος 2: Ενημέρωση προγραμμάτων οδήγησης ποντικιού
- Μέθοδος 3: Επανεγκαταστήστε τα προγράμματα οδήγησης ποντικιού
- Μέθοδος 4: Αλλάξτε τις ρυθμίσεις κύλισης ποντικιού
- Μέθοδος 5: Απενεργοποίηση δείκτη κατά την πληκτρολόγηση
- Μέθοδος 6: Εκτελέστε το εργαλείο αντιμετώπισης προβλημάτων ποντικιού
- Μέθοδος 7: Ενημέρωση εφαρμογής/προγράμματος περιήγησης (εάν υπάρχει)
- Μέθοδος 8: Απενεργοποίηση λειτουργίας tablet (εάν υπάρχει)
8 τρόποι για να διορθώσετε τη μη σωστή κύλιση του τροχού του ποντικιού
Ο τροχός του ποντικιού σας συνήθως πηδά όταν τον μετακινείτε προς τα κάτω. Τόσο οι επιτραπέζιοι όσο και οι φορητοί υπολογιστές αντιμετωπίζουν το ίδιο πρόβλημα. Μπορεί να οφείλεται σε πολλούς λόγους, όπως προβλήματα στα προγράμματα οδήγησης, στην επιφάνεια αφής του φορητού υπολογιστή ή στο ίδιο το ποντίκι. Ως εκ τούτου, προτού προχωρήσουμε στις μεθόδους, ας δοκιμάσουμε πρώτα τα βασικά βήματα αντιμετώπισης προβλημάτων που αναφέρονται παρακάτω.
Προκαταρκτική αντιμετώπιση προβλημάτων
1. Επανεκκινήστε τον υπολογιστή σας: Αυτή η απλή δοκιμασμένη τεχνική επιλύει εύκολα μικρές δυσλειτουργίες και σφάλματα.
2. Προσπαθήστε να συνδέσετε το ποντίκι σας σε ένα διαφορετική θύρα USB στο σύστημά σας. Μπορεί να υπάρχει σφάλμα με τη θύρα σας, το οποίο μπορεί να προκαλέσει πρόβλημα κύλισης ποντικιού προς τα πάνω και προς τα κάτω.
3. Αντικαταστήστε τις παλιές μπαταρίες με νέα, εάν χρησιμοποιείτε ασύρματο ποντίκι.
4. Τέλος, δοκιμάστε να μετακινήσετε το ποντίκι προς τα μέσα κάποιο άλλο πρόγραμμα όπως το Σημειωματάριο ή το Microsoft Word. Εάν λειτουργεί, τότε μπορεί να υπάρχει πρόβλημα με την εφαρμογή που χρησιμοποιείτε.
Μέθοδος 1: Καθαρίστε το ποντίκι σας
Συνήθως, η σκόνη αρχίζει να συσσωρεύεται στα κενά του τροχού κύλισης όταν δεν έχετε χρησιμοποιήσει το ποντίκι σας για μεγάλο χρονικό διάστημα. Αυτό θα προκαλέσει προβλήματα κύλισης και μπορείτε απλά να το διορθώσετε φυσώντας αέρα στα κενά του τροχού κύλισης.
Σημείωση: Δεν χρειάζεται να ανοίξετε το ποντίκι και να το καθαρίσετε. Προσέξτε να μην καταστρέψετε κανένα εσωτερικό στοιχείο του ποντικιού.
1. Απλά φυσήξτε αέρα στα κενά γύρω από τον τροχό κύλισης.
2. Εάν αυτό δεν λειτουργήσει, τότε περιστρέψτε τον τροχό κύλισης όταν φυσάς τον αέρα.
3. Μπορείτε επίσης να χρησιμοποιήσετε α καθαριστικό αντλίας αέρα από καουτσούκ να φυσάει αέρας στα κενά.
4. Εναλλακτικά, μπορείτε να χρησιμοποιήσετε α φίλτρο πεπιεσμένου αέρα για να καθαρίσετε τους αεραγωγούς στο ποντίκι σας.

Μέθοδος 2: Ενημέρωση προγραμμάτων οδήγησης ποντικιού
Μπορείτε να διορθώσετε τα προβλήματα που σχετίζονται με το ποντίκι ενημερώνοντας τα προγράμματα οδήγησης του ποντικιού, όπως εξηγείται παρακάτω:
1. Χτύπα το Windows κλειδί και τύπος Διαχειριστή της συσκευής στο μπαρα αναζήτησης.
2. Τώρα ανοιχτό Διαχειριστή της συσκευής από τα αποτελέσματα αναζήτησης, όπως φαίνεται.
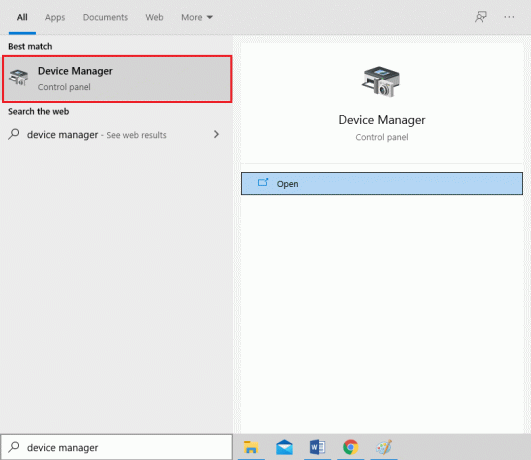
3. Κάνε κλικ στο δεξί βέλος δίπλα στο Ποντίκια και άλλες συσκευές κατάδειξης.
4. Τώρα, κάντε δεξί κλικ το ποντίκι σου(Ποντίκι συμβατό με HID) και επιλέξτε Ενημέρωση προγράμματος οδήγησης, όπως απεικονίζεται.
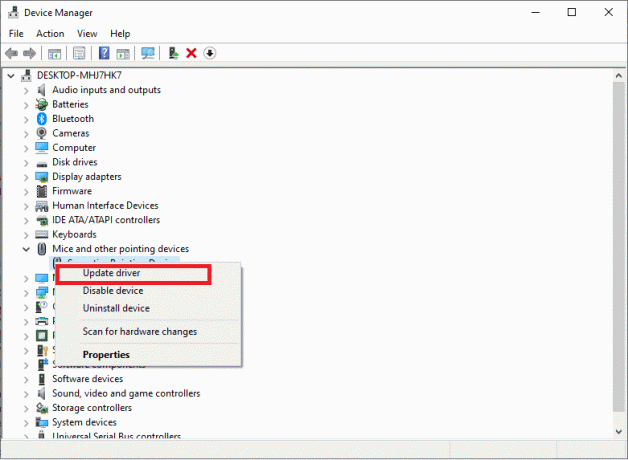
5. Στη συνέχεια, κάντε κλικ στο Αναζητήστε αυτόματα προγράμματα οδήγησης για να επιτρέψει στα Windows να αναζητούν τα πιο πρόσφατα προγράμματα οδήγησης, από μόνα τους.

6Α. Τώρα, τα προγράμματα οδήγησης θα ενημερώσουν στην πιο πρόσφατη έκδοση, εάν δεν ενημερωθούν.
6Β. Εάν βρίσκονται ήδη σε ενημερωμένο στάδιο, η οθόνη εμφανίζει: Τα καλύτερα προγράμματα οδήγησης για τη συσκευή σας είναι ήδη εγκατεστημένα. Κάντε κλικ στο Κλείσε για έξοδο από το παράθυρο.

7. Κάντε επανεκκίνηση του υπολογιστή και ελέγξτε εάν το πρόβλημα με τον τροχό κύλισης του ποντικιού έχει επιδιορθωθεί.
Σημείωση: Εάν η ενημέρωση του προγράμματος οδήγησης δεν σας δώσει λύση, κάντε δεξί κλικ στο ποντίκι και πλοηγηθείτε σε Ιδιότητες. Στη συνέχεια, μεταβείτε στο Οδηγός καρτέλα και επιλέξτε το Roll Back Driver επιλογή. Τέλος, κάντε κλικ στο Εντάξει και επανεκκινήστε το σύστημά σας.
Διαβάστε επίσης:Πώς να διορθώσετε την καθυστέρηση του ποντικιού στα Windows 10
Μέθοδος 3: Επανεγκαταστήστε τα προγράμματα οδήγησης ποντικιού
Εάν η ενημέρωση των προγραμμάτων οδήγησης του Mice ή η επαναφορά των ενημερώσεων δεν λειτούργησε για εσάς, τότε η επανεγκατάστασή τους είναι το καλύτερο στοίχημά σας.
1. Εκκινήστε το Διαχειριστή της συσκευής και επεκτείνονται Ποντίκια και άλλες συσκευές κατάδειξης χρησιμοποιώντας τα βήματα που αναφέρονται παραπάνω.
2. Κάντε δεξί κλικ στο Ποντίκι συμβατό με HID και επιλέξτε Απεγκατάσταση συσκευής, όπως απεικονίζεται παρακάτω.
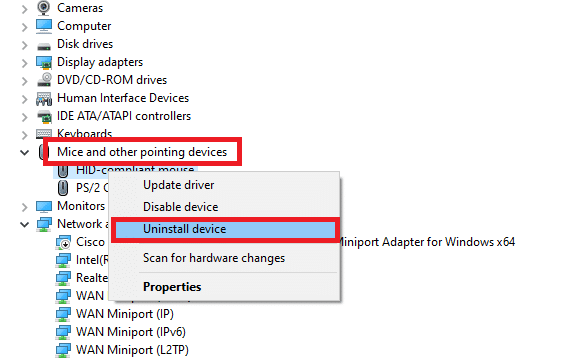
3. Επιβεβαιώστε την προειδοποίηση που εμφανίζεται στην οθόνη κάνοντας κλικ Απεγκατάσταση.
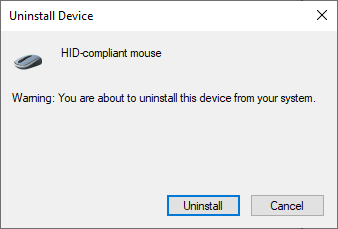
4. Μη αυτόματη λήψη των προγραμμάτων οδήγησης στη συσκευή σας από το ιστοσελίδα του κατασκευαστή.
5. Στη συνέχεια, ακολουθήστε το οδηγίες επί της οθόνης για να εγκαταστήσετε το πρόγραμμα οδήγησης και να εκτελέσετε το εκτελέσιμο αρχείο.
Σημείωση: Όταν εγκαθιστάτε ένα νέο πρόγραμμα οδήγησης στη συσκευή σας, το σύστημά σας ενδέχεται να επανεκκινήσει πολλές φορές.
6. Τελικά, επανεκκινήστε τον υπολογιστή σας και το ποντίκι θα πρέπει να λειτουργεί καλά.
Μέθοδος 4: Αλλάξτε τις ρυθμίσεις κύλισης ποντικιού
Μπορείτε να διορθώσετε το πρόβλημα της μη σωστής κύλισης του τροχού του ποντικιού αλλάζοντας το αριθμός γραμμών που κύλισαν κάθε φορά σύνθεση. Μετά την αλλαγή αυτής της ρύθμισης, δεν θα πρέπει να αντιμετωπίσετε πρόβλημα με την κύλιση του ποντικιού πάνω και κάτω. Ακολουθήστε τα παρακάτω βήματα για να το κάνετε:
1. Χτύπα το Windows κλειδί και εκκίνηση Πίνακας Ελέγχου από εδώ.
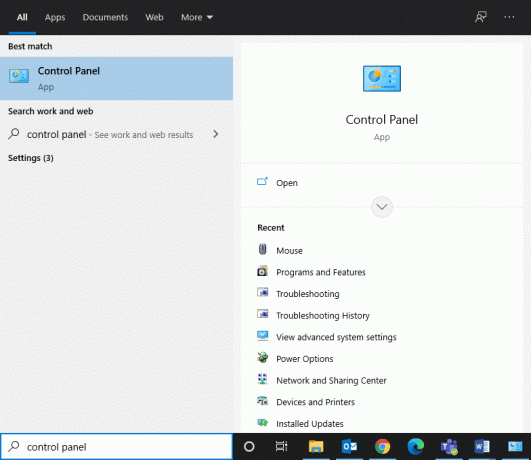
2. Κάντε διπλό κλικ Ποντίκι, όπως φαίνεται παρακάτω.
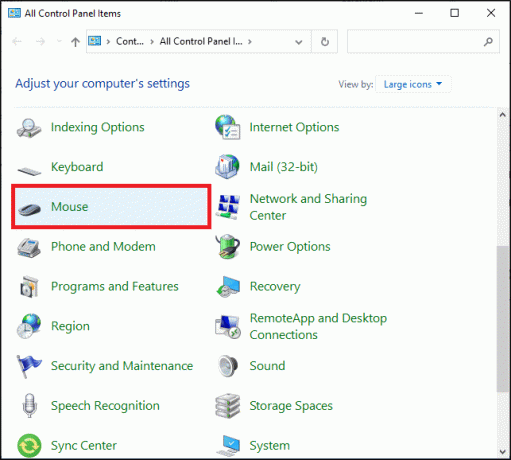
3. Εναλλαγή στο Ρόδα καρτέλα στο Ιδιότητες ποντικιού παράθυρο.
4. Τώρα, ορίστε την αριθμητική τιμή σε 5 ή παραπάνω σε Ο παρακάτω αριθμός γραμμών κάθε φορά υπό Κάθετη κύλιση.

5. Τέλος, κάντε κλικ στο Ισχύουν > Εντάξει για να αποθηκεύσετε τις αλλαγές.
Διαβάστε επίσης: Πώς να διορθώσετε το iCUE που δεν ανιχνεύει συσκευές
Μέθοδος 5: Απενεργοποίηση δείκτη κατά την πληκτρολόγηση
Το πρόβλημα κύλισης ποντικιού προς τα πάνω και προς τα κάτω μπορεί επίσης να οφείλεται σε δείκτη. Μπορείτε να το διορθώσετε απενεργοποιώντας το Απόκρυψη δείκτη κατά την πληκτρολόγηση ρύθμιση, ως εξής:
1. Πλοηγηθείτε στο Πίνακας Ελέγχου > Ρυθμίσεις ποντικιού όπως κάνατε στην προηγούμενη μέθοδο.
2. Εναλλαγή στο Επιλογές δείκτη καρτέλα και καταργήστε την επιλογή του πλαισίου Απόκρυψη δείκτη κατά την πληκτρολόγηση, όπως τονίζεται.
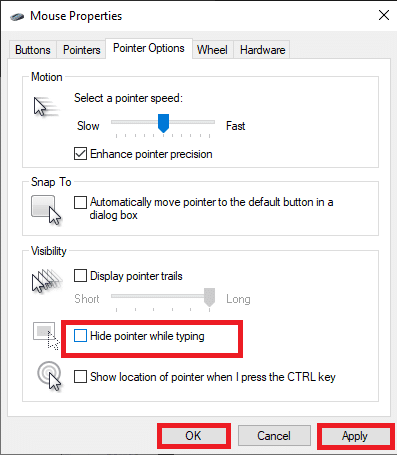
3. Τέλος, κάντε κλικ στο Εφαρμογή > ΟΚ για να αποθηκεύσετε τις αλλαγές.
Μέθοδος 6: Εκτέλεση του ποντικιού Διορθωτής του κακού
Συνιστάται ιδιαίτερα η χρήση του ενσωματωμένου εργαλείου αντιμετώπισης προβλημάτων των Windows για να βρείτε και να διορθώσετε τυχόν προβλήματα με το υλικό ή το λογισμικό στον υπολογιστή σας με Windows. Δείτε πώς μπορείτε να διορθώσετε το πρόβλημα της μη σωστής κύλισης του τροχού του ποντικιού εκτελώντας το εργαλείο αντιμετώπισης προβλημάτων ποντικιού:
1. Εκτόξευση Πίνακας Ελέγχου και ρυθμίστε το Προβολή από επιλογή να Μεγάλα εικονίδια.
2. Τώρα, επιλέξτε το Συσκευές και εκτυπωτές επιλογή όπως φαίνεται.
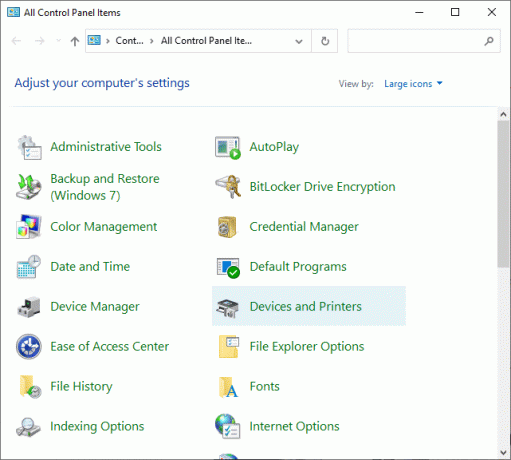
3. Εδώ, κάντε δεξί κλικ το ποντίκι σου και επιλέξτε Αντιμετώπιση προβλημάτων.
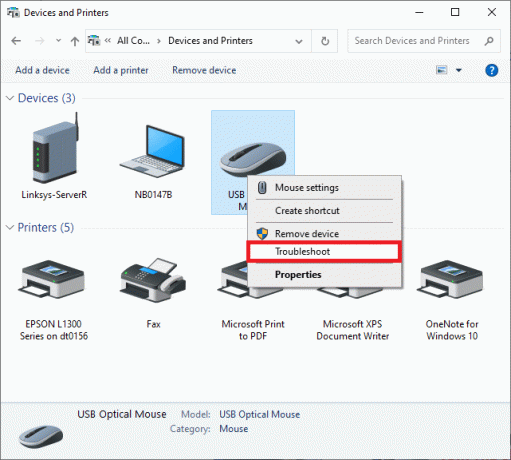
4. Περίμενε ώστε το σύστημά σας να ολοκληρώσει τη διαδικασία αντιμετώπισης προβλημάτων και να διορθώσει προβλήματα, εάν υπάρχουν.
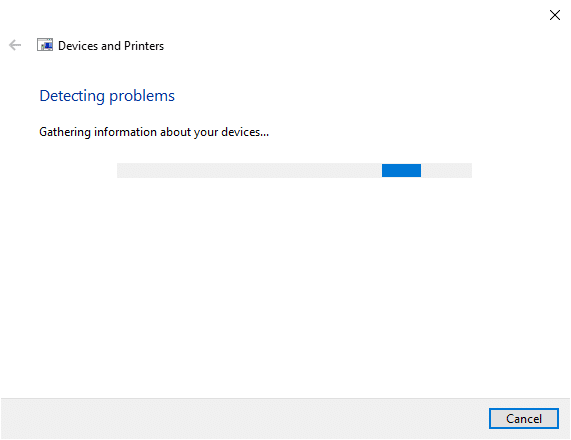
Τέλος, ελέγξτε εάν το πρόβλημα της μη σωστής κύλισης του τροχού του ποντικιού έχει επιδιορθωθεί τώρα.
Διαβάστε επίσης:Διορθώστε την εξαφάνιση του δείκτη ή του δείκτη του ποντικιού στο πρόγραμμα περιήγησης Chrome
Μέθοδος 7: Ενημέρωση εφαρμογής/προγράμματος περιήγησης (εάν υπάρχει)
Εάν αντιμετωπίζετε πρόβλημα κύλισης πάνω και κάτω του ποντικιού μόνο όταν χρησιμοποιείτε α συγκεκριμένη εφαρμογή ή πρόγραμμα περιήγησης Google Chrome, ενημερώστε την εν λόγω εφαρμογή ή πρόγραμμα περιήγησης και ελέγξτε εάν το εν λόγω ζήτημα έχει επιλυθεί.
Μέθοδος 8: Απενεργοποίηση λειτουργίας tablet (εάν υπάρχει)
Εάν αντιμετωπίζετε τον τροχό του ποντικιού που δεν κάνει σωστή κύλιση, το πρόβλημα είναι μόνο όταν εσείς προβολή μιας ιστοσελίδας ή κύλιση στο έγγραφο, δοκιμάστε να απενεργοποιήσετε τη λειτουργία tablet. Μπορεί να έχετε ενεργοποιήσει τη δυνατότητα κατά λάθος.
1. Ψάχνω για λειτουργία tablet στο Αναζήτηση στα Windows γραμμή για να διαχειριστείτε αυτές τις ρυθμίσεις.

2. Στο Ρυθμίσεις tablet παράθυρο, κάντε κλικ στο Αλλαγή πρόσθετων ρυθμίσεων tablet.
3. Γύρνα το εναλλαγή OFF Για Λειτουργία tablet, όπως φαίνεται τονίζεται.
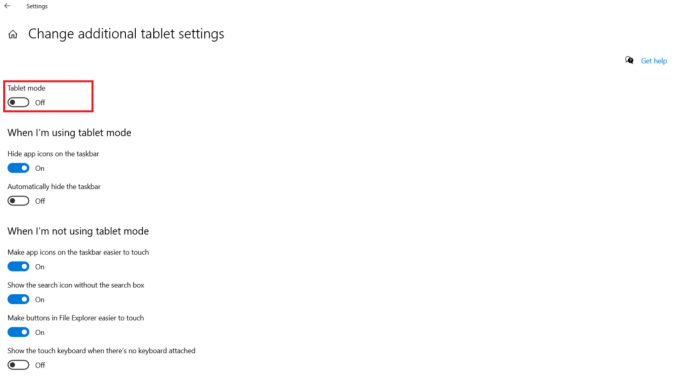
Επαγγελματική συμβουλή: Μπορείτε επίσης να χρησιμοποιήσετε τις μεθόδους που αναφέρονται σε αυτό το άρθρο για να διορθώσετε τα ακόλουθα προβλήματα:
- Το ποντίκι συνεχίζει να παγώνει
- Το αριστερό κλικ του ποντικιού δεν λειτουργεί
- Το δεξί κλικ του ποντικιού δεν λειτουργεί
- Πρόβλημα καθυστέρησης ποντικιού κ.λπ.
Συνιστάται:
- Αυτόματη απενεργοποίηση της επιφάνειας αφής όταν είναι συνδεδεμένο το ποντίκι
- Πώς να ενεργοποιήσετε ή να απενεργοποιήσετε το Num Lock στα Windows 10
- Διορθώστε το πρόβλημα με το διπλό κλικ του ποντικιού Logitech
- Fix Sound Keeps Cutting Out στα Windows 10
Ελπίζουμε ότι αυτός ο οδηγός ήταν χρήσιμος και μπορέσατε επιδιορθώστε το πρόβλημα του τροχού του ποντικιού που δεν κύλισε σωστά. Ενημερώστε μας ποια μέθοδος λειτούργησε καλύτερα για εσάς. Μη διστάσετε να στείλετε τις ερωτήσεις και τις προτάσεις σας στην παρακάτω ενότητα σχολίων.