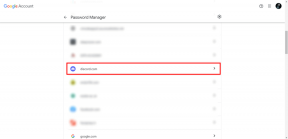Διορθώστε το σφάλμα μονάδας αποκρυπτογράφησης περιεχομένου Widevine
Miscellanea / / November 28, 2021
Εάν αντιμετωπίζετε Σφάλμα μονάδας αποκρυπτογράφησης περιεχομένου Widevine όταν επισκέπτεστε ιστότοπους όπως το Netflix ή το Amazon Prime στο Google Chrome, αυτό σημαίνει ότι το WidewineCdm δεν ενημερώνεται ή λείπει από το πρόγραμμα περιήγησης. Μπορεί επίσης να λάβετε το σφάλμα όπου λέει "Λείπει στοιχείο" και όταν μεταβείτε στη μονάδα αποκρυπτογράφησης περιεχομένου Widevine, τότε στην κατάσταση λέει "Το στοιχείο δεν ενημερώθηκε".
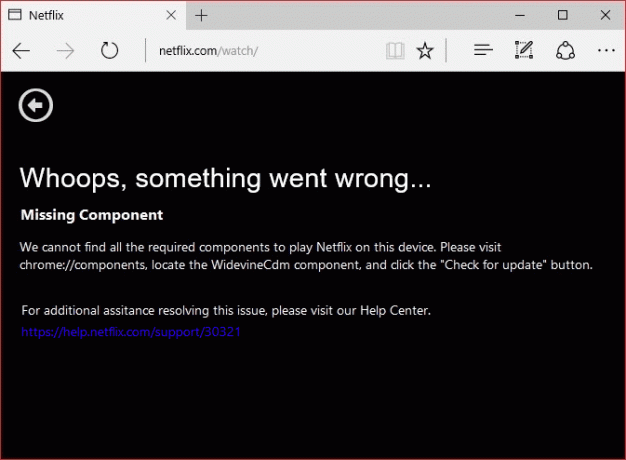
Τι είναι το Widevine Content Decryption Module?
Το Widevine Content Decryption Module (WidewineCdm) είναι μια ενσωματωμένη μονάδα αποκρυπτογράφησης στο Google Chrome που του επιτρέπει να αναπαράγει ήχο βίντεο HTML5 με προστασία DRM (ψηφιακά προστατευμένο περιεχόμενο). Αυτή η λειτουργική μονάδα δεν είναι εγκατεστημένη από τρίτο μέρος και είναι ενσωματωμένη με το Chrome. Εάν απενεργοποιήσετε ή καταργήσετε αυτήν τη λειτουργική μονάδα, δεν θα μπορείτε να αναπαράγετε βίντεο από δημοφιλείς ιστότοπους ροής όπως το Netflix ή το Amazon Prime.
Στο μήνυμα σφάλματος, θα δείτε να λέει να μεταβείτε στο "
chrome://components/» στο Chrome και μετά ενημερώστε τη μονάδα WidewineCdm. Εάν εξακολουθεί να λέει ότι δεν έχει ενημερωθεί, μην ανησυχείτε, θα εξετάσουμε πώς να διορθώσουμε το σφάλμα μονάδας αποκρυπτογράφησης περιεχομένου Widevine με τη βοήθεια του παρακάτω οδηγού.Περιεχόμενα
- Διορθώστε το σφάλμα μονάδας αποκρυπτογράφησης περιεχομένου Widevine
- Μέθοδος 1: Προσπαθήστε να ενημερώσετε τη μονάδα αποκρυπτογράφησης περιεχομένου Widevine
- Μέθοδος 2: Αλλάξτε την άδεια του WidevineCdm
- Μέθοδος 3: Διαγραφή του φακέλου Widewine
- Μέθοδος 4: Εγκαταστήστε ξανά το Google Chrome
- Μέθοδος 5: Απενεργοποιήστε προσωρινά το πρόγραμμα προστασίας από ιούς και το τείχος προστασίας
Διορθώστε το σφάλμα μονάδας αποκρυπτογράφησης περιεχομένου Widevine
Σιγουρέψου ότι δημιουργήστε ένα σημείο επαναφοράς μόνο σε περίπτωση που κάτι πάει στραβά.
Μέθοδος 1: Προσπαθήστε να ενημερώσετε τη μονάδα αποκρυπτογράφησης περιεχομένου Widevine
Σημείωση: Εκτελέστε το Google Chrome με δικαιώματα διαχειριστή για να δοκιμάσετε τα παρακάτω βήματα.
1. Ανοιξε Google Chrome στη συνέχεια, μεταβείτε στην ακόλουθη διεύθυνση URL στη γραμμή διευθύνσεων:
chrome://components/
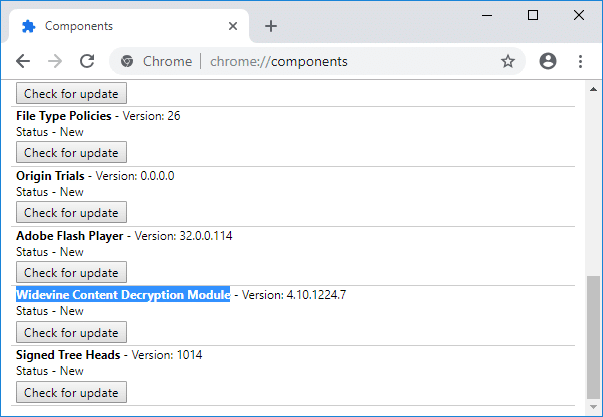
2. Κάντε κύλιση προς τα κάτω προς τα κάτω και θα βρείτε το Ενότητα αποκρυπτογράφησης περιεχομένου Widevine.
3. Κάντε κλικ "Ελεγχος για ενημερώσεις” κάτω από την παραπάνω ενότητα.
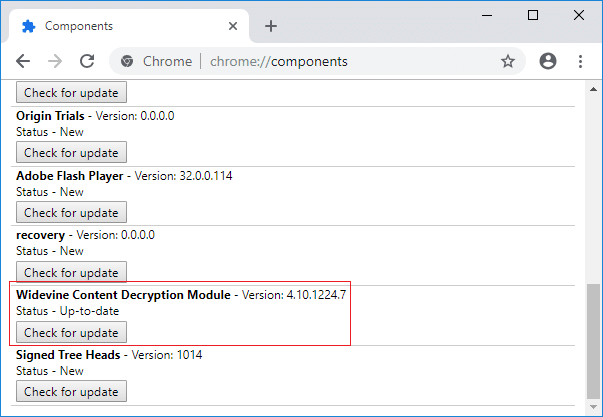
4. Μόλις τελειώσετε, ανανεώστε τη σελίδα σας και θα "Ενημερωμένος” κάτω από την Κατάσταση της παραπάνω ενότητας.
5. Επανεκκινήστε τον υπολογιστή σας για να αποθηκεύσετε τις αλλαγές.
Μέθοδος 2: Αλλάξτε την άδεια του WidevineCdm
1. Πατήστε Windows Key + R, πληκτρολογήστε τα παρακάτω και πατήστε Enter:
%userprofile%/appdata/local/Google/Chrome/Δεδομένα χρήστη
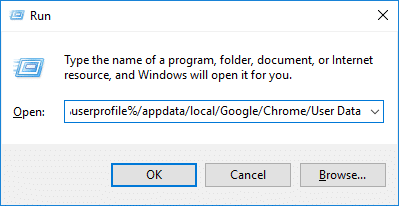
2. Κάτω από το φάκελο User Data, εντοπίστε το Φάκελος WidevineCdm.
3. Κάντε δεξί κλικ Φάκελος WidevineCdm και επιλέξτε Ιδιότητες.
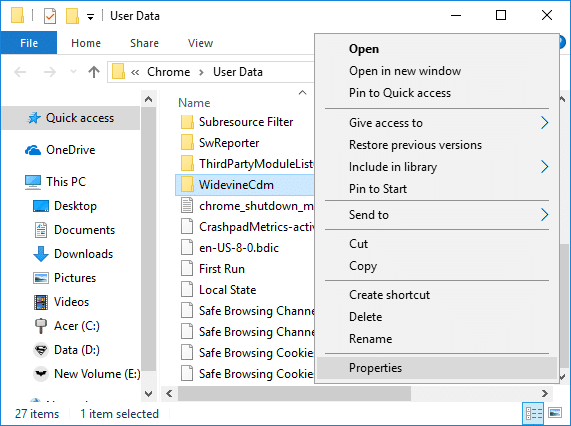
4. Εναλλαγή σε Καρτέλα ασφαλείας στη συνέχεια στην ενότητα "Ονόματα ομάδας ή χρηστών" επιλέξτε τον λογαριασμό χρήστη σας.
5. Στη συνέχεια, κάτω Άδειες για τον λογαριασμό χρήστη σας, βεβαιωθείτε Πλήρης έλεγχος ελέγχεται.
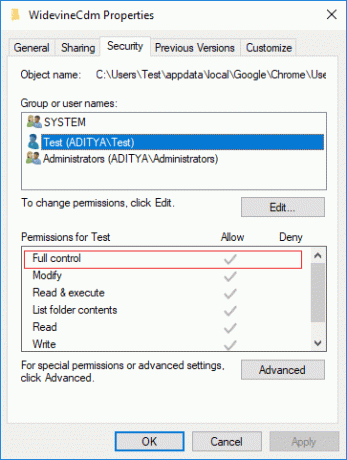
6. Εάν δεν είναι επιλεγμένο, κάντε κλικ στο Κουμπί επεξεργασίας, καταργήστε την επιλογή του "Αρνούμαι” κουτί και σημάδι επιλογής "Πλήρης έλεγχος".
7. Κάντε κλικ στο Apply και στη συνέχεια στο Ok για να αποθηκεύσετε τις ρυθμίσεις σας.
8. Κάντε επανεκκίνηση του Chrome και, στη συνέχεια, μεταβείτε στο chrome://components/ και ξανά ελέγξτε για ενημέρωση για τη μονάδα αποκρυπτογράφησης περιεχομένου Widevine.
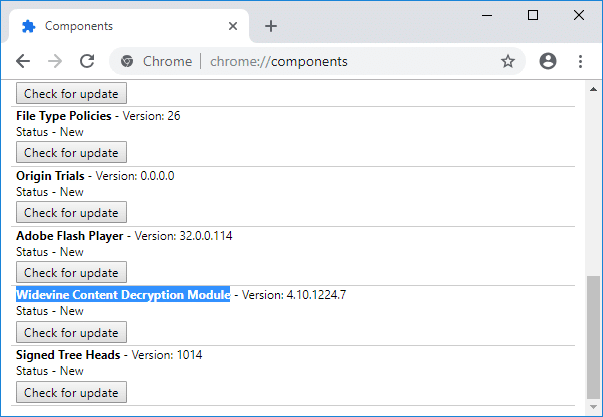
Μέθοδος 3: Διαγραφή του φακέλου Widewine
1. Βεβαιωθείτε ότι το Google Chrome είναι κλειστό και, στη συνέχεια, μεταβείτε στο Φάκελος WidewineCdm όπως κάνατε στην παραπάνω μέθοδο.
2. Επιλέξτε τον φάκελο WidewineCdm και, στη συνέχεια, πατήστε Shift + Del σε διαγράψτε οριστικά αυτόν τον φάκελο.
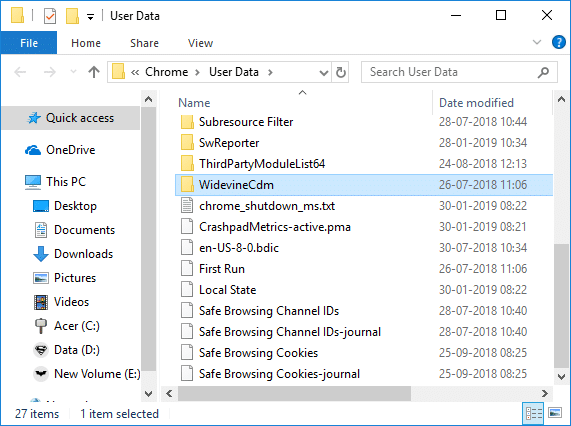
3. Τώρα προσπαθήστε ξανά να ενημερώσετε τη μονάδα αποκρυπτογράφησης περιεχομένου Widevine χρησιμοποιώντας τη Μέθοδο 1.
Μέθοδος 4: Εγκαταστήστε ξανά το Google Chrome
1. Πατήστε Windows Key + R, πληκτρολογήστε τα παρακάτω και πατήστε Enter:
%LOCALAPPDATA%\Google\Chrome\User Data\

2. Κάντε δεξί κλικ στο προεπιλεγμένο φάκελο και επιλέξτε Μετονομάστε ή μπορείτε να διαγράψετε εάν αισθάνεστε άνετα να χάσετε όλες τις προτιμήσεις σας στο Chrome.

3. Μετονομάστε το φάκελο σε προεπιλογή.παλιό και πατήστε Enter.
Σημείωση: Εάν δεν μπορείτε να μετονομάσετε το φάκελο, βεβαιωθείτε ότι έχετε κλείσει όλες τις παρουσίες του chrome.exe από τη Διαχείριση εργασιών.
4. Αναζήτηση για το Πίνακας Ελέγχου από τη γραμμή αναζήτησης του μενού Έναρξη και κάντε κλικ σε αυτήν για να ανοίξετε το Πίνακας Ελέγχου.

5. Κάντε κλικ στην Κατάργηση εγκατάστασης ενός προγράμματος και, στη συνέχεια, βρείτε Google Chrome.
6. Απεγκαταστήστε το Chrome και φροντίστε να διαγράψετε όλα τα δεδομένα του.
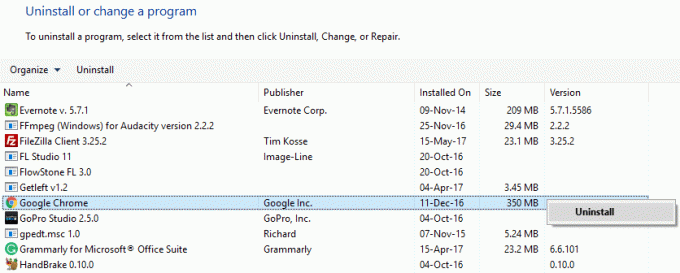
7. Τώρα επανεκκινήστε τον υπολογιστή σας για να αποθηκεύσετε τις αλλαγές και εγκαταστήστε ξανά το Chrome.
Μέθοδος 5: Απενεργοποιήστε προσωρινά το πρόγραμμα προστασίας από ιούς και το τείχος προστασίας
Μερικές φορές το πρόγραμμα προστασίας από ιούς μπορεί να προκαλέσει λάθος. Προς το βεβαιωθείτε ότι αυτό δεν συμβαίνει εδώ, πρέπει να απενεργοποιήσετε το πρόγραμμα προστασίας από ιούς για περιορισμένο χρονικό διάστημα, ώστε να μπορείτε να ελέγξετε εάν το σφάλμα εξακολουθεί να εμφανίζεται όταν το πρόγραμμα προστασίας από ιούς είναι απενεργοποιημένο.
1. Κάντε δεξί κλικ στο Εικονίδιο προγράμματος προστασίας από ιούς από το δίσκο συστήματος και επιλέξτε Καθιστώ ανίκανο.

2. Στη συνέχεια, επιλέξτε το χρονικό πλαίσιο για το οποίο Το πρόγραμμα προστασίας από ιούς θα παραμείνει απενεργοποιημένο.

Σημείωση: Επιλέξτε το μικρότερο δυνατό χρονικό διάστημα, για παράδειγμα, 15 λεπτά ή 30 λεπτά.
3. Μόλις τελειώσετε, προσπαθήστε ξανά να συνδεθείτε στο άνοιγμα του Google Chrome και ελέγξτε εάν το σφάλμα επιλύεται ή όχι.
4. Αναζητήστε τον πίνακα ελέγχου από τη γραμμή αναζήτησης του μενού Έναρξη και κάντε κλικ σε αυτόν για να ανοίξετε το Πίνακας Ελέγχου.

5. Στη συνέχεια, κάντε κλικ στο ΣΥΣΤΗΜΑ ΚΑΙ ΑΣΦΑΛΕΙΑ στη συνέχεια κάντε κλικ στο Τείχος προστασίας των Windows.

6. Τώρα από το αριστερό παράθυρο του παραθύρου κάντε κλικ στο Ενεργοποιήστε ή απενεργοποιήστε το Τείχος προστασίας των Windows.

7. Επιλέξτε Απενεργοποίηση τείχους προστασίας των Windows και επανεκκινήστε τον υπολογιστή σας.

Προσπαθήστε ξανά να ανοίξετε το Google Chrome και να επισκεφτείτε την ιστοσελίδα, η οποία εμφανιζόταν νωρίτερα λάθος. Εάν η παραπάνω μέθοδος δεν λειτουργεί, ακολουθήστε τα ίδια βήματα ενεργοποιήστε ξανά το τείχος προστασίας σας.
Εάν η παραπάνω μέθοδος δεν λειτουργεί, ακολουθήστε τα ίδια βήματα για να ενεργοποιήσετε ξανά το Τείχος προστασίας.
Συνιστάται:
- Διορθώστε το σφάλμα του προγράμματος οδήγησης περιφερειακής συσκευής Bluetooth που δεν βρέθηκε
- Διορθώστε την κύλιση με δύο δάχτυλα που δεν λειτουργεί στα Windows 10
- [ΕΠΙΛΥΘΗΚΕ] Διακοπεί η Εξερεύνηση αρχείων των Windows 10
- Διορθώστε το δίκτυο WiFi που δεν εμφανίζεται στα Windows 10
Αυτό είναι που έχεις με επιτυχία Διορθώστε το σφάλμα μονάδας αποκρυπτογράφησης περιεχομένου Widevine αλλά αν εξακολουθείτε να έχετε απορίες σχετικά με αυτήν την ανάρτηση, μη διστάσετε να τις ρωτήσετε στην ενότητα των σχολίων.