Διορθώστε το σφάλμα ERR_CACHE_MISS στο Google Chrome
Miscellanea / / November 28, 2021
Εάν χρησιμοποιείτε τακτικά το Chrome, τότε ενδέχεται να αντιμετωπίζετε Σφάλμα ERR_CACHE_MISS στο Google Chrome με ένα μήνυμα που λέει Επιβεβαίωση εκ νέου υποβολής φόρμας. Το σφάλμα φαίνεται επιβλαβές, αλλά μπορεί να είναι ένα ενοχλητικό ζήτημα για άτομα που απλώς προσπαθούν να περιηγηθούν στο Διαδίκτυο. Όταν προσπαθείτε να φορτώσετε έναν ιστότοπο, ο ιστότοπος δεν θα φορτώσει, θα λάβετε ένα μήνυμα σφάλματος "Δεν είναι δυνατή η φόρτωση αυτού του ιστότοπου από την προσωρινή μνήμη, ERR_CACHE_MISS“.

Τι προκαλεί το σφάλμα Err_Cache_Miss;
Όπως υποδηλώνει το όνομα, το σφάλμα έχει να κάνει με την προσωρινή μνήμη. Λοιπόν, δεν υπάρχει άμεσο πρόβλημα με το πρόγραμμα περιήγησης, αντίθετα, το πρόβλημα είναι με την προσωρινή αποθήκευση των δεδομένων του ιστότοπου στον υπολογιστή. Το σφάλμα μπορεί επίσης να προκληθεί λόγω λανθασμένης κωδικοποίησης του ιστότοπου, αλλά σε αυτήν την περίπτωση, δεν μπορείτε να κάνετε τίποτα. Έτσι, όπως βλέπετε μπορεί να υπάρχουν πολλές αιτίες, οπότε ας προσπαθήσουμε να απαριθμήσουμε μερικές από αυτές:
- Κακή κωδικοποίηση της ιστοσελίδας
- Αποτυχία αποθήκευσης δεδομένων προσωρινής αποθήκευσης στον τοπικό υπολογιστή
- Το πρόγραμμα περιήγησης δεν έχει άδεια φόρτωσης προσωρινής μνήμης από τον υπολογιστή
- Πρέπει να επιβεβαιώσετε την εκ νέου υποβολή της φόρμας για λόγους ασφαλείας
- Μια παλιά ή κατεστραμμένη επέκταση προγράμματος περιήγησης
- Λανθασμένη διαμόρφωση του προγράμματος περιήγησης
Ενδέχεται να αντιμετωπίσετε το σφάλμα σφάλματος προσωρινής μνήμης κατά την προσπάθειά σας να επισκεφτείτε οποιονδήποτε ιστότοπο Χρώμιο ενώ προσπαθείτε να αποκτήσετε πρόσβαση στα εργαλεία προγραμματιστή ή χρησιμοποιώντας οποιονδήποτε ιστότοπο που βασίζεται σε flash για παιχνίδια ή μουσική κ.λπ. Καθώς είστε πλέον εξοπλισμένοι με τις διάφορες αιτίες του σφάλματος Err_Cache_Miss, μπορούμε να συνεχίσουμε με το σεμινάριο για να διορθώσουμε τα διάφορα ζητήματα βήμα προς βήμα. Έτσι, χωρίς να χάνουμε χρόνο, ας δούμε πώς να Διορθώστε το σφάλμα ERR_CACHE_MISS στο Google Chrome με τη βοήθεια του παρακάτω οδηγού αντιμετώπισης προβλημάτων.
Περιεχόμενα
- 6 τρόποι για να διορθώσετε το σφάλμα ERR_CACHE_MISS στο Google Chrome
- Μέθοδος 1: Εκκαθάριση δεδομένων περιήγησης
- Μέθοδος 2: Απενεργοποίηση προσωρινής μνήμης με χρήση εργαλείων προγραμματιστή
- Μέθοδος 3: Ξεπλύνετε την προσωρινή μνήμη DNS και επαναφέρετε το TCP/IP
- Μέθοδος 4: Απενεργοποιήστε τις επεκτάσεις προγράμματος περιήγησης τρίτων κατασκευαστών
- Μέθοδος 5: Επαναφέρετε το Google Chrome
- Μέθοδος 6: Βεβαιωθείτε ότι το Google Chrome είναι ενημερωμένο
6 τρόποι για να διορθώσετε το σφάλμα ERR_CACHE_MISS στο Google Chrome
Σιγουρέψου ότι δημιουργήστε ένα σημείο επαναφοράς μόνο σε περίπτωση που κάτι πάει στραβά.
Μέθοδος 1: Εκκαθάριση δεδομένων περιήγησης
Για να διαγράψετε ολόκληρο το ιστορικό περιήγησης, ακολουθήστε τα παρακάτω βήματα:
1. Ανοίξτε το Google Chrome και πατήστε Ctrl + H να ανοίξει την ιστορία.

2.Επόμενο, κάντε κλικ Εκκαθάριση περιήγησης δεδομένα από τον αριστερό πίνακα.

3. Βεβαιωθείτε ότι το "αρχή του χρόνου" επιλέγεται στην ενότητα Διαγραφή των ακόλουθων στοιχείων από.
4.Επίσης, σημειώστε τα ακόλουθα:
- Ιστορικό περιήγησης
- Cookies και άλλα δεδομένα ιστότοπου
- Αποθηκευμένες εικόνες και αρχεία

5.Τώρα κάντε κλικ Καθαρισμός δεδομένων και περιμένετε να τελειώσει.
6.Κλείστε το πρόγραμμα περιήγησής σας και επανεκκινήστε τον υπολογιστή σας.
Μέθοδος 2: Απενεργοποίηση προσωρινής μνήμης με χρήση εργαλείων προγραμματιστή
1. Ανοίξτε το Google Chrome και πατήστε Ctrl + Shift + I ταυτόχρονα στο πληκτρολόγιό σας για πρόσβαση Εργαλεία προγραμματιστή.

2. Τώρα μεταβείτε σε Καρτέλα Δίκτυο και σημάδι επιλογής "Απενεργοποιήστε την προσωρινή μνήμη“.

3. Αναφέρετε ξανά τη σελίδα σας (μην κλείσετε το παράθυρο Εργαλεία προγραμματιστή), και δείτε αν μπορείτε να επισκεφτείτε την ιστοσελίδα.
4.Εάν όχι, τότε μέσα στο παράθυρο Εργαλεία προγραμματιστή πατήστε F1 κλειδί για να ανοίξετε το Προτιμήσεις μενού.
5.Under Network σημάδι ελέγχου “Απενεργοποίηση της προσωρινής μνήμης (ενώ DevTools είναι ανοιχτό)“.
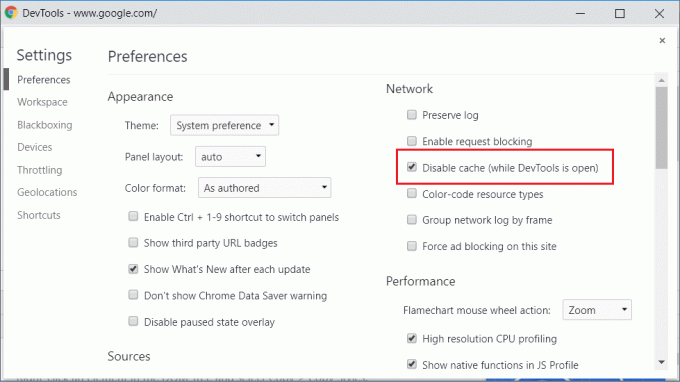
6.Το ένα τελείωσε, απλώς ανανεώστε τη σελίδα στην οποία βρίσκεστε και δείτε εάν αυτό διορθώνει το πρόβλημα.
Μέθοδος 3: Ξεπλύνετε την προσωρινή μνήμη DNS και επαναφέρετε το TCP/IP
1. Κάντε δεξί κλικ στο κουμπί των Windows και επιλέξτε «Γραμμή εντολών (Διαχειριστής).“

2. Τώρα πληκτρολογήστε την ακόλουθη εντολή και πατήστε enter μετά από κάθε μία:
ipconfig /releaseipconfig /flushdnsipconfig / ανανέωση

3. Ανοίξτε ξανά τη Γραμμή εντολών Admin και πληκτρολογήστε τα παρακάτω και πατήστε enter μετά από κάθε μία:
ipconfig /flushdns. nbtstat –r. netsh int ip επαναφορά επαναφοράς c:\resetlog.txt. επαναφορά netsh winsock

4.Επανεκκινήστε για να εφαρμόσετε αλλαγές. Το flushing DNS φαίνεται να Διορθώστε το σφάλμα ERR_CACHE_MISS στο Chrome.
Μέθοδος 4: Απενεργοποιήστε τις επεκτάσεις προγράμματος περιήγησης τρίτων κατασκευαστών
Οι επεκτάσεις είναι μια πολύ χρήσιμη δυνατότητα στο Chrome για την επέκταση της λειτουργικότητάς του, αλλά θα πρέπει να γνωρίζετε ότι αυτές οι επεκτάσεις καταλαμβάνουν πόρους του συστήματος ενώ εκτελούνται στο παρασκήνιο. Εν ολίγοις, παρόλο που η συγκεκριμένη επέκταση δεν χρησιμοποιείται, θα εξακολουθεί να χρησιμοποιεί τους πόρους του συστήματός σας. Οπότε είναι καλή ιδέα να καταργήστε όλες τις ανεπιθύμητες/άχρηστες επεκτάσεις του Chrome που μπορεί να είχατε εγκαταστήσει νωρίτερα. Εάν έχετε πάρα πολλές περιττές ή ανεπιθύμητες επεκτάσεις, τότε θα βαλτώσει το πρόγραμμα περιήγησής σας και θα δημιουργήσει ζητήματα όπως Σφάλμα ERR_CACHE_MISS.
1.Κάντε δεξί κλικ στο εικονίδιο της επέκτασης θέλεις να αφαιρώ.

2. Κάντε κλικ στο "Κατάργηση από το Chrome” επιλογή από το μενού που εμφανίζεται.

Αφού εκτελέσετε τα παραπάνω βήματα, η επιλεγμένη επέκταση θα αφαιρεθεί από το Chrome.
Εάν το εικονίδιο της επέκτασης που θέλετε να καταργήσετε δεν είναι διαθέσιμο στη γραμμή διευθύνσεων του Chrome, τότε πρέπει να αναζητήσετε την επέκταση στη λίστα με τις εγκατεστημένες επεκτάσεις:
1. Κάντε κλικ στο εικονίδιο με τρεις τελείες διαθέσιμο στην επάνω δεξιά γωνία του Chrome.

2. Κάντε κλικ στο Περισσότερα εργαλεία επιλογή από το μενού που ανοίγει.

3.Στην ενότητα Περισσότερα εργαλεία, κάντε κλικ στο Επεκτάσεις.

4.Τώρα θα ανοίξει μια σελίδα που θα εμφανίστε όλες τις τρέχουσες εγκατεστημένες επεκτάσεις σας.

5.Τώρα απενεργοποιήστε όλες τις ανεπιθύμητες επεκτάσεις από απενεργοποιώντας την εναλλαγή που σχετίζονται με κάθε επέκταση.

6. Στη συνέχεια, διαγράψτε τις επεκτάσεις που δεν χρησιμοποιούνται κάνοντας κλικ στο Κουμπί αφαίρεσης.
9.Εκτελέστε το ίδιο βήμα για όλες τις επεκτάσεις που θέλετε να καταργήσετε ή να απενεργοποιήσετε.
Δείτε αν η απενεργοποίηση κάποιας συγκεκριμένης επέκτασης επιλύει το πρόβλημα, τότε αυτή η επέκταση είναι ο ένοχος και θα πρέπει να αφαιρεθεί από τη λίστα των επεκτάσεων στο Chrome.
Θα πρέπει να προσπαθήσετε να απενεργοποιήσετε όλες τις γραμμές εργαλείων ή τα εργαλεία αποκλεισμού διαφημίσεων που έχετε, καθώς σε πολλές περιπτώσεις αυτά είναι ο κύριος ένοχος που προκαλεί το ERR_CACHE_MISS Σφάλμα στο Chrome.
Μέθοδος 5: Επαναφέρετε το Google Chrome
Εάν αφού δοκιμάσετε όλα τα παραπάνω βήματα, το πρόβλημά σας εξακολουθεί να μην έχει επιλυθεί, σημαίνει ότι υπάρχει κάποιο σοβαρό πρόβλημα με το Google Chrome σας. Επομένως, προσπαθήστε πρώτα να επαναφέρετε το Chrome στην αρχική του μορφή, δηλαδή να αφαιρέσετε όλες τις αλλαγές που έχετε κάνει στο Google Chrome, όπως να προσθέσετε τυχόν επεκτάσεις, τυχόν λογαριασμούς, κωδικούς πρόσβασης, σελιδοδείκτες, τα πάντα. Θα κάνει το Chrome να μοιάζει με νέα εγκατάσταση και αυτό επίσης χωρίς επανεγκατάσταση.
Για να επαναφέρετε το Google Chrome στις προεπιλεγμένες ρυθμίσεις του, ακολουθήστε τα παρακάτω βήματα:
1. Κάντε κλικ στο εικονίδιο με τρεις τελείες διαθέσιμο στην επάνω δεξιά γωνία.

2. Κάντε κλικ στο Κουμπί ρυθμίσεων από το μενού ανοίγει.

3. Κάντε κύλιση προς τα κάτω στο κάτω μέρος της σελίδας Ρυθμίσεις και θα δείτε Προηγμένη επιλογή εκεί.

4. Κάντε κλικ στο Κουμπί για προχωρημένους για να εμφανιστούν όλες οι επιλογές.
5.Στην καρτέλα Επαναφορά και εκκαθάριση, θα βρείτε Επαναφέρετε τις ρυθμίσεις στις αρχικές προεπιλογές τους επιλογή.

6.Κάντε κλικ επί Επαναφέρετε τις ρυθμίσεις στις αρχικές προεπιλογές τους.

7.Θα ανοίξει το παράθυρο διαλόγου Παρακάτω, το οποίο θα σας δώσει όλες τις λεπτομέρειες σχετικά με το τι θα κάνει η επαναφορά των ρυθμίσεων του Chrome.
Σημείωση: Πριν προχωρήσετε, διαβάστε προσεκτικά τις δεδομένες πληροφορίες, καθώς μετά από αυτό μπορεί να οδηγήσει σε απώλεια ορισμένων σημαντικών πληροφοριών ή δεδομένων.

8. Αφού βεβαιωθείτε ότι θέλετε να επαναφέρετε το Chrome στις αρχικές του ρυθμίσεις, κάντε κλικ στο Επαναφορά ρυθμίσεων κουμπί.
Μέθοδος 6: Βεβαιωθείτε ότι το Google Chrome είναι ενημερωμένο
1. Ανοίξτε το Google Chrome και, στη συνέχεια, κάντε κλικ στο τρεις κάθετες κουκκίδες (Μενού) από την επάνω δεξιά γωνία.

2.Από το μενού επιλέξτε Βοήθεια μετά κάντε κλικ στο «Σχετικά με το Google Chrome“.

3.Αυτό θα ανοίξει μια νέα σελίδα, όπου το Chrome θα ελέγχει για τυχόν ενημερώσεις.
4.Εάν βρεθούν ενημερώσεις, φροντίστε να εγκαταστήσετε το πιο πρόσφατο πρόγραμμα περιήγησης κάνοντας κλικ στο Εκσυγχρονίζω κουμπί.

5.Μόλις τελειώσετε, επανεκκινήστε τον υπολογιστή σας για να αποθηκεύσετε τις αλλαγές.
Σε περίπτωση που αισθάνεστε ότι δεν έχω συμπεριλάβει μια εναλλακτική μέθοδο που ήταν χρήσιμη για την επίλυση του ERR_CACHE_MISS Σφάλμα, τότε μη διστάσετε να με ενημερώσετε και θα συμπεριλάβω την εν λόγω μέθοδο στα παραπάνω οδηγός.
ERR_CACHE_MISS Το σφάλμα δεν είναι τόσο επιβλαβές όσο μερικά από τα άλλα σφάλματα για τα οποία έχουμε μιλήσει στο παρελθόν σχετικά με το Google Chrome, οπότε αν το πρόβλημα είναι σχετίζεται μόνο με έναν από τον ιστότοπο ή την ιστοσελίδα που προσπαθείτε να επισκεφτείτε, τότε μπορείτε να προσπαθήσετε να διορθώσετε το πρόβλημα ή μπορείτε απλά να προχωρήσετε, η επιλογή είναι δικος σου.
Συνιστάται:
- Καταργήστε εύκολα τον κωδικό πρόσβασής σας από τα Windows 10
- Να επιτρέπονται ή να αποκλείονται εφαρμογές μέσω του Τείχους προστασίας των Windows
- Διορθώστε την επανεκκίνηση του υπολογιστή με Windows χωρίς προειδοποίηση
- Ζητήματα προγράμματος οδήγησης προσαρμογέα δικτύου, τι να κάνετε;
Ελπίζω ότι τα παραπάνω βήματα ήταν σε θέση να σας βοηθήσουν Διορθώστε το σφάλμα ERR_CACHE_MISS στο Google Chrome αλλά αν εξακολουθείτε να έχετε ερωτήσεις σχετικά με αυτόν τον οδηγό, μη διστάσετε να τις ρωτήσετε στην ενότητα των σχολίων.



