5 τρόποι για να αφαιρέσετε το Chromium Malware από τα Windows 10
Miscellanea / / November 28, 2021
Εάν είστε χρήστης των Windows για μεγάλο χρονικό διάστημα, οι πιθανότητες είναι ότι πρέπει να έχετε διασταυρωθεί με ένα εικονίδιο χρωμίου που μοιάζει, αλλά χωρίς τα παραδοσιακά κόκκινο, κίτρινο, πράσινο χρώμα που περιβάλλουν μια μπλε κουκκίδα. Αυτή η εφαρμογή doppelganger, γνωστή ως Chromium, έχει παρόμοιο εικονίδιο με το chrome αλλά με διαφορετικές αποχρώσεις του μπλε και συχνά εκλαμβάνεται εσφαλμένα ως κακόβουλο λογισμικό και γιατί δεν θα ήταν;
Η εφαρμογή έχει ένα αντίστοιχο εικονίδιο και όνομα με αυτό της θρυλικής εφαρμογής chrome, αλλά καταφέρνει επίσης να ακούγεται σαν ένα φτηνό κινέζικο rip-off.
Για να εκπλήξουμε έναν και όλους, η εφαρμογή είναι στην πραγματικότητα κατασκευασμένη από την ίδια την Google και αποτελεί τη βάση για πολλούς δημοφιλή προγράμματα περιήγησης ιστού, συμπεριλαμβανομένου του chrome, αλλά μερικές φορές η εφαρμογή επιτρέπει στους ιούς να κολλήσουν και να εισέλθουν τον υπολογιστή μας. Αυτό συχνά ταξινομεί το Chromium εσφαλμένα ως κακόβουλο λογισμικό.
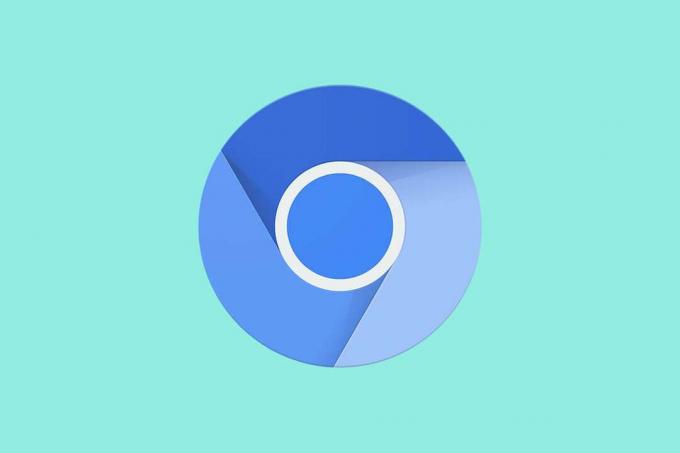
Περιεχόμενα
- Πώς να αφαιρέσετε το Chromium Malware από τα Windows 10;
- Τι είναι το Chromium και είναι πραγματικά κακόβουλο λογισμικό;
- Τι συμβαίνει όταν το Chromium Malware εισέρχεται στον υπολογιστή σας;
- 5 τρόποι για να αφαιρέσετε κακόβουλο λογισμικό Chromium από τα Windows 10
- Μέθοδος 1: Τερματίστε την τρέχουσα διαδικασία Chromium και, στη συνέχεια, απεγκαταστήστε το κακόβουλο λογισμικό Chromium
- Μέθοδος 2: Απεγκαταστήστε το Chromium Malware διαγράφοντας το φάκελο AppData
- Μέθοδος 3: Κατάργηση ύποπτων επεκτάσεων
- Μέθοδος 4: Χρησιμοποιήστε το Malwarebytes για να αφαιρέσετε το Chromium Malware
- Μέθοδος 5: Χρήση λογισμικού απεγκατάστασης
Πώς να αφαιρέσετε το Chromium Malware από τα Windows 10;
Τι είναι το Chromium και είναι πραγματικά κακόβουλο λογισμικό;
Το Chromium είναι ένα έργο ανοιχτού κώδικα που ξεκίνησε από την Google βάσει του οποίου πολλά προγράμματα περιήγησης όπως το Chrome, Microsoft Edge, Opera και Amazon Silk χτίζονται. Από μόνο του, το Chromium είναι μια απλή εφαρμογή περιήγησης στο web, παρόμοια με το chrome αλλά χωρίς μερικές λειτουργίες και δεν βλάπτει τον υπολογιστή σας.
Ωστόσο, όντας ένα έργο ανοιχτού κώδικα, ο κώδικας του Chromium είναι διαθέσιμος σε όλους τους κωδικοποιητές και τους προγραμματιστές εφαρμογών εκεί έξω. Ενώ οι ειλικρινείς χρησιμοποιούν κατάλληλα τον κώδικα και αναπτύσσουν χρήσιμες και νόμιμες εφαρμογές, ορισμένοι εκμεταλλεύονται τη φύση του ανοιχτού κώδικα και τον χρησιμοποιούν για να φυτέψουν ιούς στους υπολογιστές μας.
Υπάρχουν πολλοί τρόποι με τους οποίους μια έκδοση κακόβουλου λογισμικού του Chromium μπορεί να βρει το δρόμο της στον υπολογιστή σας. Το πιο συνηθισμένο είναι το bundling, όπου οι εφαρμογές κακόβουλου λογισμικού ομαδοποιούνται και εγκαθίστανται κρυφά με κανονικές εφαρμογές. Άλλα σημεία περιλαμβάνουν λήψη από κακόβουλο ιστότοπο, ψεύτικη προτροπή ενημέρωσης/επανεγκατάστασης, οποιαδήποτε παράνομη επέκταση ή εφαρμογή προγράμματος περιήγησης, εγκατάσταση δωρεάν λογισμικού ή οποιαδήποτε εφαρμογή κοινής χρήσης κ.λπ.
Τι συμβαίνει όταν το Chromium Malware εισέρχεται στον υπολογιστή σας;
Το κακόβουλο λογισμικό Chromium κάνει αισθητή την παρουσία του με πολλούς τρόπους. Ο πιο συνηθισμένος τρόπος για να διαπιστώσετε εάν ο υπολογιστής σας έχει όντως μολυνθεί από το κακόβουλο λογισμικό είναι να ανοίξετε τη διαχείριση εργασιών (CTRL + SHIFT + ESC) και ελέγξτε τον αριθμό των διεργασιών Chromium και τη χρήση του δίσκου τους. Εάν βρείτε πολλές περιπτώσεις Chromium με το καθένα να χρησιμοποιεί πολλή μνήμη δίσκου, ο υπολογιστής σας είναι σίγουρα δηλητηριασμένος από το κακόβουλο λογισμικό. Άλλοι τρόποι με τους οποίους το Chromium μπορεί να επηρεάσει τον υπολογιστή σας περιλαμβάνουν:
- Υψηλή χρήση CPU και ως εκ τούτου μείωση στην απόδοση του υπολογιστή
- Αυξημένος αριθμός διαφημίσεων και αναδυόμενων παραθύρων σε συνδυασμό με άσχετα αποτελέσματα αναζήτησης κατά την περιήγηση στο διαδίκτυο
- Η προεπιλεγμένη αρχική σελίδα και η μηχανή αναζήτησης του προγράμματος περιήγησης διαφέρουν
- Μερικές φορές μπορεί επίσης να σας περιοριστεί η χρήση ορισμένων εφαρμογών στον υπολογιστή
- Εάν ο υπολογιστής σας φιλοξενεί κακόβουλο λογισμικό Chromium, τα προσωπικά σας δεδομένα, όπως το ιστορικό περιήγησης και οι αποθηκευμένοι κωδικοί πρόσβασης, ενδέχεται επίσης να διατρέχουν κίνδυνο.
5 τρόποι για να αφαιρέσετε κακόβουλο λογισμικό Chromium από τα Windows 10
Γεια, δεν ήρθατε εδώ για να μάθετε τις λεπτομέρειες σχετικά με το Chromium σωστά; Ήρθατε εδώ για να μάθετε πώς να απαλλαγείτε από την εφαρμογή/κακόβουλο λογισμικό και να επιστρέψετε στην ειρηνική περιήγηση στο διαδίκτυο.
Λοιπόν, χωρίς περαιτέρω καθυστέρηση, ας πάμε κατευθείαν σε αυτό. Έχουμε πέντε διαφορετικές μεθόδους (σε περίπτωση που μία δεν είναι αρκετή) για να αποχαιρετήσουμε αυτήν την αμφίβολη μικρή εφαρμογή.
Μέθοδος 1: Τερματίστε την τρέχουσα διαδικασία Chromium και, στη συνέχεια, απεγκαταστήστε το κακόβουλο λογισμικό Chromium
Ξεκινάμε τερματίζοντας όλες τις διεργασίες του Chromium που εκτελούνται αυτήν τη στιγμή στους υπολογιστές μας. Για να γίνει αυτό, θα χρειαστεί να ανοίξουμε τη διαχείριση εργασιών.
1. Ο ευκολότερος τρόπος για να ανοίξετε τη διαχείριση εργασιών θα ήταν να πατήσετε το εικονίδιο των Windows στο πληκτρολόγιό σας και αναζητήστε τη Διαχείριση εργασιών στη γραμμή αναζήτησης. Μόλις βρεθεί, ένα απλό αριστερό κλικ του ποντικιού θα πρέπει να ανοίξει την εφαρμογή.
Σημείωση: Άλλοι τρόποι για να ανοίξετε τη διαχείριση εργασιών περιλαμβάνουν: το πάτημα των πλήκτρων Ctrl, Shift & ESC ταυτόχρονα ή ctrl, alt & delete ακολουθούμενο από ένα αριστερό κλικ στη διαχείριση εργασιών.

2. Σκοτώστε όλους Chrome.exe και Chromium.exe διαδικασίες από τον διαχειριστή εργασιών. Επιλέξτε τη διαδικασία κάνοντας αριστερό κλικ στο όνομα και κάντε κλικ στο 'Τέλος εργασίαςΣτην κάτω δεξιά γωνία της διαχείρισης εργασιών.

3. Τώρα που τερματίσαμε όλες τις διαδικασίες του Chromium, προχωράμε στην απεγκατάσταση της εφαρμογής από τον υπολογιστή μας.
4. Για να απεγκαταστήσουμε το Chromium, θα χρειαστεί να πλοηγηθούμε στο Προγράμματα και χαρακτηριστικά μενού. Πάτα το κλειδί Windows στο πληκτρολόγιό σας και πληκτρολογήστε "Πίνακας Ελέγχου’ και χτύπησε εισαγω.

5. Από τα στοιχεία που αναφέρονται στο μενού του πίνακα ελέγχου, αναζητήστε Προγράμματα και χαρακτηριστικά και κάντε κλικ σε αυτό για να ανοίξω.

6. Κάνοντας κλικ στο πρόγραμμα και στο Features θα ανοίξει μια λίστα με τις εφαρμογές που είναι εγκατεστημένες στον προσωπικό σας υπολογιστή. Αναζητήστε το Chromium, κάντε δεξί κλικ στο όνομα και επιλέξτε Απεγκατάσταση.
7. Εάν δεν βρείτε το Chromium στη λίστα των εγκατεστημένων εφαρμογών, υπάρχουν μεγάλες πιθανότητες το κακόβουλο λογισμικό να έχει συνδυαστεί με μια άλλη ψευδή εφαρμογή που εγκαταστήσατε πρόσφατα.
8. Σαρώστε τη λίστα των εγκατεστημένων εφαρμογών για άλλες ύποπτες και παράνομες εφαρμογές (προγράμματα περιήγησης όπως Olcinium, eFast, Qword, BrowserAir, Chedot, Torch, MyBrowser, και τα λοιπά. είναι ορισμένα προγράμματα περιήγησης που βασίζονται στο Chromium που λειτουργούν ως κακόβουλο λογισμικό) και απεγκαταστήστε τα πολύ.
9. Σε αυτό το σημείο, μια επανεκκίνηση δεν θα πρέπει να βλάψει, οπότε προχωρήστε και επανεκκινήστε τον προσωπικό σας υπολογιστή για καλή τύχη. Κάντε δεξί κλικ στην έναρξη και μετά τοποθετήστε τον δείκτη του ποντικιού πάνω από το "Κλείστε ή αποσυνδεθείτε' να βρω 'Επανεκκίνηση’.

Η πρώτη μέθοδος θα πρέπει να το κάνει για τους περισσότερους ανθρώπους εκεί έξω, αλλά αν είστε ο επιλεγμένος και η μέθοδος δεν λειτούργησε για εσάς, μην ανησυχείτε, έχουμε ακόμη 4.
Διαβάστε επίσης:Πώς να δείτε τις πρόσφατες λήψεις στο Google Chrome
Μέθοδος 2: Απεγκαταστήστε το Chromium Malware διαγράφοντας το φάκελο AppData
Σε αυτό το βήμα, καθαρίζουμε τον υπολογιστή μας από τον διάβολο διαγράφοντας με μη αυτόματο τρόπο όλα τα δεδομένα του Chromium, συμπεριλαμβανομένων σελιδοδείκτες, ιστορικό περιήγησης, cookies κ.λπ.
1. Όλα τα δεδομένα του Chromium είναι στην πραγματικότητα κρυμμένα από τον χρήστη. Άρα πρώτα θα χρειαστεί ενεργοποιήστε κρυφά αρχεία, φακέλους και μονάδες δίσκου.
2. Ξεκινήστε πατώντας το κλειδί Windows στο πληκτρολόγιο ή Κουμπί εκκίνησης στην κάτω αριστερή γωνία και αναζητήστε Επιλογές φακέλου (Ή Επιλογές Εξερεύνηση αρχείων) και πατήστε εισαγω.

3. Μόλις μπείτε στις Επιλογές φακέλου, μεταβείτε στο "Θέακαρτέλα και ενεργοποιήστε κρυφά αρχεία, φακέλους και μονάδες δίσκου. Αυτό θα μας επιτρέψει να δούμε όλο το κρυφό περιεχόμενο στους υπολογιστές μας.

4. Ανοιξε Εξερεύνηση αρχείων είτε κάνοντας κλικ στο εικονίδιο του στην επιφάνεια εργασίας σας είτε πατώντας "Πλήκτρο Windows + E’.
5. Πηγαίνετε στο παρακάτω μονοπάτι: Τοπικός δίσκος (C:) > Χρήστες > (το όνομα χρήστη σας) > AppData
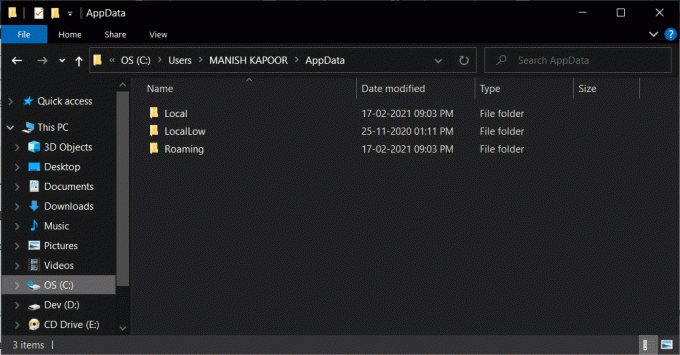
6. Μέσα στο φάκελο AppData, θα υπάρχουν τρεις διαφορετικοί υποφάκελοι με όνομα Local, LocalLow και Roaming αντίστοιχα.
7. Ανοιξε το 'Τοπικός’ φάκελο πρώτα και διαγράφω οποιοσδήποτε υποφάκελος με όνομα 'Χρώμιο' από αυτό.
8. Θα χρειαστεί επίσης να ελέγξουμε τον φάκελο "Περιαγωγή’, οπότε γυρίστε πίσω και ανοίξτε το Φάκελος περιαγωγής και διαγράψτε οποιονδήποτε υποφάκελο έχει ετικέτα Χρώμιο.
Μέθοδος 3: Κατάργηση ύποπτων επεκτάσεων
Εκτός από ψεύτικες και παράνομες εφαρμογές, το κακόβουλο λογισμικό μπορεί επίσης να εισέλθει και να παραμείνει στον υπολογιστή σας μέσω μιας σκιερής επέκτασης προγράμματος περιήγησης. Ας προχωρήσουμε λοιπόν και ας αφαιρέσουμε όλες αυτές τις επεκτάσεις.
1. Εκκινήστε το Chrome (ή το πρόγραμμα περιήγησης ιστού που χρησιμοποιείτε) κάνοντας κλικ στο εικονίδιό του.
2. Κάνε κλικ στο τρεις κάθετες κουκκίδες στην επάνω δεξιά γωνία για να ανοίξετε το μενού επιλογών και κάντε κλικ στο 'Περισσότερα εργαλεία' ακολουθούμενη από 'Επεκτάσεις(Για όσους χρησιμοποιούν Mozilla Firefox, κάντε κλικ στις οριζόντιες γραμμές στην επάνω δεξιά γωνία και κάντε κλικ στο Πρόσθετα. Για χρήστες edge, κάντε κλικ στις τρεις οριζόντιες κουκκίδες στην επάνω δεξιά γωνία και ανοίξτε το "Επεκτάσεις’)

3. Σαρώστε τη λίστα για τυχόν επεκτάσεις/πρόσθετα που έχουν εγκατασταθεί πρόσφατα που μπορεί να μην γνωρίζετε ή αυτά που φαίνονται ύποπτα και rαφαίρεση/διαγραφή τους.

Διαβάστε επίσης:Πώς να ανακτήσετε το διαγραμμένο ιστορικό στο Google Chrome;
Μέθοδος 4: Χρησιμοποιήστε το Malwarebytes για να αφαιρέσετε το Chromium Malware
Για την προτελευταία μέθοδο, θα λάβουμε τη βοήθεια μιας φημισμένης εφαρμογής που ονομάζεται «Malwarebytes» που προστατεύει από κακόβουλο λογισμικό και ιούς.
1. Κατευθυνθείτε προς το Malwarebytes ιστοσελίδα και κατεβάστε το αρχείο εγκατάστασης.
2. Κάντε διπλό κλικ στο αρχείο .exe για να ξεκινήσετε τις διαδικασίες εγκατάστασης. Εάν εμφανιστεί ένα μήνυμα ελέγχου λογαριασμού χρήστη που ζητά άδεια για να επιτραπούν οι αλλαγές, απλώς κάντε κλικ Ναί να προχωρήσει.

3. Στη συνέχεια, ακολουθήστε τις οδηγίες στην οθόνη για εγκατάσταση Malwarebytes.
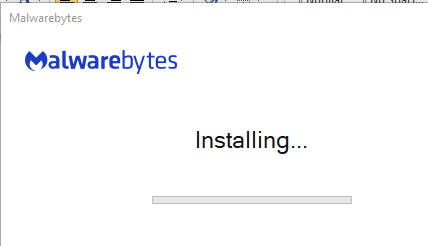
4. Αφού ολοκληρωθεί η διαδικασία εγκατάστασης, ανοίξτε την εφαρμογή και κάντε κλικ στο «Σάρωση τώρα’ για να ξεκινήσετε μια σάρωση προστασίας από ιούς του συστήματός σας.

5. Πηγαίνετε να φτιάξετε έναν καφέ ή δείτε ένα τυχαίο βίντεο στο youtube γιατί η διαδικασία σάρωσης μπορεί να διαρκέσει λίγο. Ωστόσο, φροντίστε να ελέγχετε περιοδικά τη σάρωση.

6. Μόλις ολοκληρωθεί η σάρωση, η εφαρμογή θα εμφανίσει μια λίστα με όλα τα κακόβουλα προγράμματα και τους ιούς που εντοπίστηκαν στον υπολογιστή σας. Εντοπίστε το «Καραντίνα’ στην κάτω δεξιά γωνία του παραθύρου της εφαρμογής και κάντε αριστερό κλικ πάνω του για να απαλλαγείτε από όλο το κακόβουλο λογισμικό που εντοπίστηκε.

7. Το Malwarebytes θα σας ζητήσει να κάνετε επανεκκίνηση αφού ολοκληρωθεί η αφαίρεση όλων των ύποπτων αρχείων, προχωρήστε και επανεκκινήστε τον υπολογιστή σας για να απολαύσετε μια εμπειρία χωρίς κακόβουλο λογισμικό κατά την επιστροφή.

Μέθοδος 5: Χρήση λογισμικού απεγκατάστασης
Για την τελική μέθοδο, απευθυνόμαστε σε εφαρμογές απεγκατάστασης όπως CCleaner, Revo ή IObit να κάνει τη δουλειά για εμάς. Αυτές οι εφαρμογές ειδικεύονται στην πλήρη αφαίρεση/απεγκατάσταση κακόβουλου λογισμικού από τον υπολογιστή μας και για ένα διαβόητο κακόβουλο λογισμικό όπως το Chromium που διατίθεται σε όλα τα μεγέθη και σχήματα και μέσω άγνωστων διαδρομών, μπορεί απλώς να είναι τα καλύτερα λύση.
1. Απλώς θα καλύψουμε τον τρόπο χρήσης του IObit για να απαλλαγούμε από το Chromium, αλλά η διαδικασία θα παραμείνει ίδια και για οποιοδήποτε άλλο λογισμικό απεγκατάστασης. Ξεκινήστε κάνοντας λήψη και εγκατάσταση της εφαρμογής IObit.
2. Μόλις εγκατασταθεί, εκκινήστε την εφαρμογή και πλοηγηθείτε στο "Ολα τα προγράμματακάτω από τα Προγράμματα.
3. Βρείτε το Chromium στην εμφανιζόμενη λίστα στοιχείων και κάντε κλικ στο πράσινο κάδο απορριμμάτωνεικόνισμα στα δεξιά του. Από το παράθυρο διαλόγου που εμφανίζεται στη συνέχεια, επιλέξτε «Αυτόματη αφαίρεση υπολειπόμενων αρχείων’ για να αφαιρέσετε όλα τα αρχεία που σχετίζονται με το κακόβουλο λογισμικό μαζί με την εφαρμογή κακόβουλου λογισμικού.
4. Κάντε επανεκκίνηση του υπολογιστή σας.
Συνιστάται:
- Διαφορά μεταξύ Google Chrome και Chromium;
- Διορθώστε την εξαφάνιση του δρομέα του ποντικιού στο Google Chrome
- Πώς να εμφανίσετε τη θερμοκρασία CPU και GPU στη γραμμή εργασιών
- Διορθώστε την ανάκτηση δεδομένων. Σφάλμα "Περιμένετε μερικά δευτερόλεπτα" στο Excel
Ελπίζουμε ότι αυτός ο οδηγός πώς να αφαιρέσετε κακόβουλο λογισμικό Chromium από τα Windows 10 ήταν χρήσιμη και μπορέσατε να επιστρέψετε για να σερφάρετε με ασφάλεια στο διαδίκτυο. Ως προληπτικό μέτρο, αποφύγετε την εγκατάσταση δωρεάν λογισμικού ή οποιασδήποτε εφαρμογής που φαίνεται παράνομη. Ακόμα κι αν το κάνετε, ελέγξτε αν δεν είναι ομαδοποιημένο με το Chromium ή όχι.



