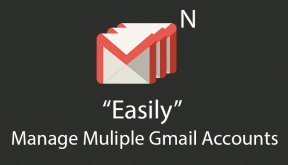5 καλύτερες επιδιορθώσεις για το εικονίδιο μπαταρίας που δεν εμφανίζεται σε Mac
Miscellanea / / June 01, 2023
Η μπαταρία κάθε μοντέλου Mac συνοδεύεται από έναν συγκεκριμένο κύκλο φόρτισης. Και αν ακολουθήσετε το καλύτεροι τρόποι για να βελτιώσετε την υγεία της μπαταρίας, το Mac σας μπορεί να σας παρέχει μια μεγάλη εφεδρική μπαταρία για μεγάλο χρονικό διάστημα.

Ωστόσο, ορισμένοι χρήστες παραπονιούνται ότι η ένδειξη μπαταρίας εξαφανίζεται στους Mac τους. Αυτό αποτρέπει τη διατήρηση καρτέλας για την τρέχουσα κατάσταση της μπαταρίας του Mac τους. Εάν αντιμετωπίζετε και εσείς το ίδιο, ακολουθούν ορισμένες λύσεις για να διορθώσετε όταν το εικονίδιο της μπαταρίας δεν εμφανίζεται στο Mac σας.
1. Ελέγξτε τις Ρυθμίσεις του Κέντρου Ελέγχου
ο Κέντρο ελέγχου στο Mac σας σας επιτρέπει να έχετε γρήγορη πρόσβαση σε διάφορες λειτουργίες και ρυθμίσεις όπως φωτεινότητα πληκτρολογίου, ασύρματες συνδέσεις, επίπεδα έντασης ήχου κ.λπ. Το Mac σας μπορεί να εμφανίσει το εικονίδιο της μπαταρίας είτε στο Κέντρο Ελέγχου είτε στην επάνω γραμμή μενού. Επομένως, εάν το εικονίδιο της μπαταρίας λείπει στο Mac σας, συνιστούμε να ελέγξετε τις ρυθμίσεις του Κέντρου Ελέγχου.
Βήμα 1: Πατήστε τη συντόμευση πληκτρολογίου Command + Spacebar για να ανοίξετε την Αναζήτηση Spotlight, πληκτρολογήστε Ρυθμίσεις συστήματος, και πατήστε Επιστροφή.

Βήμα 2: Κάντε κύλιση προς τα κάτω και κάντε κλικ στο Κέντρο ελέγχου από το αριστερό μενού.

Βήμα 3: Κάντε κύλιση προς τα κάτω και αναζητήστε Μπαταρία.
Βήμα 4: Κάντε κλικ στην εναλλαγή δίπλα στην επιλογή Εμφάνιση στη γραμμή μενού ή Εμφάνιση στο Κέντρο ελέγχου.

Μπορείτε επίσης να επιλέξετε την επιλογή Εμφάνιση ποσοστού.
Βήμα 5: Αφού το ενεργοποιήσετε, κλείστε το παράθυρο και ελέγξτε εάν το εικονίδιο Μπαταρία εμφανίζεται στην επάνω δεξιά γωνία.
2. Κάντε επανεκκίνηση του Mac σας
Μερικές φορές, σφάλματα λογισμικού, όπως το εικονίδιο της μπαταρίας που δεν εμφανίζεται στο Mac σας, μπορούν να διορθωθούν με μια απλή επανεκκίνηση. Επομένως, η επόμενη λύση που προτείνουμε είναι η επανεκκίνηση του Mac σας.
Βήμα 1: Κάντε κλικ στο λογότυπο της Apple στην επάνω αριστερή γωνία.

Βήμα 2: Επιλέξτε Επανεκκίνηση από τη λίστα επιλογών.

Μετά την επανεκκίνηση του Mac σας, ελέγξτε εάν το πρόβλημα έχει λυθεί.
3. Χρήση επαναφοράς SMC (για Mac που βασίζονται σε τσιπ Intel)
Εάν χρησιμοποιείτε Mac με επεξεργαστή Intel και εξακολουθείτε να αντιμετωπίζετε το πρόβλημα, μπορείτε να επιλέξετε επαναφορά SMC. Το SMC ή το System Management Controller είναι ένα τσιπ που αποθηκεύει κρίσιμες λεπτομέρειες που σχετίζονται με τις λεπτομέρειες ισχύος και θερμοκρασίας του Mac σας. Επειδή μιλάμε για το εικονίδιο της μπαταρίας, το οποίο δείχνει τη χρήση ενέργειας του Mac σας, είναι μια καλή επιλογή να χρησιμοποιήσετε την επαναφορά SMC. Αυτή η δυνατότητα δεν ισχύει για Mac με τσιπ της σειράς M. Για αυτούς, μια απλή επανεκκίνηση ισούται με επαναφορά SMC.
Βήμα 1: Κάντε κλικ στο λογότυπο της Apple στην επάνω αριστερή γωνία της γραμμής μενού και επιλέξτε Τερματισμός λειτουργίας από το μενού που εμφανίζεται.

Βήμα 2: Περιμένετε μερικά δευτερόλεπτα. Στη συνέχεια, πατήστε παρατεταμένα τη συντόμευση πληκτρολογίου Shift + Left Option + αριστερό Control. Πατήστε και κρατήστε πατημένο το κουμπί λειτουργίας επίσης.

Συνεχίστε να πατάτε τα τέσσερα πλήκτρα για άλλα 7 δευτερόλεπτα. Εάν το Mac σας ενεργοποιηθεί, θα παίξει ξανά τον προεπιλεγμένο ήχο εκκίνησης ενώ κρατάτε πατημένα τα πλήκτρα.
Βήμα 3: Αφήστε και τα τέσσερα πλήκτρα και πατήστε το κουμπί λειτουργίας για επανεκκίνηση του Mac σας.
4. Ενημέρωση macOS
Εάν η επαναφορά του SMC δεν βοήθησε, θα πρέπει να αναζητήσετε μια ενημέρωση λογισμικού στο Mac σας. Αυτό μπορεί να είναι σφάλμα ή σφάλμα στην τρέχουσα έκδοση του macOS που εκτελείται στο Mac σας.
Βήμα 1: Πατήστε τη συντόμευση πληκτρολογίου Command + Spacebar για να ανοίξετε την Αναζήτηση Spotlight, πληκτρολογήστε Ελέγξτε για ενημερώσεις λογισμικού, και πατήστε Επιστροφή.

Βήμα 2: Εάν υπάρχει διαθέσιμη ενημέρωση, πραγματοποιήστε λήψη και εγκατάσταση.
Βήμα 3: Μετά την εγκατάσταση της ενημέρωσης, ελέγξτε εάν το πρόβλημα έχει λυθεί.
5. Ελέγξτε τις πληροφορίες συστήματος
Εάν καμία από τις λύσεις δεν λειτουργεί, ελέγξτε το μενού System Information και αναζητήστε την Κατάσταση μπαταρίας. Η μπαταρία του Mac σας μπορεί να έχει καταστραφεί ή να μην φορτίζεται καθόλου. Δείτε πώς μπορείτε να το ελέγξετε.
Βήμα 1: Πατήστε τη συντόμευση πληκτρολογίου Command + Spacebar για να ανοίξετε την Αναζήτηση Spotlight, πληκτρολογήστε Πληροφορίες συστήματος, και πατήστε Επιστροφή.

Βήμα 2: Κάντε κλικ στο Power από την αριστερή πλαϊνή γραμμή.

Βήμα 3: Ελέγξτε την κατάσταση της μπαταρίας.

Εάν δεν γράφει «Κανονικό», προτείνουμε να επισκεφτείτε το πλησιέστερο Apple Store και να επισκευάσετε την μπαταρία.
Συνιστούμε να φορτίζετε πάντα το MacBook σας χρησιμοποιώντας τον επίσημο πιστοποιημένο από την Apple φορτιστή.
Ενεργοποιήστε το εικονίδιο μπαταρίας σε Mac
Αυτές οι λύσεις θα σας βοηθήσουν να επαναφέρετε το εικονίδιο της μπαταρίας στο Mac σας. Δεδομένου ότι όλες οι μπαταρίες MacBook κατασκευάζονται με ιόν λιθίου και πολυμερές, έχουν περιορισμένη διάρκεια ζωής. Γι' αυτό δεν συνιστάται να φορτίζετε πλήρως το MacBook σας στο 100%. Μπορείτε να διαβάσετε την ανάρτησή μας για να μάθετε για το καλύτεροι τρόποι για να περιορίσετε τη φόρτιση της μπαταρίας στο MacBook σας για να βελτιώσετε τη διάρκεια ζωής της μπαταρίας.
Τελευταία ενημέρωση στις 10 Μαΐου 2023
Το παραπάνω άρθρο μπορεί να περιέχει συνδέσμους συνεργατών που βοηθούν στην υποστήριξη της Guiding Tech. Ωστόσο, δεν επηρεάζει τη συντακτική μας ακεραιότητα. Το περιεχόμενο παραμένει αμερόληπτο και αυθεντικό.