Επιδιόρθωση Τα Windows δεν μπορούν να επικοινωνήσουν με τη συσκευή ή τον πόρο
Miscellanea / / November 28, 2021
Εάν αντιμετωπίζετε το σφάλμα "Τα Windows δεν μπορούν να επικοινωνήσουν με τη συσκευή ή τον πόρο (πρωτεύων διακομιστής DNS)", τότε αυτό σημαίνει δεν μπορείτε να αποκτήσετε πρόσβαση στο Διαδίκτυο κάτι που συμβαίνει επειδή ο υπολογιστής σας δεν μπορεί να συνδεθεί στον κύριο διακομιστή DNS του υπολογιστή σας ISP. Εάν λαμβάνετε σύνδεση στο Διαδίκτυο περιορισμένης πρόσβασης, μπορείτε να δοκιμάσετε να εκτελέσετε το εργαλείο αντιμετώπισης προβλημάτων δικτύου, εμφανίζοντας το παραπάνω μήνυμα σφάλματος.
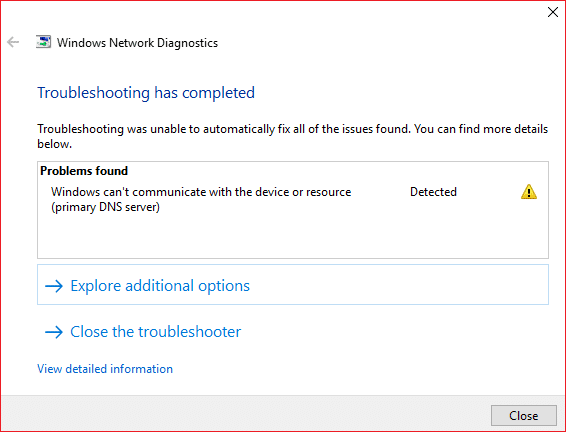
Η κύρια αιτία για αυτό το σφάλμα δικτύου προκαλείται από ζητήματα DNS, κατεστραμμένα, παλιά ή μη συμβατά προγράμματα οδήγησης προσαρμογέα δικτύου, κατεστραμμένη προσωρινή μνήμη DNS, εσφαλμένη διαμόρφωση του αρχείου Hosts κ.λπ. Τέλος πάντων, χωρίς να χάσουμε χρόνο, ας δούμε πώς να διορθώσετε τα Windows δεν μπορούν να επικοινωνήσουν με τη συσκευή ή τον πόρο με τη βοήθεια του παρακάτω οδηγού.
Περιεχόμενα
- Επιδιόρθωση Τα Windows δεν μπορούν να επικοινωνήσουν με τη συσκευή ή τον πόρο
- Μέθοδος 1: Λάβετε αυτόματα τη διεύθυνση διακομιστή DNS και τη διεύθυνση IP
- Μέθοδος 2: Εκκαθαρίστε την προσωρινή μνήμη DNS και επαναφέρετε το TCP/IP
- Μέθοδος 3: Ενημερώστε το πρόγραμμα οδήγησης του δικτύου σας
- Μέθοδος 4: Απεγκαταστήστε τα προγράμματα οδήγησης προσαρμογέα ασύρματου δικτύου
- Μέθοδος 5: Χρησιμοποιήστε το Google DNS
- Μέθοδος 6: Επεξεργαστείτε το αρχείο κεντρικών υπολογιστών των Windows
- Μέθοδος 7: Εκτελέστε το CCleaner και το Malwarebytes
- Μέθοδος 8: Απενεργοποιήστε το Intel PROSet/Wireless WiFi Connection Utility
Επιδιόρθωση Τα Windows δεν μπορούν να επικοινωνήσουν με τη συσκευή ή τον πόρο
Σιγουρέψου ότι δημιουργήστε ένα σημείο επαναφοράς μόνο σε περίπτωση που κάτι πάει στραβά.
Μέθοδος 1: Λάβετε αυτόματα τη διεύθυνση διακομιστή DNS και τη διεύθυνση IP
1. Τύπος Πλήκτρο Windows + R, μετά πληκτρολογήστε ncpa.cpl και πατήστε enter.

2. Τώρα κάντε δεξί κλικ στο δικό σας WiFi (NIC) και επιλέξτε Ιδιότητες.

3. Επιλέγω Πρωτόκολλο Διαδικτύου Έκδοση 4 (TCP/Ipv4) και μετά κάντε κλικ Ιδιότητες.

4. Σιγουρέψου ότι σημάδι ελέγχου τις ακόλουθες επιλογές:
Λήψη διεύθυνσης IP αυτόματα Λήψη διεύθυνσης διακομιστή DNS αυτόματα.
5. Κάντε κλικ Εντάξει και βγείτε από τις ιδιότητες WiFi.

6. Κάντε επανεκκίνηση για να εφαρμόσετε αλλαγές.
Μέθοδος 2: Εκκαθαρίστε την προσωρινή μνήμη DNS και επαναφέρετε το TCP/IP
1. Ανοίξτε τη γραμμή εντολών. Ο χρήστης μπορεί να εκτελέσει αυτό το βήμα αναζητώντας "cmd" και μετά πατήστε Enter.

2. Τώρα πληκτρολογήστε την ακόλουθη εντολή και πατήστε Enter μετά από κάθε μία:
ipconfig /releaseipconfig /flushdnsipconfig / ανανέωση

3. Ξανά, ανοίξτε τη Γραμμή εντολών διαχειριστή και πληκτρολογήστε τα παρακάτω και πατήστε enter μετά από κάθε ένα:
ipconfig /flushdns. nbtstat –r. netsh int επαναφορά ip. επαναφορά netsh winsock

4. Κάντε επανεκκίνηση για να εφαρμόσετε αλλαγές. Το flushing DNS φαίνεται να Επιδιόρθωση Τα Windows δεν μπορούν να επικοινωνήσουν με τη συσκευή ή το σφάλμα πόρων.
Μέθοδος 3: Ενημερώστε το πρόγραμμα οδήγησης του δικτύου σας
1. Πατήστε το πλήκτρο Windows + R και πληκτρολογήστε devmgmt.msc στο πλαίσιο διαλόγου Εκτέλεση για άνοιγμα διαχειριστή της συσκευής.

2. Επεκτείνουν Προσαρμογείς δικτύου, μετά κάντε δεξί κλικ στο δικό σας Ελεγκτής Wi-Fi(για παράδειγμα Broadcom ή Intel) και επιλέξτε Ενημέρωση προγραμμάτων οδήγησης.

3. Στο Ενημέρωση λογισμικού προγράμματος οδήγησης των Windows, επιλέξτε «Περιηγηθείτε στον υπολογιστή μου για λογισμικό προγράμματος οδήγησης.”

4. Τώρα επιλέξτε "Επιτρέψτε μου να επιλέξω από μια λίστα προγραμμάτων οδήγησης συσκευών στον υπολογιστή μου.”

5. Προσπάθησε να ενημερώστε τα προγράμματα οδήγησης από τις εκδόσεις που αναφέρονται.
6. Εάν τα παραπάνω δεν λειτούργησαν, μεταβείτε στο ιστοσελίδα κατασκευαστών για ενημέρωση προγραμμάτων οδήγησης: https://downloadcenter.intel.com/
Μέθοδος 4: Απεγκαταστήστε τα προγράμματα οδήγησης προσαρμογέα ασύρματου δικτύου
1. Πατήστε Windows Key + R και μετά πληκτρολογήστε devmgmt.msc και πατήστε Enter για να ανοίξει Διαχειριστή της συσκευής.

2. Αναπτύξτε τους προσαρμογείς δικτύου και βρείτε το όνομα του προσαρμογέα δικτύου σας.
3. Βεβαιωθείτε ότι σημειώστε το όνομα του προσαρμογέα μόνο σε περίπτωση που κάτι πάει στραβά.
4. Κάντε δεξί κλικ στον προσαρμογέα δικτύου σας και επιλέξτε απεγκατάσταση.

5. Εάν ζητήσετε επιβεβαίωση, επιλέξτε Ναι.
6. Κάντε επανεκκίνηση του υπολογιστή σας και προσπαθήστε να συνδεθείτε ξανά στο δίκτυό σας.
7. Εάν δεν μπορείτε να συνδεθείτε στο δίκτυό σας, σημαίνει ότι λογισμικό προγράμματος οδήγησης δεν εγκαθίσταται αυτόματα.
8. Τώρα πρέπει να επισκεφτείτε τον ιστότοπο του κατασκευαστή σας και κατεβάστε το πρόγραμμα οδήγησης από εκεί.

9. Εγκαταστήστε το πρόγραμμα οδήγησης και επανεκκινήστε τον υπολογιστή σας.
Μέθοδος 5: Χρησιμοποιήστε το Google DNS
Μπορείτε να χρησιμοποιήσετε το DNS της Google αντί για το προεπιλεγμένο DNS που έχει οριστεί από τον πάροχο υπηρεσιών διαδικτύου ή τον κατασκευαστή του προσαρμογέα δικτύου. Αυτό θα διασφαλίσει ότι το DNS που χρησιμοποιεί το πρόγραμμα περιήγησής σας δεν έχει καμία σχέση με το βίντεο YouTube που δεν φορτώνεται. Να το πράξουν,
1. Κάντε δεξί κλικ στο εικονίδιο δικτύου (LAN). στο δεξί άκρο του γραμμή εργασιώνκαι κάντε κλικ στο Ανοίξτε τις Ρυθμίσεις Δικτύου και Διαδικτύου.

2. Στο Ρυθμίσεις εφαρμογή που ανοίγει, κάντε κλικ στην Αλλαγή επιλογών προσαρμογέα στο δεξιό παράθυρο.

3. Κάντε δεξί κλικ στο δίκτυο που θέλετε να διαμορφώσετε και κάντε κλικ στο Ιδιότητες.

4. Κάντε κλικ στο Πρωτόκολλο Διαδικτύου Έκδοση 4 (IPv4) στη λίστα και μετά κάντε κλικ στο Ιδιότητες.

Διαβάστε επίσης:Επιδιόρθωση Ο διακομιστής DNS ενδέχεται να είναι μη διαθέσιμο σφάλμα.
Διαφήμιση
5. Κάτω από την καρτέλα Γενικά, επιλέξτε "Χρησιμοποιήστε τις ακόλουθες διευθύνσεις διακομιστή DNS’ και βάλτε τις ακόλουθες διευθύνσεις DNS.
Προτιμώμενος διακομιστής DNS: 8.8.8.8
Εναλλακτικός διακομιστής DNS: 8.8.4.4

6. Τέλος, κάντε κλικ Εντάξει στο κάτω μέρος του παραθύρου για να αποθηκεύσετε τις αλλαγές.
7. Κάντε επανεκκίνηση του υπολογιστή σας και μόλις το σύστημα επανεκκινηθεί, δείτε αν μπορείτε Επιδιόρθωση Τα Windows δεν μπορούν να επικοινωνήσουν με τη συσκευή ή τον πόρο.
Μέθοδος 6: Επεξεργαστείτε το αρχείο κεντρικών υπολογιστών των Windows
1. Πατήστε Windows Key + Q και μετά πληκτρολογήστε Μπλοκ ΣΗΜΕΙΩΣΕΩΝ και κάντε δεξί κλικ πάνω του για να επιλέξετε Εκτελέστε ως διαχειριστής.
2. Τώρα κάντε κλικ Αρχείο στη συνέχεια επιλέξτε Ανοιξε και περιηγηθείτε στην ακόλουθη τοποθεσία:
C:\Windows\System32\drivers\ κ.λπ

3. Στη συνέχεια, από το τύπο αρχείου, επιλέξτε Όλα τα αρχεία.

4. Στη συνέχεια επιλέξτε το αρχείο hosts και κάντε κλικ Ανοιξε.
5. Διαγράφω τα παντα μετά το τελευταίο σύμβολο #.

6. Κάντε κλικ Αρχείο> αποθήκευση στη συνέχεια κλείστε το σημειωματάριο και επανεκκινήστε τον υπολογιστή σας.
Μέθοδος 7: Εκτελέστε το CCleaner και το Malwarebytes
1. Λήψη και εγκατάσταση CCleaner & Malwarebytes.
2. Εκτελέστε το Malwarebytes και αφήστε το να σαρώσει το σύστημά σας για επιβλαβή αρχεία. Εάν εντοπιστεί κακόβουλο λογισμικό, θα το αφαιρέσει αυτόματα.

3. Τώρα τρέξτε το CCleaner και επιλέξτε Προσαρμοσμένος καθαρισμός.
4. Στην περιοχή Προσαρμοσμένος καθαρισμός, επιλέξτε το καρτέλα Windows και επιλέξτε τις προεπιλογές και κάντε κλικ Αναλύει.

5. Μόλις ολοκληρωθεί η ανάλυση, βεβαιωθείτε ότι έχετε αφαιρέσει τα αρχεία που πρόκειται να διαγραφούν.

6. Τέλος, κάντε κλικ στο Εκτελέστε το Cleaner κουμπί και αφήστε το CCleaner να εκτελέσει την πορεία του.
7. Για να καθαρίσετε περαιτέρω το σύστημά σας, επιλέξτε την καρτέλα Μητρώοκαι βεβαιωθείτε ότι έχουν ελεγχθεί τα ακόλουθα:

8. Κάνε κλικ στο Σάρωση για ζητήματα και αφήστε το CCleaner να σαρώσει και, στη συνέχεια, κάντε κλικ στο Διορθώστε επιλεγμένα προβλήματα κουμπί.

9. Όταν το CCleaner ρωτά "Θέλετε αλλαγές αντιγράφων ασφαλείας στο μητρώο;” επιλέξτε Ναι.
10. Μόλις ολοκληρωθεί η δημιουργία αντιγράφων ασφαλείας, κάντε κλικ στο Διορθώστε όλα τα επιλεγμένα προβλήματα κουμπί.
11. Κάντε επανεκκίνηση του υπολογιστή σας για να αποθηκεύσετε τις αλλαγές.
Μέθοδος 8: Απενεργοποιήστε το Intel PROSet/Wireless WiFi Connection Utility
1. Αναζήτηση για το Πίνακας Ελέγχου από τη γραμμή αναζήτησης του μενού Έναρξη και κάντε κλικ σε αυτήν για να ανοίξετε το Πίνακας Ελέγχου.

2. Στη συνέχεια κάντε κλικ στο Δίκτυο και διαδίκτυο > Δείτε την κατάσταση και την εργασία του δικτύου.

3.Τώρα στην κάτω αριστερή γωνία κάντε κλικ στο Intel PROset/Ασύρματα εργαλεία.
4. Στη συνέχεια, ανοίξτε Ρυθμίσεις στο Intel WiFi Hotspot Assistant και, στη συνέχεια, καταργήστε την επιλογή "Ενεργοποιήστε το Intel Hotspot Assistant.”

5. Κάντε κλικ Εντάξει και επανεκκινήστε τον υπολογιστή σας για να αποθηκεύσετε τις αλλαγές.
Συνιστάται:
- Διορθώστε το πρόβλημα που δεν πληκτρολογεί το πληκτρολόγιο στα Windows 10
- Πώς να συνδέσετε την Cortana με τον λογαριασμό Gmail στα Windows 10
- Διορθώστε το GeForce Experience που δεν θα ανοίξει στα Windows 10
- [ΛΥΘΗΚΕ] Το WiFi συνδέθηκε αλλά δεν υπάρχει Διαδίκτυο στα Windows 10
Αυτό είναι που έχεις με επιτυχία Επιδιόρθωση Τα Windows δεν μπορούν να επικοινωνήσουν με τη συσκευή ή το σφάλμα πόρων αλλά αν εξακολουθείτε να έχετε απορίες σχετικά με αυτήν την ανάρτηση, μη διστάσετε να τις ρωτήσετε στην ενότητα των σχολίων.



