Πώς να αλλάξετε τη μικρογραφία φακέλου στα Windows 11
Miscellanea / / June 02, 2023
Οι φάκελοι στα Windows 11 εμφανίζουν συνήθως μικρογραφίες που προσφέρουν μια γρήγορη προεπισκόπηση του περιεχομένου τους. Αυτό είναι χρήσιμο καθώς σας επιτρέπει να κάνετε διαφοροποίηση μεταξύ φακέλων με μια ματιά. Αν και τα Windows 11 επιλέγουν αυτόματα αυτές τις μικρογραφίες φακέλων, είναι δυνατό να τις αλλάξετε εάν δεν θέλετε να παραμείνετε με τις προεπιλεγμένες.

Είναι σημαντικό να σημειωθεί ότι οι μικρογραφίες φακέλων διαφέρουν από τα εικονίδια φακέλων. Ενώ οι μικρογραφίες φακέλων παρέχουν μια οπτική αναπαράσταση των περιεχομένων ενός φακέλου, εικονίδια φακέλων βοηθούν στη διάκριση μεταξύ διαφορετικών τύπων φακέλων. Αυτός ο οδηγός θα σας δείξει πώς να αλλάξετε, να επαναφέρετε και να απενεργοποιήσετε τις μικρογραφίες φακέλων στα Windows 11. Λοιπόν, χωρίς περαιτέρω καθυστέρηση, ας προχωρήσουμε.
Αλλάξτε τη μικρογραφία φακέλου στα Windows
Από προεπιλογή, τα Windows επιλέγουν από μόνα τους μια μικρογραφία ή μια εικόνα φακέλου με βάση το περιεχόμενο του φακέλου. Τα Windows ενδέχεται να ενημερώσουν τη μικρογραφία του φακέλου για να αντικατοπτρίζει τις αλλαγές που προσθέτετε ή αφαιρείτε στοιχεία από το φάκελο. Ωστόσο, εάν προτιμάτε μια συγκεκριμένη μικρογραφία εικόνας για το φάκελό σας που δεν αλλάζει, μπορείτε να ορίσετε τη μικρογραφία φακέλου με μη αυτόματο τρόπο.
Υπάρχουν μερικοί διαφορετικοί τρόποι με τους οποίους μπορείτε να το κάνετε αυτό. Ας τα δούμε ένα προς ένα.
Αλλάξτε τη μικρογραφία φακέλου τροποποιώντας τις ιδιότητες φακέλου
Βήμα 1: Κάντε δεξί κλικ στο εικονίδιο Start και επιλέξτε File Explorer από το μενού Power User.

Βήμα 2: Εντοπίστε το φάκελο για τον οποίο θέλετε να αλλάξετε τη μικρογραφία. Κάντε δεξί κλικ πάνω του και επιλέξτε Ιδιότητες από το μενού περιβάλλοντος.

Βήμα 3: Στο παράθυρο Ιδιότητες, μεταβείτε στην καρτέλα Προσαρμογή και κάντε κλικ στο κουμπί Επιλογή αρχείου.

Βήμα 4: Εντοπίστε και επιλέξτε την εικόνα που θέλετε να χρησιμοποιήσετε ως μικρογραφία και κάντε κλικ στο Άνοιγμα.

Βήμα 5: Πατήστε Εφαρμογή και μετά OK.

Για μικρογραφίες φακέλων, Τα Windows υποστηρίζουν όλους τους δημοφιλείς τύπους αρχείων, συμπεριλαμβανομένων των JPG, JPEG, PNG, TIF, GIF και άλλων.
Μόλις ολοκληρώσετε τα παραπάνω βήματα, η αλλαγή της μικρογραφίας του φακέλου θα πρέπει να αντικατοπτρίζεται αμέσως, αλλά αν δεν το κάνει, πατήστε F5 για να ανανεώσετε το φάκελο. Φυσικά, η Εξερεύνηση αρχείων θα εμφανίζει μικρογραφίες φακέλων μόνο εάν ο τύπος προβολής έχει οριστεί σε μεσαία, μεγάλα ή πολύ μεγάλα εικονίδια.
Αλλάξτε τη μικρογραφία φακέλου προσθέτοντας μια εικόνα στο φάκελο
Βήμα 1: Πατήστε τη συντόμευση πληκτρολογίου Windows + E για να εκκινήσετε την Εξερεύνηση αρχείων και να εντοπίσετε την εικόνα που θέλετε να χρησιμοποιήσετε ως μικρογραφία φακέλου.
Βήμα 2: Κάντε δεξί κλικ στην εικόνα και κάντε κλικ στο εικονίδιο αντιγραφής από το μενού που προκύπτει.

Βήμα 3: Μεταβείτε στο φάκελο για τον οποίο θέλετε να αλλάξετε την εικόνα του φακέλου. Στη συνέχεια, κάντε διπλό κλικ πάνω του για να το ανοίξετε.
Βήμα 4: Κάντε δεξί κλικ οπουδήποτε μέσα στον κενό χώρο και κάντε κλικ στο εικονίδιο επικόλλησης.

Βήμα 5: Κάντε κλικ στο μενού Προβολή στο επάνω μέρος, μεταβείτε στην επιλογή Εμφάνιση και ενεργοποιήστε την επιλογή Επεκτάσεις ονόματος αρχείου.
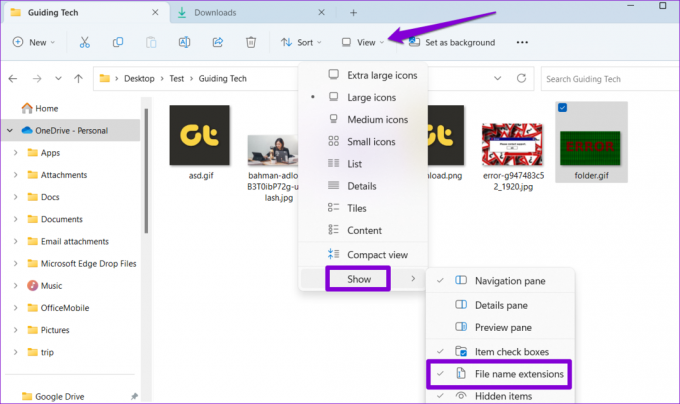
Βήμα 6: Επιλέξτε το αρχείο εικόνας σας και πατήστε F2 για να το μετονομάσετε. Πληκτρολογήστε φάκελος.gif και πατήστε Enter.

Βήμα 7: Επιλέξτε Ναι για επιβεβαίωση.

Και αυτό είναι περίπου. Τα Windows θα χρησιμοποιήσουν το αρχείο folder.gif ως μικρογραφία του φακέλου.

Επαναφορά μικρογραφίας φακέλου στα Windows
Τα Windows σάς επιτρέπουν επίσης να επαναφέρετε τη μικρογραφία του φακέλου σε περίπτωση που αλλάξετε γνώμη αργότερα. Εδώ είναι τα βήματα για το ίδιο.
Βήμα 1: Πατήστε τη συντόμευση πληκτρολογίου Windows + E για να εκκινήσετε την Εξερεύνηση αρχείων και μεταβείτε στο φάκελο για τον οποίο θέλετε να επαναφέρετε την εικόνα του φακέλου.
Βήμα 2: Κάντε δεξί κλικ στο φάκελο και επιλέξτε Ιδιότητες.

Βήμα 3: Κάτω από την καρτέλα Προσαρμογή, κάντε κλικ στο κουμπί Επαναφορά προεπιλογής.

Βήμα 4: Κάντε κλικ στο Apply και στη συνέχεια στο OK.

Εάν έχετε ορίσει τη μικρογραφία φακέλου προσθέτοντας ένα αρχείο εικόνας, απλώς διαγράψτε το αρχείο folder.gif για να επαναφέρετε τη μικρογραφία του φακέλου.

Απενεργοποιήστε τις μικρογραφίες φακέλων στα Windows
Αν και τα Windows διευκολύνουν την αλλαγή των μικρογραφιών φακέλων, μπορεί να είναι χρονοβόρα για κάθε φάκελο ξεχωριστά. Εάν δεν βλέπετε την ανάγκη για μικρογραφίες φακέλων, μπορείτε να επιλέξετε να τις απενεργοποιήσετε εντελώς. Δείτε πώς να το κάνετε.
Βήμα 1: Κάντε κλικ στο μεγεθυντικό εικονίδιο στη γραμμή εργασιών ή πατήστε τη συντόμευση πληκτρολογίου Windows + S για πρόσβαση στο μενού αναζήτησης. Τύπος επιλογές εξερεύνησης αρχείων στο πλαίσιο αναζήτησης και επιλέξτε το πρώτο αποτέλεσμα που εμφανίζεται.

Βήμα 2: Μεταβείτε στην καρτέλα Προβολή και επιλέξτε το πλαίσιο ελέγχου «Να εμφανίζονται πάντα εικονίδια, ποτέ μικρογραφίες».

Βήμα 3: Κάντε κλικ στο Apply και μετά στο OK.

Αξίζει να σημειωθεί ότι η παραπάνω διαδικασία θα απενεργοποιήσει τις προεπισκοπήσεις μικρογραφιών για αρχεία. Για να αναιρέσετε αυτήν την αλλαγή αργότερα, επαναλάβετε τα παραπάνω βήματα και καταργήστε την επιλογή του πλαισίου ελέγχου «Να εμφανίζονται πάντα εικονίδια, ποτέ μικρογραφίες».
Δώστε στους φακέλους σας μια νέα εμφάνιση
Η αλλαγή των μικρογραφιών φακέλων στα Windows θα πρέπει να διευκολύνει τη διαφοροποίηση μεταξύ τους. Επίσης, αν αλλάξετε γνώμη αργότερα, η επαναφορά ή η απενεργοποίηση των μικρογραφιών φακέλων δεν είναι πολύ δύσκολη.
Χρειάζεται πάντα η φόρτωση μικρογραφιών του File Explorer; Ίσως χρειαστεί να αυξήσετε το μέγεθος της προσωρινής μνήμης μικρογραφιών ή να προσαρμόσετε τις επιλογές απόδοσης σε επιταχύνετε τη φόρτωση μικρογραφιών στα Windows.
Τελευταία ενημέρωση στις 10 Μαΐου 2023
Το παραπάνω άρθρο μπορεί να περιέχει συνδέσμους συνεργατών που βοηθούν στην υποστήριξη της Guiding Tech. Ωστόσο, δεν επηρεάζει τη συντακτική μας ακεραιότητα. Το περιεχόμενο παραμένει αμερόληπτο και αυθεντικό.

Γραμμένο από
Ο Pankil είναι Πολιτικός Μηχανικός στο επάγγελμα που ξεκίνησε το ταξίδι του ως συγγραφέας στην EOTO.tech. Πρόσφατα εντάχθηκε στο Guiding Tech ως ανεξάρτητος συγγραφέας για να καλύψει οδηγίες, επεξηγήσεις, οδηγούς αγοράς, συμβουλές και κόλπα για Android, iOS, Windows και Web.



