Πού αποθηκεύονται τα παιχνίδια Steam και πώς να αλλάξετε τη θέση τους
Miscellanea / / June 02, 2023
Έχετε βαρεθεί τα παιχνίδια Steam που καταλαμβάνουν πολύτιμο χώρο αποθήκευσης στην προεπιλεγμένη μονάδα δίσκου του υπολογιστή σας; Εάν ναι, θα χαρείτε να μάθετε ότι έχετε την επιλογή να αλλάξετε την τοποθεσία τους και να ελευθερώσετε χώρο, με την προϋπόθεση ότι έχετε έναν αποθηκευτικό χώρο για τη μετεγκατάσταση των παιχνιδιών. Σε αυτό το άρθρο, θα σας καθοδηγήσουμε στη διαδικασία εύρεσης πού αποθηκεύονται τα παιχνίδια Steam και αλλαγής της τοποθεσίας τους.

Γιατί θα θέλατε να αλλάξετε την τοποθεσία των παιχνιδιών σας στο Steam, ίσως ρωτήσετε; Λοιπόν, υπάρχουν διάφοροι λόγοι που αυτό θα μπορούσε να είναι επωφελές:
- Εάν έχετε περιορισμένο αποθηκευτικό χώρο στην προεπιλεγμένη μονάδα δίσκου, η μετακίνηση των παιχνιδιών σας σε διαφορετική μονάδα δίσκου με περισσότερο χώρο μπορεί να αποτρέψει προβλήματα αποθήκευσης και να εξασφαλίσει πιο ομαλό παιχνίδι.
- Η οργάνωση των παιχνιδιών σας σε ξεχωριστές μονάδες δίσκου μπορεί να διευκολύνει τη διαχείριση και τον εντοπισμό συγκεκριμένων τίτλων.
- Εάν σκοπεύετε να αναβαθμίσετε τον υπολογιστή σας ή να επανεγκαταστήσετε το λειτουργικό σας σύστημα, η αποθήκευση των παιχνιδιών σας σε ξεχωριστή μονάδα δίσκου μπορεί να κάνει τη διαδικασία πιο απρόσκοπτη και να αποφύγετε την εκ νέου λήψη όλων των παιχνιδιών σας.
Επομένως, εάν είστε έτοιμοι να βελτιστοποιήσετε τον χώρο αποθήκευσης των παιχνιδιών σας και να βελτιώσετε την εμπειρία παιχνιδιού σας, ας ξεκινήσουμε.
Πού εγκαθιστά τα παιχνίδια το Steam
Από προεπιλογή, το Steam εγκαθιστά παιχνίδια στο φάκελο εγκατάστασης Steam στον υπολογιστή σας. Η συγκεκριμένη τοποθεσία μπορεί να διαφέρει ανάλογα με το λειτουργικό σας σύστημα:
- Στα Windows: Η προεπιλεγμένη διαδρομή εγκατάστασης είναι C:\Program Files (x86)\Steam για συστήματα 64-bit και C:\Program Files\Steam για συστήματα 32 bit.
- Σε macOS: Η προεπιλεγμένη διαδρομή εγκατάστασης είναι /Χρήστες/[όνομα χρήστη]/Βιβλιοθήκη/Υποστήριξη εφαρμογών/Steam.
- Σε Linux: Η προεπιλεγμένη διαδρομή εγκατάστασης είναι /home/[username]/.local/share/Steam.
Ανάλογα με το λειτουργικό σας σύστημα και τις ρυθμίσεις εγκατάστασης Steam, αυτές οι προεπιλεγμένες διαδρομές εγκατάστασης ενδέχεται να διαφέρουν. Είναι σημαντικό να σημειωθεί ότι ο φάκελος εγκατάστασης μπορεί να είναι ή να μην είναι ορατός από προεπιλογή στην εξερεύνηση αρχείων, καθώς είναι ένας κρυφός φάκελος. Μπορείτε να αποκτήσετε πρόσβαση σε αυτό εισάγοντας με μη αυτόματο τρόπο τη διαδρομή ή ενεργοποιώντας την ορατότητα των κρυφών αρχείων και φακέλων στις ρυθμίσεις της εξερεύνησης αρχείων.

Όταν εγκαθιστάτε παιχνίδια στο Steam, το Steam τα εγκαθιστά συνήθως σε ξεχωριστούς φακέλους μέσα στον φάκελο Common, ονομάζοντας κάθε φάκελο με το όνομα του αντίστοιχου παιχνιδιού. Μπορείτε να προβάλετε και να διαχειριστείτε τα εγκατεστημένα παιχνίδια σας μεταβαίνοντας στον αντίστοιχο φάκελο στον κατάλογο εγκατάστασης του Steam.
Πράγματα που πρέπει να γνωρίζετε πριν αλλάξετε τη θέση λήψης στο Steam
Πριν αλλάξετε τη θέση λήψης στο Steam, υπάρχουν μερικά σημαντικά πράγματα που πρέπει να λάβετε υπόψη:
- Βεβαιωθείτε ότι η νέα τοποθεσία λήψης έχει αρκετό αποθηκευτικό χώρο για να φιλοξενήσει τις εγκαταστάσεις του παιχνιδιού σας. Ελέγξτε τον διαθέσιμο χώρο στη μονάδα δίσκου ή το φάκελο προορισμού για να αποφύγετε προβλήματα αποθήκευσης αργότερα.
- Η αλλαγή της τοποθεσίας λήψης δεν θα επηρεάσει άμεσα την ταχύτητα σύνδεσής σας στο Διαδίκτυο. Ωστόσο, η εναλλαγή σε διαφορετική μονάδα δίσκου ή φάκελο σε μια πιο αργή ή λιγότερο σταθερή συσκευή αποθήκευσης μπορεί να επηρεάσει τον χρόνο που απαιτείται για τη λήψη παιχνιδιών και ενημερώσεων.
- Εάν έχετε ήδη εγκατεστημένα παιχνίδια στην τρέχουσα τοποθεσία λήψης, το Steam δεν θα τα μετακινήσει αυτόματα στη νέα τοποθεσία. Θα χρειαστεί να μετακινήσετε χειροκίνητα τα αρχεία του παιχνιδιού στην επιθυμητή τοποθεσία χρησιμοποιώντας το ενσωματωμένο «Μετακίνηση εγκατάστασης» του Steam Λειτουργία φακέλου, αντιγράψτε τα αρχεία στη νέα θέση και, στη συνέχεια, ενημερώστε τη διαδρομή εγκατάστασης του παιχνιδιού Ατμός.
- Ενδέχεται να υπάρχουν συγκεκριμένες απαιτήσεις ή περιορισμοί για την εγκατάσταση ή την αποθήκευση ορισμένων παιχνιδιών. Ελέγξτε τις απαιτήσεις συστήματος του παιχνιδιού ή συμβουλευτείτε οποιαδήποτε τεκμηρίωση παρέχει ο προγραμματιστής για να διασφαλίσετε τη συμβατότητα με τη νέα τοποθεσία λήψης.
- Η αλλαγή της τοποθεσίας λήψης δεν επηρεάζει τις ενημερώσεις του Steam. Ανεξάρτητα από την τοποθεσία λήψης που επιλέξατε, ο πελάτης Steam θα εγκαταστήσει ενημερώσεις στον προεπιλεγμένο φάκελο εγκατάστασης Steam.

Λαμβάνοντας υπόψη αυτούς τους παράγοντες, μπορείτε να διασφαλίσετε μια ομαλή μετάβαση κατά την αλλαγή της τοποθεσίας λήψης στο Steam και να αποφύγετε τυχόν απροσδόκητα προβλήματα με τον αποθηκευτικό χώρο, τα αρχεία παιχνιδιών ή τη σύνδεση στο διαδίκτυο. Με αυτήν την κατανόηση, ας ξεκινήσουμε με τα βήματα.
Πώς να δημιουργήσετε μια νέα βιβλιοθήκη Steam και να την ορίσετε ως προεπιλεγμένη τοποθεσία
Η δημιουργία μιας νέας βιβλιοθήκης Steam είναι απλή. Επιπλέον, τα βήματα είναι τα ίδια τόσο για Windows όσο και για Mac. Ακολούθησε.
Σημείωση: Για επίδειξη, πάμε με έναν υπολογιστή με Windows.
Βήμα 1: Εκκινήστε το Steam στον υπολογιστή σας με Windows ή Mac.
Βήμα 2: Κάντε κλικ στο Steam στην επάνω γραμμή.

Βήμα 3: Από το αναπτυσσόμενο μενού, επιλέξτε Ρυθμίσεις.

Βήμα 4: Στο στοιχείο Ρυθμίσεις, μεταβείτε στις Λήψεις. Στο δεξί τμήμα του παραθύρου, κάντε κλικ στο «Φάκελοι βιβλιοθήκης Steam».
Θα μεταφερθείτε στο παράθυρο του Storage Manager.

Βήμα 5: Κάντε κλικ στο κουμπί Συν (+) δίπλα στο δίσκο αποθήκευσης.

Βήμα 6: Από το αναδυόμενο παράθυρο «Προσθήκη νέου φακέλου βιβλιοθήκης Steam», επιλέξτε Drive από το αναπτυσσόμενο μενού.
Σημείωση: Εάν έχετε κάποια συγκεκριμένη τοποθεσία στην οποία θέλετε να προσθέσετε το αρχείο, επιλέξτε «Επιτρέψτε μου να επιλέξω άλλη τοποθεσία», επιλέξτε την τοποθεσία και κάντε κλικ στο OK.

Βήμα 7: Επιλέξτε Προσθήκη.
Ο χώρος αποθήκευσης προστίθεται στο Storage Manager. Τώρα, για να ορίσετε την τοποθεσία ως προεπιλογή, συνεχίστε με τα παρακάτω βήματα.

Βήμα 8: Επιλέξτε τη θέση αποθήκευσης και κάντε κλικ στο εικονίδιο τριών οριζόντιων.

Βήμα 9: Από το αναπτυσσόμενο μενού περιβάλλοντος, επιλέξτε Ορισμός προεπιλογής.

Αυτό είναι όλο! Έχετε ορίσει με επιτυχία την τοποθεσία αποθήκευσης ως την προεπιλεγμένη για τη λήψη και την αποθήκευση παιχνιδιών από το Steam. Θα παρατηρήσετε ένα εικονίδιο αστεριού δίπλα στη θέση αποθήκευσης, υποδεικνύοντας ότι είναι πλέον ο προεπιλεγμένος χώρος.
Διαβάστε επίσης: Οι καλύτεροι τρόποι για να διορθώσετε το πρόβλημα της μαύρης οθόνης του Steam Library
2 τρόποι για να αλλάξετε την προεπιλεγμένη τοποθεσία των εγκατεστημένων παιχνιδιών Steam
Η αλλαγή της θέσης εγκατάστασης σάς επιτρέπει να διαχειρίζεστε τον αποθηκευτικό σας χώρο πιο αποτελεσματικά ή να μετακινείτε τα παιχνίδια σας σε διαφορετική μονάδα δίσκου. Εάν θέλετε να αλλάξετε την τοποθεσία όπου είναι εγκατεστημένα τα παιχνίδια σας στο Steam, μπορείτε εύκολα να το κάνετε ακολουθώντας μερικά απλά βήματα.
Σημείωση: Υπάρχουν δύο τρόποι για να το εκτελέσετε. Επιλέξτε αυτό που προτιμάτε.
1. Χρήση του Storage Manager
Αυτός είναι ένας από τους πιο συνηθισμένους τρόπους αλλαγής της τοποθεσίας ενός εγκατεστημένου παιχνιδιού. Λάβετε υπόψη ότι τα βήματα είναι τα ίδια τόσο για Windows όσο και για Mac. Ακολουθήστε τις παρακάτω οδηγίες.
Βήμα 1: Εκκινήστε το Steam στον υπολογιστή σας με Windows ή Mac.
Βήμα 2: Κάντε κλικ στο Steam στην επάνω γραμμή.

Βήμα 3: Από το αναπτυσσόμενο μενού, επιλέξτε Ρυθμίσεις.

Βήμα 4: Στο μενού Ρυθμίσεις, μεταβείτε στη Λήψη. Στο δεξί τμήμα του παραθύρου, κάντε κλικ στο «Φάκελοι βιβλιοθήκης Steam».

Θα μεταφερθείτε στο παράθυρο του Storage Manager.
Βήμα 5: Μεταβείτε στη θέση αποθήκευσης όπου είναι αποθηκευμένο το παιχνίδι σας και κάντε κλικ στο πλαίσιο ελέγχου. Αφού επιλέξετε το παιχνίδι που θέλετε να μεταφέρετε, επιλέξτε Μετακίνηση.

Βήμα 6: Στο αναδυόμενο παράθυρο Μετακίνηση περιεχομένου, επιλέξτε την τοποθεσία στην οποία θέλετε να μετακινηθείτε και κάντε κλικ στην επιλογή Μετακίνηση.
Σημείωση: Εάν έχετε πολλές επιλογές αποθήκευσης, απλώς κάντε κλικ στο σύμβολο βέλους (σεβόν) και επιλέξτε από τη λίστα με τις διαθέσιμες τοποθεσίες.

Ορίστε. Μεταφέρατε με επιτυχία το παιχνίδι από τη μια τοποθεσία στην άλλη με ευκολία. Εάν θέλετε άλλον τρόπο να μετακινήσετε το παιχνίδι από μια συγκεκριμένη τοποθεσία, συνεχίστε την ανάγνωση.
2. Χρήση της λίστας παιχνιδιών
Αυτός είναι ένας άλλος τρόπος για να αλλάξετε την τοποθεσία του παιχνιδιού που είναι εγκατεστημένη στο Steam σας. Σε αντίθεση με την παραπάνω μέθοδο, αυτή η μέθοδος δεν είναι διαθέσιμη για χρήστες Mac. Ακολουθήστε τα παρακάτω βήματα.
Βήμα 1: Εκκινήστε το Steam στον υπολογιστή σας με Windows.
Βήμα 2: Μεταβείτε στη Βιβλιοθήκη από την επάνω γραμμή πλοήγησης.
Βήμα 3: Από την πλαϊνή γραμμή, επιλέξτε το παιχνίδι που θέλετε να μετακινήσετε σε διαφορετική τοποθεσία και κάντε δεξί κλικ σε αυτό.

Βήμα 4: Επιλέξτε Ιδιότητες από το μενού περιβάλλοντος.
Θα μεταφερθείτε στις ρυθμίσεις του παιχνιδιού.

Βήμα 5: Μεταβείτε στα Τοπικά αρχεία από την πλαϊνή γραμμή και επιλέξτε «Μετακίνηση φακέλου εγκατάστασης».

Βήμα 6: Στο αναδυόμενο παράθυρο Μετακίνηση περιεχομένου, επιλέξτε την τοποθεσία από το αναπτυσσόμενο μενού (εάν έχετε πολλές τοποθεσίες) και κάντε κλικ στην επιλογή Μετακίνηση.

Ορίστε το έχετε. Έχετε μετακινήσει τη θέση του παιχνιδιού από μια θέση αποθήκευσης σε άλλη χωρίς να χρειάζεται να ασχοληθείτε με τη μετακίνηση αρχείων και φακέλων.
Διαβάστε επίσης: Πώς να διαγράψετε οριστικά έναν λογαριασμό Steam
Πώς να μετακινήσετε την εγκατάσταση Steam σε νέο κατάλογο
Έχετε εγκαταστήσει το Steam σε μια τοποθεσία με περιορισμένο αποθηκευτικό χώρο και τώρα θέλετε να το μετακινήσετε σε διαφορετική τοποθεσία; Ακολουθήστε τις παρακάτω οδηγίες.
Σημείωση: Πριν ξεκινήσουμε με τα παρακάτω βήματα, βεβαιωθείτε ότι το Steam δεν εκτελείται (ούτε καν στο παρασκήνιο).
Βήμα 1: Μεταβείτε στον κατάλογο εγκατάστασης Steam στον υπολογιστή σας. Γενικά, θα το βρείτε στην παρακάτω διεύθυνση.
C:\Program Files (x86)\Steam

Βήμα 2: Στο φάκελο Steam, εκτός από τα steamapps, το φάκελο userdata και το αρχείο Steam.exe, διαγράψτε τα πάντα.
Σημείωση: Για διαγραφή, επιλέξτε το αρχείο και πατήστε το πλήκτρο Delete στο πληκτρολόγιό σας.

Βήμα 3: Επιστρέψτε στο φάκελο Steam. Τώρα, κόψτε το φάκελο από τη θέση χρησιμοποιώντας τα πλήκτρα Ctrl + X.
Βήμα 4: Μεταβείτε στον κατάλογο προορισμού και επικολλήστε το φάκελο Steam χρησιμοποιώντας τα πλήκτρα Ctrl + V.
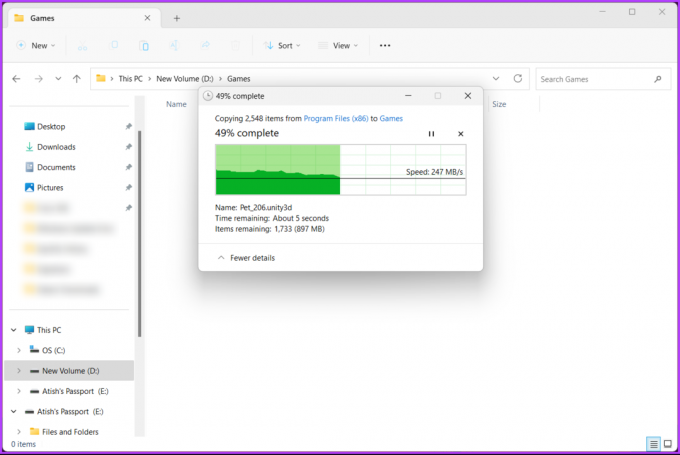
Μόλις τοποθετηθεί ο φάκελος στον νέο κατάλογο, εκκινήστε το Steam στον υπολογιστή σας. Όταν εκκινείτε το Steam, κατεβάζει αυτόματα και εγκαθιστά τα απαραίτητα αρχεία για να λειτουργούν ομαλά. Ωστόσο, πριν ξεκινήσετε οποιοδήποτε παιχνίδι από τη βιβλιοθήκη σας, είναι καλή ιδέα να επαληθεύσετε την ακεραιότητα των παιχνιδιών που έχετε λάβει. Συνεχίστε με τα παρακάτω βήματα.
Βήμα 5: Μεταβείτε στη Βιβλιοθήκη από την επάνω πλοήγηση.
Βήμα 6: Επιλέξτε το παιχνίδι που θέλετε να μετακινήσετε σε διαφορετική τοποθεσία από την πλαϊνή γραμμή και κάντε δεξί κλικ σε αυτό.

Βήμα 7: Επιλέξτε Ιδιότητες από το μενού περιβάλλοντος.
Θα μεταφερθείτε στις ρυθμίσεις του παιχνιδιού.

Βήμα 8: Κάτω από την καρτέλα Τοπικά αρχεία, κάντε κλικ στην επιλογή "Επαλήθευση ακεραιότητας αρχείων παιχνιδιού".

Και εκεί το έχετε! Το Steam θα ελέγχει τώρα τα αρχεία του παιχνιδιού για να βεβαιωθεί ότι όλα είναι εντάξει και να διορθώσει τυχόν προβλήματα που ανακαλύψει. Η διάρκεια αυτής της διαδικασίας μπορεί να διαφέρει ανάλογα με το μέγεθος του παιχνιδιού και τις προδιαγραφές του υπολογιστή σας.
Συνδυάστε πολλούς δίσκους ως ένα διαμέρισμα στα Windows για παιχνίδια Steam
Εάν έχετε πολλούς δίσκους στον υπολογιστή σας με Windows και θέλετε να τους συνδυάσετε σε ένα ενιαίο διαμέρισμα για να βελτιστοποιήσετε τον χώρο αποθήκευσης για παιχνίδια Steam, ανατρέξτε στον αναλυτικό οδηγό μας για διαχείριση κατατμήσεων στο σύστημα Windows.
Συνδυάζοντας πολλούς δίσκους, μπορείτε να δημιουργήσετε έναν μεγαλύτερο όγκο αποθήκευσης που μπορεί να χρησιμοποιηθεί για την εγκατάσταση και την απρόσκοπτη εκτέλεση των παιχνιδιών σας. Σας επιτρέπει να μεγιστοποιήσετε τον διαθέσιμο χώρο και να αποφύγετε την ταλαιπωρία της διαχείρισης ξεχωριστών κατατμήσεων σε διαφορετικούς δίσκους.
Τούτου λεχθέντος, εάν έχετε οποιεσδήποτε απορίες, ανατρέξτε στην ενότητα Συχνές ερωτήσεις παρακάτω.
Συχνές ερωτήσεις σχετικά με την αλλαγή της τοποθεσίας λήψης στο Steam
Η τοποθεσία λήψης στο Steam είναι σημαντική για διάφορους λόγους. Βοηθά στη διαχείριση του αποθηκευτικού χώρου, ώστε τα παιχνίδια να μην καταλαμβάνουν πολύ χώρο στην κύρια μονάδα δίσκου. Μπορεί επίσης να επηρεάσει την απόδοση, καθώς μια ταχύτερη και πιο σταθερή τοποθεσία σύνδεσης οδηγεί σε ταχύτερες λήψεις και ομαλότερες ενημερώσεις.
Η επιλογή μιας συγκεκριμένης τοποθεσίας λήψης διευκολύνει την οργάνωση και τη διαχείριση παιχνιδιών. Επιπλέον, η χωριστή αποθήκευση των παιχνιδιών επιτρέπει ευκολότερη δημιουργία αντιγράφων ασφαλείας και επαναφορά, εξοικονομώντας σας από την εκ νέου λήψη τους.
Ναι, το Steam κατεβάζει παιχνίδια τοπικά στον υπολογιστή ή στη συσκευή αποθήκευσης. Όταν ξεκινάτε μια λήψη παιχνιδιού στο Steam, τα αρχεία του παιχνιδιού γίνονται λήψη και αποθήκευση στον σκληρό δίσκο του υπολογιστή σας ή στην καθορισμένη τοποθεσία που έχετε ορίσει στο Steam. Αυτό σας επιτρέπει να εγκαταστήσετε και να παίξετε παιχνίδια ακόμα και όταν είστε εκτός σύνδεσης ή δεν έχετε σύνδεση στο διαδίκτυο.
Επιστρέψτε στο Gaming
Τώρα που ξέρετε πού αποθηκεύονται τα παιχνίδια Steam και πώς να αλλάξετε τη θέση τους, έχετε μεγαλύτερο έλεγχο στην εμπειρία παιχνιδιού σας. Μπορεί να θέλετε να διαβάσετε πώς να κρύψετε το παιχνίδι που παίζετε στο Steam.

