6 τρόποι για να ελέγξετε εάν ο φορητός υπολογιστής Windows διαθέτει σκληρό δίσκο ή SSD και τον τύπο του
Miscellanea / / June 02, 2023
Μπορεί να έχετε ακούσει ανθρώπους να μιλούν για HDD ή SSD όταν πρόκειται για το προδιαγραφές ενός φορητού υπολογιστή. Αν θέλετε να μάθετε αν ο υπολογιστής σας με Windows διαθέτει σκληρό δίσκο ή SSD χωρίς να τον βγάλετε, αυτό είναι το σωστό μέρος. Μέχρι το τέλος της ανάρτησης, θα γνωρίζετε επίσης πώς να βρείτε το όνομα μοντέλου του σκληρού δίσκου ή του SSD του φορητού υπολογιστή σας με Windows.
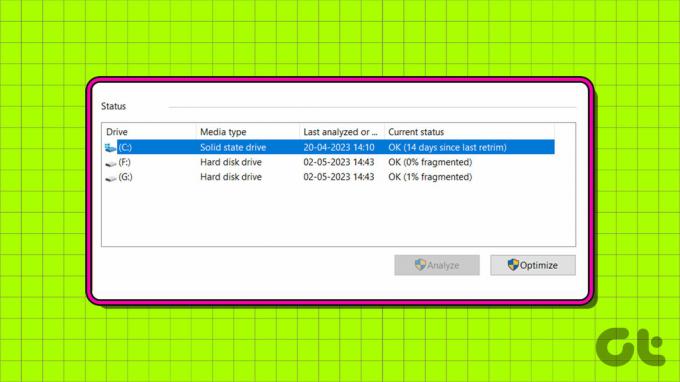
Βασικά, οι υπολογιστές με Windows έχουν συνήθως δύο τύπους σκληρών δίσκων ή εσωτερικών μονάδων αποθήκευσης – Μονάδα σκληρού δίσκου (HDD) ή Μονάδα στερεάς κατάστασης (SSD). Ενώ ο σκληρός δίσκος είναι παλαιότερη τεχνολογία και λειτουργεί πιο αργά, οι SSD είναι νεότεροι, πιο γρήγοροι αλλά πιο δαπανηροί σε σύγκριση με τους σκληρούς δίσκους. Ας μάθουμε πώς να γνωρίζουμε εάν ο σκληρός σας δίσκος είναι SSD ή HDD στα Windows.

Αγορά
1. Ελέγξτε τον τύπο σκληρού δίσκου χρησιμοποιώντας τη Διαχείριση εργασιών
"Ο φορητός μου υπολογιστής Windows έχει HDD ή SSD;" Για να απαντήσετε σε αυτό, μπορείτε να χρησιμοποιήσετε την αγαπημένη
Διαχειριστής εργασιών για να ελέγξετε εάν ο υπολογιστής σας με Windows διαθέτει SSD ή HDD:Βήμα 1: Κάντε δεξί κλικ στη γραμμή εργασιών στο κάτω μέρος και επιλέξτε Διαχείριση εργασιών. Εναλλακτικά, χρησιμοποιήστε τη συντόμευση πληκτρολογίου Ctrl + Shift + Esc για να ανοίξετε την εφαρμογή Task Manager.

Βήμα 2: Κάντε κλικ στην καρτέλα Performance από την αριστερή πλαϊνή γραμμή. Είναι το εικονίδιο που δείχνει το γράφημα.

Θα δείτε τον τύπο σκληρού δίσκου, δηλαδή HDD ή SSD που αναφέρεται κάτω από το Δίσκο.
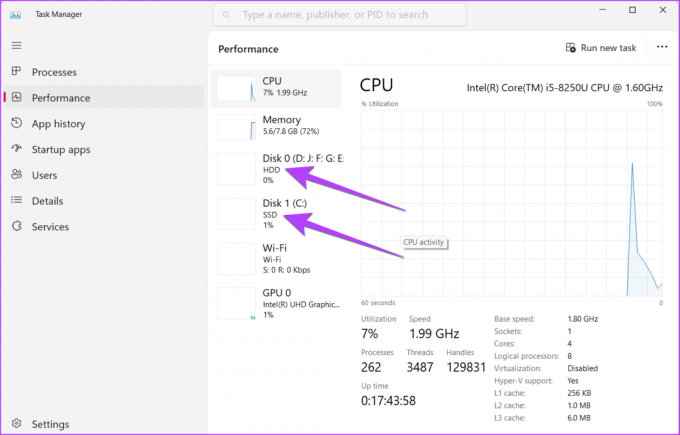
Βήμα 3: Μπορείτε επίσης να κάνετε κλικ στο Δίσκος 0 ή σε άλλα για να δείτε τον τύπο του δίσκου στο κάτω μέρος.
Βήμα 4: Για να μάθετε ποιο SSD ή HDD έχετε εγκαταστήσει στον φορητό υπολογιστή σας, αναζητήστε το όνομα του μοντέλου στο επάνω μέρος.
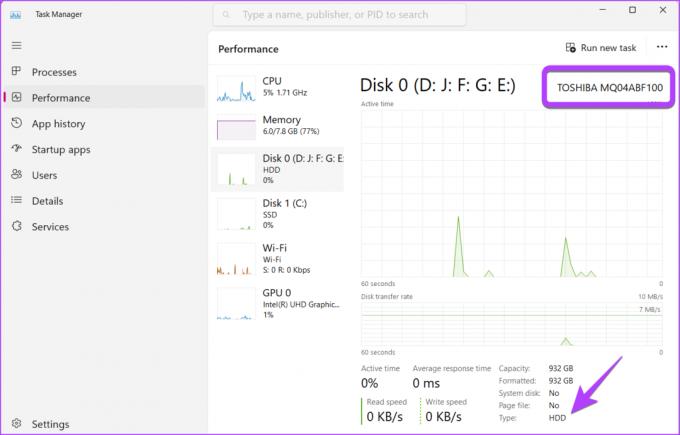
2. Πώς να καταλάβετε εάν ο σκληρός δίσκος είναι σκληρός δίσκος ή SDD χρησιμοποιώντας το βοηθητικό πρόγραμμα Optimize Drives
Βήμα 1: Πατήστε τα πλήκτρα Windows + R για να ανοίξετε την εφαρμογή Εκτέλεση.
Βήμα 2: Τύπος dfrgui στο πλαίσιο Εκτέλεση και πατήστε Enter για να ανοίξετε το παράθυρο Optimize Drives.
Σημείωση: Εναλλακτικά, μπορείτε να ανοίξετε την αναζήτηση των Windows και να πληκτρολογήσετε ανασυγκρότηση. Στη συνέχεια, κάντε κλικ στο «Ανασυγκρότηση και βελτιστοποίηση μονάδων δίσκου».

Βήμα 3: Κοιτάξτε τη στήλη Τύπος μέσων δίπλα στη μονάδα δίσκου που προτιμάτε. Θα δείτε εύκολα αν πρόκειται για μονάδα στερεάς κατάστασης ή για μονάδα σκληρού δίσκου.
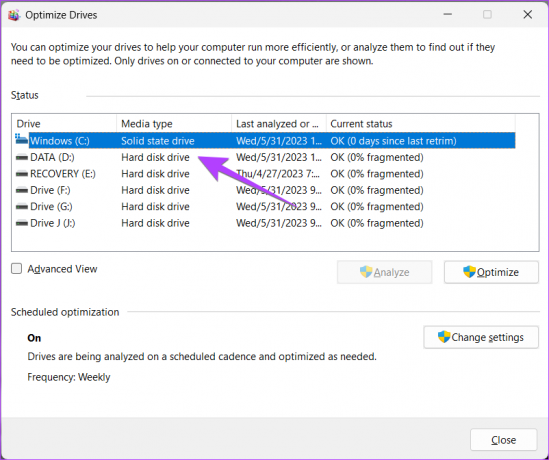
Υπόδειξη: Μάθε πως να ελέγξτε την υγεία της μονάδας σε υπολογιστή με Windows.
3. Ανατρέξτε στην ενότητα Τύπος σκληρού δίσκου ή SSD και όνομα μοντέλου με χρήση του PowerShell
Βήμα 1: Κάντε δεξί κλικ στο μενού Έναρξη και επιλέξτε Τερματικό (Διαχειριστής) από το μενού.

Βήμα 2: Θα εμφανιστεί ένα αναδυόμενο παράθυρο επιβεβαίωσης. Επιλέξτε Να επιτρέπεται.
Βήμα 3: Στην καρτέλα PowerShell, πληκτρολογήστε την παρακάτω εντολή και πατήστε Enter.
Get-PhysicalDisk

Θα δείτε τα ονόματα των μοντέλων HDD και SSD στη στήλη FriendlyName και τον τύπο τους στη στήλη MediaType.

Υπόδειξη: Ρίξτε μια ματιά σε άλλα τρόποι εκτέλεσης του PowerShell σε υπολογιστή με Windows.
4. Πώς να ελέγξετε εάν ο σκληρός δίσκος είναι NVMe από τις ρυθμίσεις
Μπορείτε να χρησιμοποιήσετε τις Ρυθμίσεις για να ελέγξετε ποια μονάδα είναι NVMe SSD στον φορητό υπολογιστή σας με Windows, όπως φαίνεται παρακάτω.
Βήμα 1: Ανοίξτε τις Ρυθμίσεις στον υπολογιστή σας με Windows. Μπορείτε να χρησιμοποιήσετε τη συντόμευση πληκτρολογίου Windows + I για να ανοίξετε τις ρυθμίσεις.
Βήμα 2: Μεταβείτε στην Αποθήκευση κάτω από το Σύστημα.

Βήμα 3: Αναπτύξτε τις ρυθμίσεις αποθήκευσης για προχωρημένους και μεταβείτε στην ενότητα Δίσκοι και τόμοι.

Βήμα 4: Κάντε κλικ στο κουμπί Ιδιότητες δίπλα στον κύριο δίσκο, π.χ., Δίσκος 0, Δίσκος 1 κ.λπ., και όχι στα διαμερίσματα τους.

Θα γνωρίζετε τι είδους σκληρό δίσκο έχετε από τον τύπο που αναφέρεται δίπλα στην ετικέτα Media. Αναζητήστε το κείμενο δίπλα στον τύπο Bus για να μάθετε αν ο SSD σας είναι NVMe ή όχι. Εάν είναι NVMe, θα δείτε το NVMe ή το RAID ως τύπο Bus, διαφορετικά θα δείτε SATA.
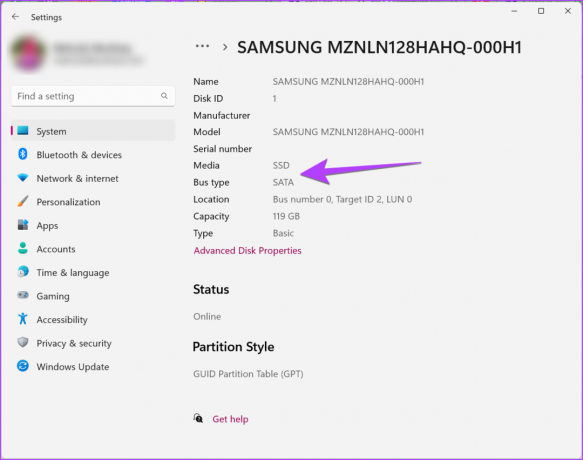
Για να μάθετε περισσότερα σχετικά με τον τύπο SSD ή HDD, αντιγράψτε το όνομα του μοντέλου και αναζητήστε το στο Google για να δείτε τις λεπτομερείς προδιαγραφές του.
Υπόδειξη: Μάθε πως να δημιουργία κατατμήσεων σκληρού δίσκου.
5. Βρείτε ποιο μοντέλο HDD ή SSD έχετε
Εκτός από τις παραπάνω μεθόδους, μπορείτε να χρησιμοποιήσετε τους παρακάτω τρόπους για να προσδιορίσετε το όνομα και τον τύπο του μοντέλου σας σκληρό δίσκο σε υπολογιστή με Windows.
Μέθοδος 1: Χρήση αυτού του υπολογιστή
Βήμα 1: Ανοίξτε τον φάκελο Αυτός ο υπολογιστής στον υπολογιστή σας.
Βήμα 2: Κάντε δεξί κλικ στη μονάδα δίσκου C και επιλέξτε Ιδιότητες από το μενού.

Βήμα 3: Επιλέξτε την καρτέλα Υλικό. Εδώ θα δείτε το όνομα μοντέλου του SSD ή του σκληρού δίσκου σας.

Μέθοδος 2: Χρήση της Διαχείρισης Συσκευών
Βήμα 1: Κάντε δεξί κλικ στο εικονίδιο Έναρξη και επιλέξτε Διαχείριση Συσκευών από το μενού.

Βήμα 2: Αναπτύξτε την ενότητα Μονάδες δίσκου για να μάθετε τα ονόματα των τύπων δίσκων του υπολογιστή σας με Windows.

Βήμα 3: Εάν θέλετε να μάθετε αν ο SSD είναι NVMe ή όχι, κάντε δεξί κλικ στον SSD και επιλέξτε Ιδιότητες.

Βήμα 4: Μεταβείτε στην καρτέλα Λεπτομέρειες και επιλέξτε Αναγνωριστικά υλικού από το αναπτυσσόμενο πλαίσιο.

Εάν ο SSD είναι NVMe, θα δείτε το NVMe γραμμένο στην ενότητα Τιμή.

Μέθοδος 3: Χρήση πληροφοριών συστήματος
Βήμα 1: Πατήστε Windows + R για να ανοίξετε το πλαίσιο διαλόγου Εκτέλεση.
Βήμα 2: Τύπος msinfo32 στο πλαίσιο και πατήστε Enter.

Βήμα 3: Αναπτύξτε τα Components ακολουθούμενα από Storage.

Βήμα 4: Κάντε κλικ στους Δίσκους και αναζητήστε το όνομα μοντέλου μονάδας στη δεξιά πλευρά δίπλα στην ετικέτα Μοντέλο.

Υπόδειξη: Ξέρω πως να ελέγξτε την έκδοση, την έκδοση και την κατασκευή των Windows.
6. Ελέγξτε εάν μια μονάδα δίσκου είναι SSD ή HDD χρησιμοποιώντας εργαλεία τρίτων
Εκτός από τις παραπάνω μεθόδους, μπορείτε επίσης να χρησιμοποιήσετε δωρεάν εργαλεία τρίτων για να μάθετε εάν ο φορητός υπολογιστής σας διαθέτει HDD ή SSD. Πολλοί κατασκευαστές όπως η Lenovo, η Samsung κ.λπ., έχουν προεγκατεστημένες εφαρμογές που θα σας βοηθήσουν να γνωρίζετε τις προδιαγραφές του φορητού υπολογιστή σας. Αλλά αν αυτά δεν βοηθούν, μπορείτε να χρησιμοποιήσετε τα παρακάτω εργαλεία:
- CrystalDiskInfo
- Speccy
- SSD Z
Συχνές ερωτήσεις σχετικά με τον σκληρό δίσκο ή το SSD σε φορητό υπολογιστή με Windows
Ορισμένοι φορητοί υπολογιστές διαθέτουν και SSD και HDD. Δεν υπάρχει κακό σε αυτό. Ο SSD είναι κυρίως ο δίσκος C και είναι χρησιμοποιείται για εκκίνηση, ενώ ο οικονομικός σκληρός δίσκος λειτουργεί ως κανονικός χώρος αποθήκευσης.
Μπορείτε να ελέγξετε τη συνολική αποθήκευση του υπολογιστή σας με Windows από τις Ρυθμίσεις, τη Διαχείριση εργασιών κ.λπ. Ελέγξτε τον λεπτομερή οδηγό μας για να μάθετε τη δική σας Μέγεθος SSD ή HDD του υπολογιστή με Windows.
Διαχείριση αποθηκευτικού χώρου
Αφού ελέγξετε αν ο φορητός υπολογιστής σας με Windows διαθέτει σκληρό δίσκο ή SSD, μάθετε πώς να το κάνετε ελευθερώστε χώρο αποθήκευσης στον υπολογιστή σας και επίσης να ξέρετε πώς να το κάνετε χρησιμοποιήστε τη λειτουργία Χώροι αποθήκευσης.
Τελευταία ενημέρωση στις 31 Μαΐου 2023
Το παραπάνω άρθρο μπορεί να περιέχει συνδέσμους συνεργατών που βοηθούν στην υποστήριξη της Guiding Tech. Ωστόσο, δεν επηρεάζει τη συντακτική μας ακεραιότητα. Το περιεχόμενο παραμένει αμερόληπτο και αυθεντικό.

Γραμμένο από
Ο Mehvish Mushtaq είναι μηχανικός υπολογιστών στο πτυχίο. Η αγάπη της για το Android και τα gadget την έκαναν να αναπτύξει την πρώτη εφαρμογή Android για το Κασμίρ. Γνωστή ως Dial Kashmir, κέρδισε το διάσημο βραβείο Nari Shakti από τον Πρόεδρο της Ινδίας για το ίδιο. Γράφει για την τεχνολογία εδώ και πολλά χρόνια και οι αγαπημένοι της κλάδοι περιλαμβάνουν οδηγούς με οδηγίες, επεξηγήσεις, συμβουλές και κόλπα για Android, iOS/iPadOS, Windows και εφαρμογές Ιστού.



