Κορυφαίοι 7 τρόποι για να διορθώσετε το σφάλμα «Missing File Privileges» στο Steam για Windows
Miscellanea / / June 03, 2023
Συνεχίζετε να λαμβάνετε το σφάλμα «missing file privileges» όταν ανοίγετε ή ενημερώνετε ένα παιχνίδι στο Steam; Αυτό μπορεί να συμβεί για διάφορους λόγους, όπως ανεπαρκή δικαιώματα, δυσλειτουργίες των διαδικασιών παρασκηνίου ή κατεστραμμένα αρχεία παιχνιδιών. Σε κάθε περίπτωση, τέτοια σφάλματα μπορούν να σας αποτρέψουν αποτελεσματικά παίζοντας τα αγαπημένα σας παιχνίδια στα Windows.

Εάν οι συνήθεις λύσεις, όπως η επανεκκίνηση του προγράμματος-πελάτη Steam ή του υπολογιστή σας έχουν αποδειχθεί αναποτελεσματικές, μην ανησυχείτε. Παρακάτω, μοιραζόμαστε μερικές αποτελεσματικές λύσεις για τη διόρθωση του σφάλματος «προνόμια αρχείου που λείπουν» στο Steam για Windows. Πριν ξεκινήσουμε, ενημερώστε το πρόγραμμα-πελάτη Steam στον υπολογιστή σας και βεβαιωθείτε ότι εκτελεί την πιο πρόσφατη έκδοση.
1. Τερματίστε τη διαδικασία της μονάδας igfxEM
Η διαδικασία igfxEM είναι ένα στοιχείο της κύριας μονάδας εκτέλεσης γραφικών της Intel. Προβλήματα με αυτήν τη διαδικασία μπορεί μερικές φορές να αποτρέψουν τη σωστή λειτουργία του Steam στα Windows και να οδηγήσουν στο σφάλμα «ελλείποντα δικαιώματα αρχείου». Μπορείτε να δοκιμάσετε να τερματίσετε αυτήν τη διαδικασία χρησιμοποιώντας τη Διαχείριση εργασιών για να δείτε εάν αυτό βοηθά.
Βήμα 1: Πατήστε Ctrl + Shift + Esc συντόμευση πληκτρολογίου για να ανοίξετε τη Διαχείριση εργασιών.
Βήμα 2: Στην καρτέλα Διεργασίες, εντοπίστε και επιλέξτε τη μονάδα igfxEm στη λίστα. Στη συνέχεια, κάντε κλικ στην επιλογή Τέλος εργασίας στο επάνω μέρος.
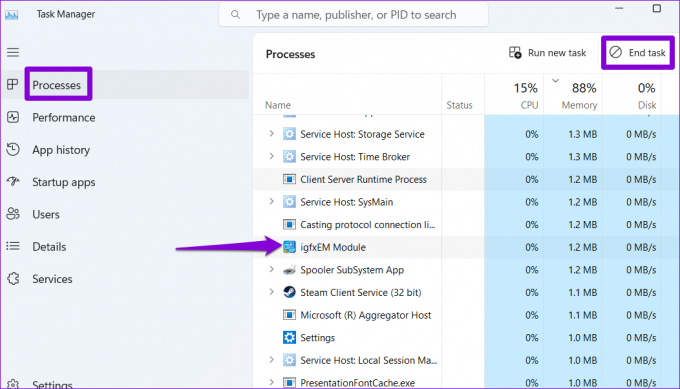
Επανεκκινήστε το Steam και ελέγξτε αν το σφάλμα εξακολουθεί να εμφανίζεται.
2. Εκτελέστε το Steam ως διαχειριστής
Σφάλματα όπως «ελλείπουν δικαιώματα αρχείου» στο Steam μπορεί επίσης να προκύψουν λόγω ανεπαρκών αδειών πρόσβασης σε έναν συγκεκριμένο κατάλογο παιχνιδιού. Για να αποφύγετε τέτοια προβλήματα, μπορείτε να βεβαιωθείτε ότι το Steam λειτουργεί με δικαιώματα διαχειριστή στον υπολογιστή σας.
Βήμα 1: Κάντε δεξί κλικ στη συντόμευση Steam στην επιφάνεια εργασίας σας και επιλέξτε Εκτέλεση ως διαχειριστής από το μενού περιβάλλοντος.

Βήμα 2: Επιλέξτε Ναι όταν εμφανιστεί η προτροπή Έλεγχος λογαριασμού χρήστη (UAC).
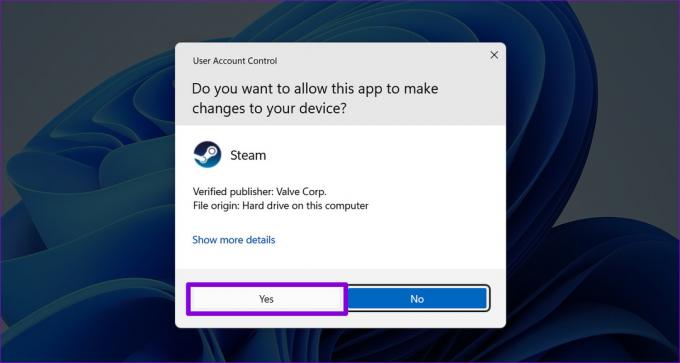
Εάν αυτό επιλύσει το σφάλμα, μπορείτε να ρυθμίσετε τις παραμέτρους του Steam ώστε να εκτελείται πάντα ως διαχειριστής. Για αυτό, επιλέξτε τη συντόμευση της εφαρμογής Steam και πατήστε τη συντόμευση πληκτρολογίου Alt + Enter για να ανοίξετε τις ιδιότητές της.
Στο παράθυρο Ιδιότητες Steam, μεταβείτε στην καρτέλα Συμβατότητα. Στη συνέχεια, επιλέξτε το πλαίσιο ελέγχου δίπλα στην επιλογή «Εκτέλεση αυτού του προγράμματος ως διαχειριστής» και πατήστε Εφαρμογή.

3. Αλλάξτε την περιοχή λήψης στο Steam
Από προεπιλογή, το Steam σας συνδέει με τον πλησιέστερο διακομιστή για βέλτιστες ταχύτητες σύνδεσης. Ωστόσο, προβλήματα με τον διακομιστή στην περιοχή σας μπορεί να προκαλέσουν τέτοια ασυνήθιστα λάθη λήψης στο Steam. Για να το διορθώσετε, μπορείτε να δοκιμάσετε να αλλάξετε την περιοχή λήψης στο Steam.
Βήμα 1: Ανοίξτε την εφαρμογή Steam στον υπολογιστή σας. Κάντε κλικ στο μενού Steam στην επάνω αριστερή γωνία και επιλέξτε Ρυθμίσεις.

Βήμα 2: Επιλέξτε Λήψεις από την αριστερή πλαϊνή γραμμή.
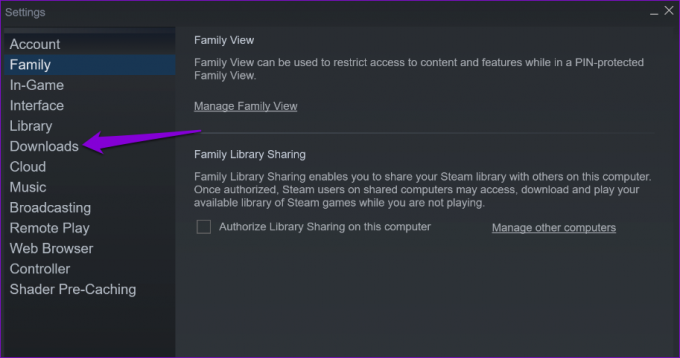
Βήμα 3: Κάντε κλικ στο αναπτυσσόμενο μενού στην περιοχή Λήψη περιοχής και επιλέξτε μια διαφορετική κοντινή περιοχή. Στη συνέχεια, κάντε κλικ στο OK.
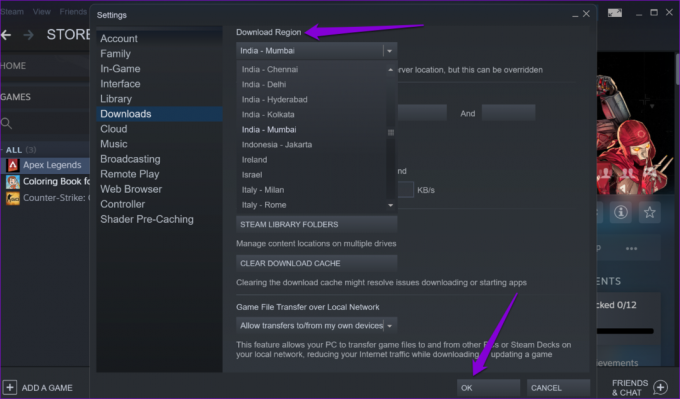
4. Εκκαθαρίστε την προσωρινή μνήμη λήψης στο Steam
Μια κατεστραμμένη προσωρινή μνήμη λήψης στο Steam θα μπορούσε να σας εμποδίσει από τη λήψη ή την ενημέρωση παιχνιδιών, με αποτέλεσμα να υπάρχουν σφάλματα. Μπορείτε να αφαιρέσετε την υπάρχουσα προσωρινή μνήμη λήψης για να δείτε αν αυτό βοηθά. Μην ανησυχείτε, αυτή η διαδικασία δεν θα επηρεάσει τα εγκατεστημένα παιχνίδια σας ή τα δεδομένα τους.
Βήμα 1: Ανοίξτε την εφαρμογή Steam στον υπολογιστή σας.
Βήμα 2: Κάντε κλικ στο μενού Steam στην επάνω αριστερή γωνία και επιλέξτε Ρυθμίσεις.

Βήμα 3: Μεταβείτε στην καρτέλα Λήψεις και κάντε κλικ στο κουμπί Εκκαθάριση προσωρινής μνήμης λήψης.

Βήμα 4: Επιλέξτε OK για επιβεβαίωση.

5. Επιδιορθώστε το φάκελο Steam Library
Εάν η εκκαθάριση της προσωρινής μνήμης λήψης δεν βοηθά, μπορείτε να δοκιμάσετε να επιδιορθώσετε τον φάκελο της βιβλιοθήκης Steam, όπου η εφαρμογή αποθηκεύει όλα τα δεδομένα του παιχνιδιού που έχετε λάβει. Εδώ είναι τα βήματα για το ίδιο.
Βήμα 1: Ανοίξτε την εφαρμογή Steam. Κάντε κλικ στο μενού Steam στην αριστερή γωνία και επιλέξτε Ρυθμίσεις.

Βήμα 2: Στην καρτέλα Λήψεις, κάντε κλικ στο κουμπί Φάκελοι βιβλιοθήκης Steam.
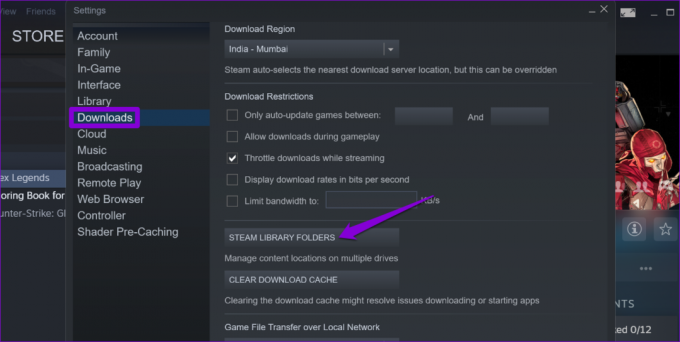
Βήμα 3: Κάντε κλικ στο εικονίδιο μενού με τις τρεις κουκκίδες δίπλα στο φάκελο της βιβλιοθήκης και επιλέξτε Επιδιόρθωση φακέλου.

Βήμα 4: Όταν εμφανιστεί η προτροπή Έλεγχος λογαριασμού χρήστη (UAC), επιλέξτε Ναι για να συνεχίσετε.

Βήμα 5: Κάντε κλικ στο Κλείσιμο μόλις ολοκληρωθεί η διαδικασία και ελέγξτε εάν το σφάλμα εξακολουθεί να εμφανίζεται.
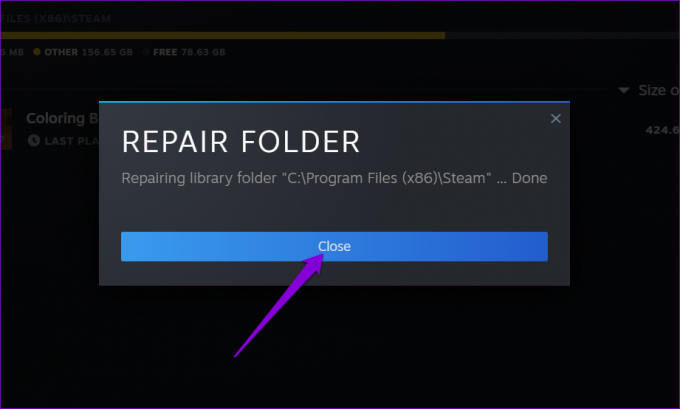
6. Επαληθεύστε την ακεραιότητα των αρχείων παιχνιδιού
Εάν λαμβάνετε μόνο το σφάλμα "προνόμια αρχείου που λείπουν" κατά το άνοιγμα ή την ενημέρωση ενός συγκεκριμένου παιχνιδιού Steam, είναι πιθανό ορισμένα από τα εγκατεστημένα ή ληφθέντα αρχεία παιχνιδιού να είναι κατεστραμμένα ή να λείπουν. Για να το διορθώσετε, μπορείτε να ελέγξετε την ακεραιότητα των αρχείων που σχετίζονται με αυτό το παιχνίδι ακολουθώντας τα παρακάτω βήματα.
Βήμα 1: Στην εφαρμογή Steam, μεταβείτε στην καρτέλα Βιβλιοθήκη. Κάντε δεξί κλικ στο προβληματικό παιχνίδι και επιλέξτε Ιδιότητες.
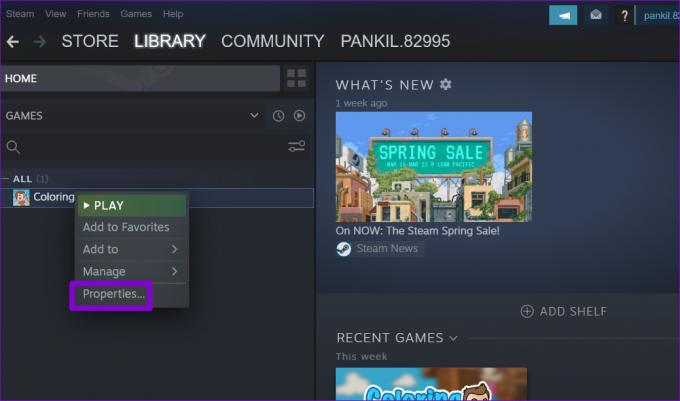
Βήμα 2: Μεταβείτε στην καρτέλα Τοπικά αρχεία και κάντε κλικ στο κουμπί «Επαλήθευση ακεραιότητας αρχείων παιχνιδιού».

Αφού το Steam επιδιορθώσει προβλήματα με τα αρχεία του παιχνιδιού, μπορείτε να ενημερώσετε ή να ανοίξετε ένα παιχνίδι στον υπολογιστή σας.
7. Επανεγκαταστήστε το Steam Client
Τέλος, εάν δεν λειτουργεί τίποτα, μπορείτε να εξετάσετε το ενδεχόμενο να απεγκαταστήσετε τον πελάτη Steam από τον υπολογιστή σας και να τον εγκαταστήσετε ξανά. Δείτε πώς μπορείτε να το κάνετε.
Βήμα 1: Κάντε δεξί κλικ στο εικονίδιο Έναρξη και επιλέξτε Εγκατεστημένες εφαρμογές από τη λίστα.

Βήμα 2: Κάντε κύλιση προς τα κάτω για να εντοπίσετε την εφαρμογή Steam στη λίστα, κάντε κλικ στο εικονίδιο μενού με τις τρεις κουκκίδες δίπλα της και επιλέξτε Κατάργηση εγκατάστασης.

Βήμα 3: Επιλέξτε Κατάργηση εγκατάστασης για επιβεβαίωση.

Αφού το αφαιρέσετε, κατεβάστε και εγκαταστήστε την εφαρμογή Steam πάλι. Μετά από αυτό, δεν θα δείτε κανένα σφάλμα.
Τροφοδοτήστε την περιπέτεια παιχνιδιού σας με το Steam
Μπορεί να είναι απογοητευτικό όταν τέτοια σφάλματα στο Steam διακόπτουν τη συνεδρία παιχνιδιού σας. Ας ελπίσουμε ότι μία ή περισσότερες από τις παραπάνω συμβουλές σας βοήθησαν να διορθώσετε το σφάλμα «Missing File Privileges» στο Steam και να συνεχίσετε να παίζετε τα αγαπημένα σας παιχνίδια.
Τελευταία ενημέρωση στις 11 Μαΐου 2023
Το παραπάνω άρθρο μπορεί να περιέχει συνδέσμους συνεργατών που βοηθούν στην υποστήριξη της Guiding Tech. Ωστόσο, δεν επηρεάζει τη συντακτική μας ακεραιότητα. Το περιεχόμενο παραμένει αμερόληπτο και αυθεντικό.

Γραμμένο από
Ο Pankil είναι Πολιτικός Μηχανικός στο επάγγελμα που ξεκίνησε το ταξίδι του ως συγγραφέας στην EOTO.tech. Πρόσφατα εντάχθηκε στο Guiding Tech ως ανεξάρτητος συγγραφέας για να καλύψει οδηγίες, επεξηγήσεις, οδηγούς αγοράς, συμβουλές και κόλπα για Android, iOS, Windows και Web.



