Η Προστασία πόρων των Windows εντόπισε κατεστραμμένα αρχεία αλλά δεν μπόρεσε να διορθώσει ορισμένα από αυτά [ΕΠΙΛΥΘΗΚΕ]
Miscellanea / / November 28, 2021
Εάν προσπαθούσατε να διορθώσετε κατεστραμμένα αρχεία που βρέθηκαν στο σύστημά σας χρησιμοποιώντας τον Έλεγχο αρχείων συστήματος (SFC), τότε μπορεί να αντιμετωπίσατε το σφάλμα "Προστασία πόρων των Windows βρήκε κατεστραμμένα αρχεία αλλά δεν μπόρεσε να διορθώσει μερικά από αυτά." Αυτό το σφάλμα σημαίνει ότι ο Έλεγχος αρχείων συστήματος ολοκλήρωσε τη σάρωση και βρήκε κατεστραμμένα αρχεία συστήματος, αλλά δεν μπόρεσε να διορθώσει τους. Η Προστασία πόρων των Windows προστατεύει τα κλειδιά και τους φακέλους μητρώου, καθώς και κρίσιμα αρχεία συστήματος και εάν είναι κατεστραμμένα SFC προσπαθήστε να αντικαταστήσετε αυτά τα αρχεία για να τα διορθώσετε, αλλά όταν το SFC αποτύχει θα αντιμετωπίσετε τα εξής λάθος:
Η Προστασία πόρων των Windows εντόπισε κατεστραμμένα αρχεία, αλλά δεν μπόρεσε να διορθώσει ορισμένα από αυτά.
Οι λεπτομέρειες περιλαμβάνονται στο CBS.Log windir\Logs\CBS\CBS.log. Για παράδειγμα C:\Windows\Logs\CBS\CBS.log.
Λάβετε υπόψη ότι η καταγραφή δεν υποστηρίζεται επί του παρόντος σε σενάρια εξυπηρέτησης εκτός σύνδεσης.

Τα κατεστραμμένα αρχεία συστήματος θα πρέπει να επιδιορθωθούν για να διατηρηθεί η ακεραιότητα του συστήματος, αλλά καθώς το SFC απέτυχε να κάνει τη δουλειά του, δεν έχετε πολλές άλλες επιλογές. Αλλά εδώ είναι που κάνετε λάθος, μην ανησυχείτε εάν το SFC αποτύχει, καθώς έχουμε άλλη καλύτερη εναλλακτική λύση για τη διόρθωση κατεστραμμένων αρχείων και μετά τον Έλεγχο αρχείων συστήματος. Επομένως, χωρίς να χάνουμε χρόνο, ας δούμε πώς να διορθώσετε πραγματικά αυτό το πρόβλημα με τη βοήθεια των παρακάτω βημάτων αντιμετώπισης προβλημάτων.
Περιεχόμενα
- Η Προστασία πόρων των Windows εντόπισε κατεστραμμένα αρχεία αλλά δεν μπόρεσε να διορθώσει ορισμένα από αυτά [ΕΠΙΛΥΘΗΚΕ]
- Μέθοδος 1: Εκκίνηση σε ασφαλή λειτουργία και μετά δοκιμάστε το SFC
- Μέθοδος 2: Χρησιμοποιήστε το Εργαλείο DISM
- Μέθοδος 3: Δοκιμάστε να εκτελέσετε το SFCFix Tool
- Μέθοδος 4: Ελέγξτε το cbs.log με μη αυτόματο τρόπο
- Μέθοδος 5: Εκτελέστε την αυτόματη επισκευή
- Μέθοδος 6: Εκτελέστε το Windows 10 Repair Install
Η Προστασία πόρων των Windows εντόπισε κατεστραμμένα αρχεία αλλά δεν μπόρεσε να διορθώσει ορισμένα από αυτά [ΕΠΙΛΥΘΗΚΕ]
Σιγουρέψου ότι δημιουργήστε ένα σημείο επαναφοράς μόνο σε περίπτωση που κάτι πάει στραβά.
Μέθοδος 1: Εκκίνηση σε ασφαλή λειτουργία και μετά δοκιμάστε το SFC
1. Πατήστε Windows Key + R και μετά πληκτρολογήστε msconfig και πατήστε Enter για να ανοίξετε το System Configuration.

2. Εναλλαγή σε καρτέλα εκκίνησης και σημάδι επιλογής Επιλογή ασφαλούς εκκίνησης.

3. Κάντε κλικ στο Apply, ακολουθούμενο από ΕΝΤΑΞΕΙ.
4. Κάντε επανεκκίνηση του υπολογιστή σας και το σύστημα θα εκκινήσει Ασφαλής λειτουργία αυτόματα.
5. Πατήστε Windows Key + X και μετά επιλέξτε Γραμμή εντολών (Διαχειριστής).

6. Πληκτρολογήστε την παρακάτω εντολή και πατήστε Enter: sfc/scannow

Σημείωση: Βεβαιωθείτε ότι το Εκκρεμείς Διαγραφές και Εκκρεμείς μετονομασίες φάκελοι υπάρχουν κάτω από C:\WINDOWS\WinSxS\Θερμ.
Για να μεταβείτε σε αυτόν τον κατάλογο, ανοίξτε το Run και πληκτρολογήστε %WinDir%\WinSxS\Temp.
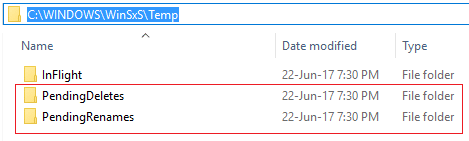
Μέθοδος 2: Χρησιμοποιήστε το Εργαλείο DISM
1. Πατήστε Windows Key + X και κάντε κλικ στο Γραμμή εντολών (Διαχειριστής).

2. Πληκτρολογήστε τα παρακάτω και πατήστε enter:
DISM /Online /Cleanup-Image /RestoreHealth

3. Αφήστε την εντολή DISM να εκτελεστεί και περιμένετε να τελειώσει.
4. Εάν η παραπάνω εντολή δεν λειτουργεί, δοκιμάστε τα παρακάτω:
Dism /Image: C:\offline /Cleanup-Image /RestoreHealth /Πηγή: c:\test\mount\windows. Dism /Online /Cleanup-Image /RestoreHealth /Πηγή: c:\test\mount\windows /LimitAccess
Σημείωση: Αντικαταστήστε το C:\RepairSource\Windows με την πηγή επισκευής σας (Windows Installation ή Recovery Disc).
5. Επανεκκινήστε τον υπολογιστή σας για να αποθηκεύσετε τις αλλαγές.
Το Εργαλείο DISM φαίνεται να Επιδιόρθωση Η Προστασία πόρων των Windows εντόπισε κατεστραμμένα αρχεία, αλλά δεν μπόρεσε να διορθώσει ορισμένα από αυτά προβλήματα στις περισσότερες περιπτώσεις, αλλά αν εξακολουθείτε να έχετε κολλήσει, δοκιμάστε την επόμενη μέθοδο.
Μέθοδος 3: Δοκιμάστε να εκτελέσετε το SFCFix Tool
Το SFCFix θα σαρώσει τον υπολογιστή σας για κατεστραμμένα αρχεία συστήματος και θα επαναφέρει/επιδιορθώσει αυτά τα αρχεία τα οποία ο Έλεγχος αρχείων συστήματος απέτυχε να το κάνει.
1. Κατεβάστε το SFCFix Tool από εδώ.
2. Πατήστε Windows Key + X και μετά επιλέξτε Γραμμή εντολών (Διαχειριστής).

3. Πληκτρολογήστε την ακόλουθη εντολή στο cmd και πατήστε enter: SFC /SCANNOW
4. Μόλις ξεκινήσει η σάρωση SFC, ξεκινήστε το SFCFix.exe.

Μόλις το SFCFix ολοκληρώσει την πορεία του, θα ανοίξει ένα αρχείο σημειωματάριων με πληροφορίες σχετικά με όλα τα κατεστραμμένα/ελλείποντα αρχεία συστήματος που βρήκε το SFCFix και εάν επιδιορθώθηκε με επιτυχία.
Μέθοδος 4: Ελέγξτε το cbs.log με μη αυτόματο τρόπο
1. Πατήστε Windows Key + R και μετά πληκτρολογήστε C:\windows\logs\CBS και πατήστε Enter.
2. Κάντε διπλό κλικ στο CBS.log και αν εμφανιστεί σφάλμα άρνησης πρόσβασης, συνεχίστε στο επόμενο βήμα.
3. Κάντε δεξί κλικ στο αρχείο CBS.log και επιλέξτε ιδιότητες.

4. Εναλλαγή σε Καρτέλα ασφαλείας και κάντε κλικ Προχωρημένος.
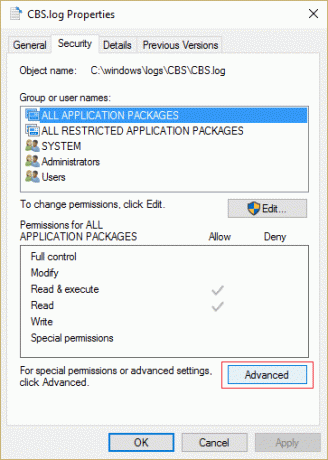
5. Κάντε κλικ στο Αλλαγή στο Κάτοχος.
6. Τύπος Ολοι στη συνέχεια κάνει κλικ στο Ελέγξτε τα ονόματα και κάντε κλικ στο OK.
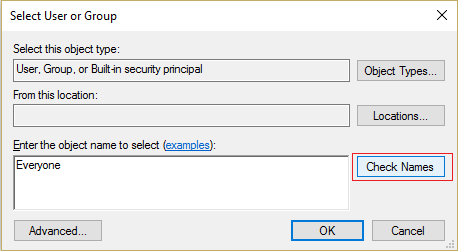
7. Τώρα κάντε κλικ Ισχύουν ακολουθούμενο από OK για αποθήκευση των αλλαγών.
8. Πάλι δεξί κλικ στο αρχείο CBS.log και επιλέξτε ιδιότητες.
9. Εναλλαγή σε Καρτέλα ασφαλείας στη συνέχεια επιλέξτε Ολοι στην περιοχή Ονόματα ομάδας ή χρηστών και, στη συνέχεια, κάντε κλικ στην Επεξεργασία.
10. Βεβαιωθείτε ότι έχετε επιλέξει Πλήρης έλεγχος στη συνέχεια κάντε κλικ στο Apply και στη συνέχεια στο OK.
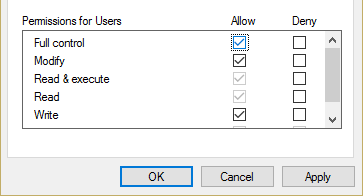
11. Προσπαθήστε ξανά να αποκτήσετε πρόσβαση στο αρχείο και αυτή τη φορά θα έχετε επιτυχία.
12. Τύπος Ctrl + F στη συνέχεια πληκτρολογήστε Διεφθαρμένος, και θα βρει όλα όσα λένε διεφθαρμένα.
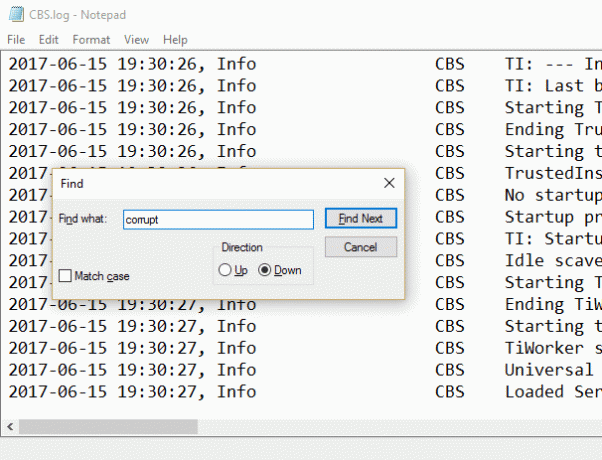
13. Συνεχίστε να πιέζετε F3 να βρεις ό, τι λέει διεφθαρμένο.
14. Τώρα θα βρείτε τι είναι πραγματικά κατεστραμμένο που δεν μπορεί να διορθωθεί από το SFC.
15. Πληκτρολογήστε το ερώτημα στο Google για να μάθετε πώς να διορθώσετε το κατεστραμμένο πράγμα, μερικές φορές είναι τόσο απλό επανεγγραφή ενός αρχείου .dll.
16. Επανεκκινήστε τον υπολογιστή σας για να αποθηκεύσετε τις αλλαγές.
Μέθοδος 5: Εκτελέστε την αυτόματη επισκευή
1. Τοποθετήστε το DVD εγκατάστασης με δυνατότητα εκκίνησης των Windows 10 και επανεκκινήστε τον υπολογιστή σας.
2. Όταν σας ζητηθεί να πατήσετε οποιοδήποτε πλήκτρο για εκκίνηση από CD ή DVD, πατήστε οποιοδήποτε πλήκτρο για να συνεχίσετε.

3. Επιλέξτε τις προτιμήσεις γλώσσας και κάντε κλικ στο Επόμενο. Κάντε κλικ στην Επιδιόρθωση τον υπολογιστή σας κάτω αριστερά.

4. Στην οθόνη επιλογής επιλογής, κάντε κλικ Αντιμετώπιση προβλημάτων.

5. Στην οθόνη Αντιμετώπιση προβλημάτων, κάντε κλικ στο Προηγμένη επιλογή.

6. Στην οθόνη Προηγμένες επιλογές, κάντε κλικ Αυτόματη επισκευή ή επισκευή εκκίνησης.

7. Περιμένετε μέχρι το Windows Automatic/Startup Repairs πλήρης.
8. Κάντε επανεκκίνηση του υπολογιστή σας και το σφάλμα μπορεί να έχει επιλυθεί μέχρι τώρα.
Διαβάστε επίσης: Πώς να διορθώσετε την αυτόματη επιδιόρθωση δεν μπόρεσε να επιδιορθώσει τον υπολογιστή σας.
Μέθοδος 6: Εκτελέστε το Windows 10 Repair Install
Αυτή η μέθοδος είναι η έσχατη λύση γιατί αν δεν λειτουργήσει τίποτα, τότε αυτή η μέθοδος σίγουρα θα επιδιορθώσει όλα τα προβλήματα με τον υπολογιστή σας. Επιδιόρθωση Εγκαταστήστε χρησιμοποιώντας μια επιτόπια αναβάθμιση για να επιδιορθώσετε προβλήματα με το σύστημα χωρίς να διαγράψετε τα δεδομένα χρήστη που υπάρχουν στο σύστημα. Ακολουθήστε λοιπόν αυτό το άρθρο για να δείτε Πώς να επιδιορθώσετε την εγκατάσταση των Windows 10 εύκολα.
Συνιστάται:
- Διόρθωση VIDEO_TDR_FAILURE (ATIKMPAG.SYS)
- Πώς να διορθώσετε τον κωδικό σφάλματος 0x80240437 του Windows Store
- Διορθώστε το Windows Media Won't Play Music Files Windows 10
- Διορθώστε το σφάλμα Windows Store 0x80073cf0
Αυτό είναι που έχεις με επιτυχία Επιδιόρθωση Η Προστασία πόρων των Windows εντόπισε κατεστραμμένα αρχεία, αλλά δεν μπόρεσε να διορθώσει ορισμένα από αυτά προβλήματα εάν εξακολουθείτε να έχετε απορίες σχετικά με αυτήν την ανάρτηση, μη διστάσετε να τις ρωτήσετε στην ενότητα των σχολίων.
![Η Προστασία πόρων των Windows εντόπισε κατεστραμμένα αρχεία αλλά δεν μπόρεσε να διορθώσει ορισμένα από αυτά [ΕΠΙΛΥΘΗΚΕ]](/uploads/acceptor/source/69/a2e9bb1969514e868d156e4f6e558a8d__1_.png)


![Το όνομα καταλόγου δεν είναι έγκυρο σφάλμα [ΕΠΙΛΥΘΗΚΕ]](/f/88f090b1b9dd8a54a5639d961ac6ae4b.png?width=288&height=384)