Διορθώστε ότι η προβολή σε αυτόν τον υπολογιστή είναι γκριζαρισμένη στα Windows – TechCult
Miscellanea / / June 05, 2023
Η προβολή κάτι στον υπολογιστή σας είναι μια πολύ χρήσιμη δυνατότητα όπως μπορείτε κοινοποιήστε δεδομένα/μέσα του τηλεφώνου ή του tablet σας στην οθόνη του υπολογιστή σας. Όμως, η αδυναμία χρήσης αυτής της δυνατότητας μπορεί να χαλάσει τη διάθεσή σας εάν σχεδιάζατε να μεταδώσετε μια ταινία ή να παρεμποδίσετε την παραγωγικότητά σας εάν σχεδιάζατε να πραγματοποιήσετε μια διαδικτυακή συνάντηση. Εάν είστε απογοητευμένοι με το πρόβλημα της προβολής σε αυτόν τον υπολογιστή γκριζαρισμένο, μην ανησυχείτε! Σε αυτό το άρθρο, θα συζητήσουμε γιατί αυτή η δυνατότητα δεν λειτουργεί και θα δώσουμε λύσεις για την επίλυση του προβλήματος.
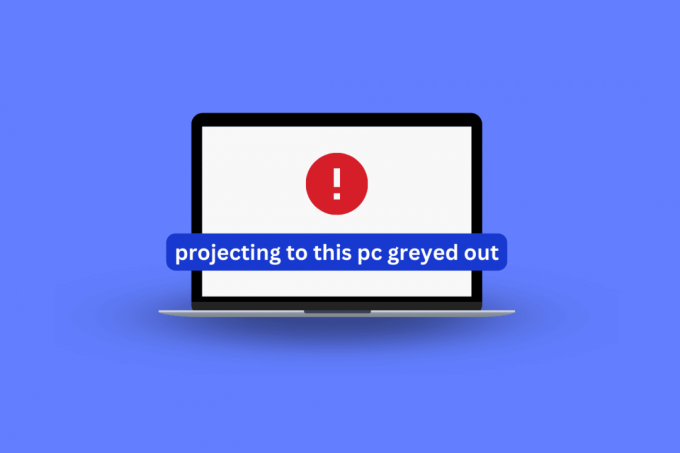
Πίνακας περιεχομένων
Πώς να διορθώσετε την προβολή σε αυτόν τον υπολογιστή είναι γκριζαρισμένο
Η προβολή σε υπολογιστή χρησιμοποιεί μια ασύρματη οθόνη για να εμφανίζει τα περιεχόμενα άλλων συσκευών στην οθόνη του υπολογιστή σας. Αλλά, τι μπορείτε να κάνετε εάν εμφανίζεται το σφάλμα προβολής σε αυτό το γκριζαρισμένο σφάλμα υπολογιστή; Διαβάστε αυτόν τον οδηγό για να μάθετε τους λόγους για τους οποίους συμβαίνει αυτό το ζήτημα και πώς μπορείτε να το διορθώσετε.
Γρήγορη απάντηση
Δοκιμάστε να εγκαταστήσετε τη δυνατότητα ασύρματης οθόνης για να διορθώσετε την προβολή σε αυτόν τον υπολογιστή που είναι γκριζαρισμένος σε υπολογιστή με Windows. Ακολουθήστε αυτά τα βήματα για να το κάνετε:
1. Εκτόξευση Ρυθμίσεις των Windows και πηγαίνετε στο Σύστημα σύνθεση.
2. Κάντε κλικ στο Προβολή σε αυτόν τον υπολογιστή επιλογή.
3. Επίλεξε το Προαιρετικά χαρακτηριστικά επιλογή.
4. Ψάχνω για ασύρματος και ελέγξτε το Ασύρματη οθόνη επιλογή.
5. Τέλος, κάντε κλικ στο Εγκαθιστώ κουμπί.
Γιατί η προβολή σε αυτόν τον υπολογιστή είναι γκριζαρισμένη;
Ενώ προσπαθείτε να συνδέσετε τον υπολογιστή σας σε έναν προβολέα, μπορείτε να αντιμετωπίσετε το γκριζαρισμένο πρόβλημα. Οι λόγοι για το προβαλλόμενο γκριζαρισμένο ζήτημα είναι:
- Η δυνατότητα ασύρματης οθόνης δεν έχει εγκατασταθεί.
- Η εγκατεστημένη δυνατότητα ασύρματης οθόνης είναι κατεστραμμένη.
- Η μονάδα ασύρματου προσαρμογέα είναι ξεπερασμένη.
Τώρα μπορείτε να δοκιμάσετε αυτές τις μεθόδους για να το διορθώσετε.
Μέθοδος 1: Εγκατάσταση της δυνατότητας ασύρματης οθόνης
Η δυνατότητα ασύρματης οθόνης επιτρέπει στους χρήστες να αντικατοπτρίζουν τις συσκευές τους στις οθόνες του υπολογιστή τους. Για να εγκαταστήσετε τις δυνατότητες ασύρματης οθόνης, ακολουθήστε τα εξής βήματα:
1. Ανοίξτε τις Ρυθμίσεις των Windows στον υπολογιστή σας πατώντας Πλήκτρα Windows + I ΤΑΥΤΟΧΡΟΝΑ.
2. Στη σελίδα Ρυθμίσεις, κάντε κλικ στο Σύστημα.
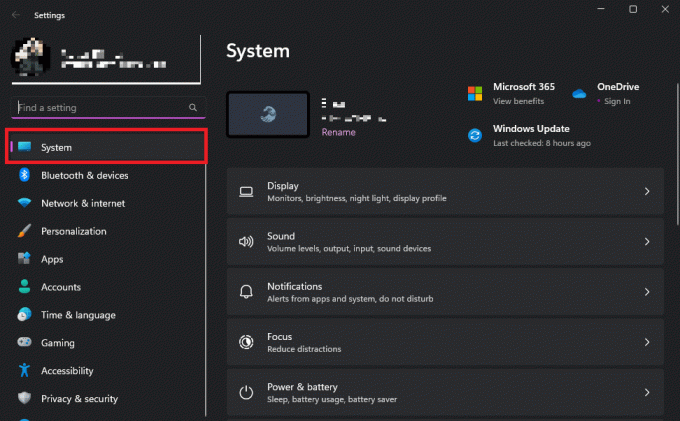
3. Κάτω από τις επιλογές συστήματος, κάντε κύλιση προς τα κάτω στο Προβολή σε αυτόν τον υπολογιστή και κάντε κλικ σε αυτό.
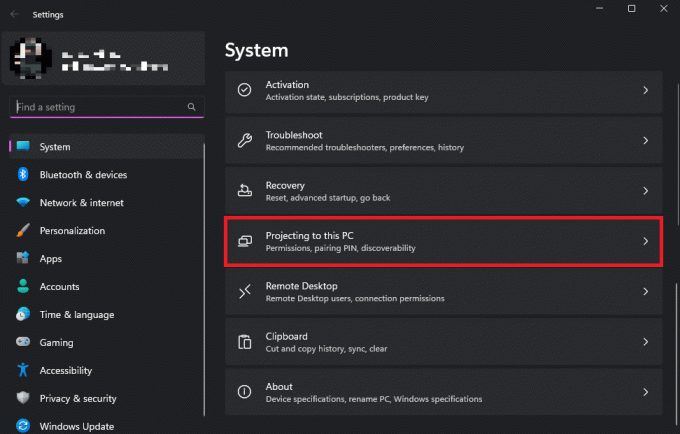
4. Τώρα, κάντε κλικ στο Προαιρετικά χαρακτηριστικά επιλογή.

5. Θα σας δείξει μια λίστα με χαρακτηριστικά. Στο πλαίσιο αναζήτησης, κάντε αναζήτηση ασύρματος.
6. Σημειώστε το Ασύρματη οθόνη και κάντε κλικ στο Επόμενο.
7. Κάντε κλικ στο Εγκαθιστώ, και η δυνατότητα ασύρματης οθόνης θα εγκατασταθεί από μόνη της.
Εάν η δυνατότητα ασύρματης οθόνης δεν αναφέρεται στις Προαιρετικές λειτουργίες, δοκιμάστε να την κατεβάσετε απευθείας.
1. Ανοίξτε τις Ρυθμίσεις και κάντε κλικ στο Εφαρμογές.
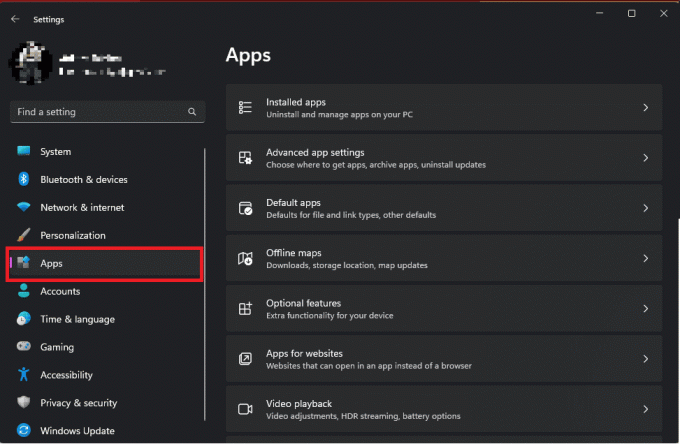
2. Κάτω από τις επιλογές εφαρμογών, κάντε κλικ στο Προαιρετικά χαρακτηριστικά.
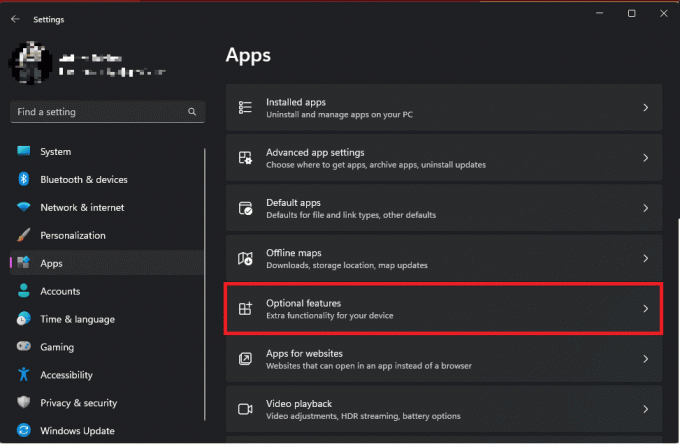
3. Τώρα, δίπλα στο Προσθέστε μια προαιρετική δυνατότητα, θα υπάρχει ένα κουμπί που λέει Προβολή Χαρακτηριστικών, κάντε κλικ σε αυτό.
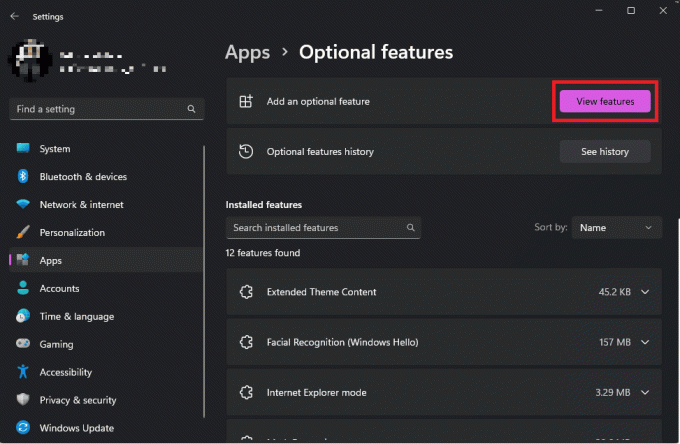
4. Στο πλαίσιο αναζήτησης, κάντε αναζήτηση ασύρματος, επίλεξε το Ασύρματη οθόνη, και κάντε κλικ στο Επόμενο.
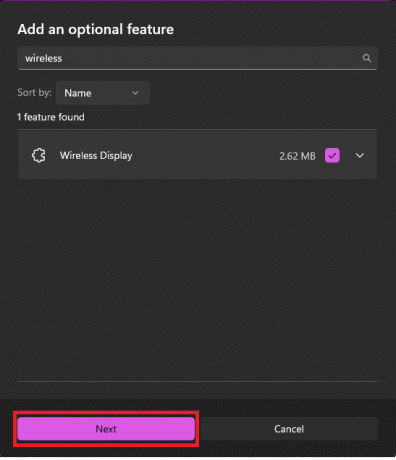
5. Κάντε κλικ στο Εγκαθιστώ για να εγκαταστήσετε τη δυνατότητα απευθείας.
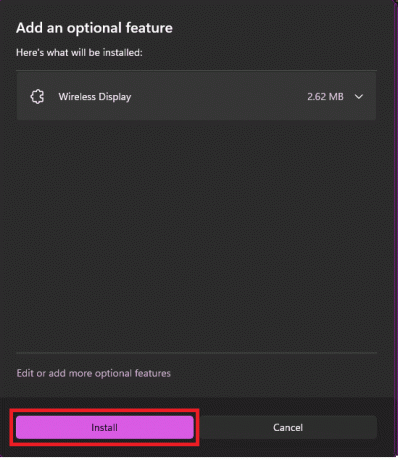
Διαβάστε επίσης:Πώς να χρησιμοποιήσετε την τηλεόραση ως οθόνη για υπολογιστή Windows 11
Μέθοδος 2: Χρησιμοποιήστε το εργαλείο επεξεργασίας μητρώου
Το Εργαλείο επεξεργασίας μητρώου επιτρέπει στους εξουσιοδοτημένους χρήστες να προβάλλουν το μητρώο των Windows και να κάνουν αλλαγές σε αυτό. Μπορείτε να κάνετε άμεσες αλλαγές στο μητρώο εάν αντιμετωπίζετε το πρόβλημα με το γκρίζο προβολή. Για να δοκιμάσετε αυτήν τη μέθοδο, ακολουθήστε τα εξής βήματα:
1. Πάτα το Πλήκτρα Windows + R μαζί για την εκτόξευση Τρέξιμο κουτί διαλόγου.
2. Εδώ, πληκτρολογήστε regedit και πατήστε το πλήκτρο Enter για να ανοίξει Επεξεργαστής Μητρώου.
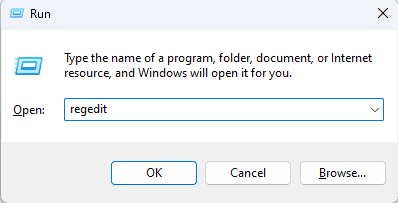
3. Κάντε κλικ στο βέλος δίπλα HKEY_LOCAL_MACHINE βρίσκεται στο αριστερό παράθυρο της οθόνης.
4. Τώρα, κάντε κλικ στο βέλος δίπλα ΛΟΓΙΣΜΙΚΟ. Κάτω από αυτό, ανοίξτε το πολιτικών.
5. Τώρα ανοίξτε το πολιτικών και βρείτε το Microsoft ντοσιέ. Κάντε κλικ στο βέλος δίπλα του.
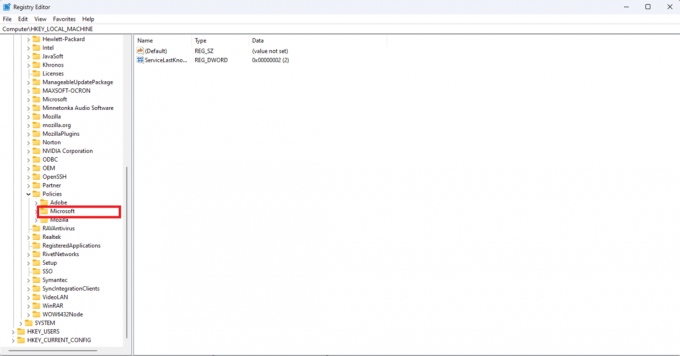
6. Κάντε κύλιση προς τα κάτω στο Windows φάκελο και κάντε δεξί κλικ πάνω του.
7. Επιλέγω Νέος και μετά κάντε κλικ στο Κλειδί.
8. Ονομάστε αυτό το νέο κλειδί Συνδέω-συωδεομαι. Επιλέξτε το πλήκτρο Σύνδεση.
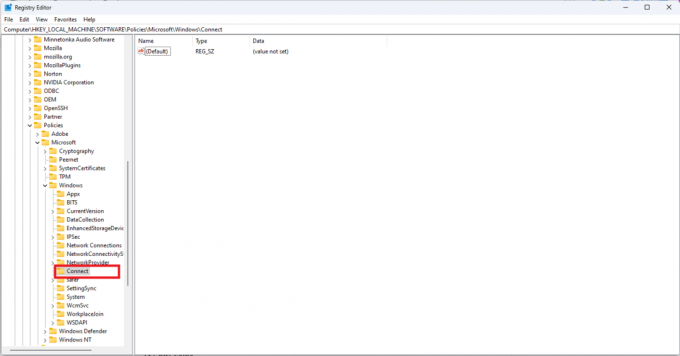
9. Επιλέγω Συνδέω-συωδεομαι. Στη συνέχεια, κάντε δεξί κλικ στο κενό και κάντε κλικ στο Νέος. Τώρα κάντε κλικ στο Τιμή DWORD (32-bit)..
10. Ονομάστε το αρχείο AllowProjectionToPC.
11. Κάντε διπλό κλικ πάνω του για να το επεξεργαστείτε και βεβαιωθείτε ότι το Δεδομένα αξίας το κουτί είναι άδειο.
12. Κάντε κλικ Εντάξει για να αποθηκεύσετε τις αλλαγές.
13. Κάντε επανεκκίνηση του υπολογιστή σας.
Μέθοδος 3: Αλλαγή της πολιτικής τοπικής ομάδας
Στην έκδοση των Windows 11 Pro ή Enterprise, μπορείτε να αλλάξετε τις ρυθμίσεις προβολής αλλάζοντας τις ρυθμίσεις πολιτικής ομάδας. Ακολουθήστε αυτά τα βήματα για να αλλάξετε την πολιτική τοπικής ομάδας:
1. Ανοιξε το Τρέξιμο κουτί διαλόγου.
2. Εκεί, πληκτρολογήστε gpedit και επιλέξτε Επεξεργαστής πολιτικής τοπικής ομάδας στα αποτελέσματα αναζήτησης.
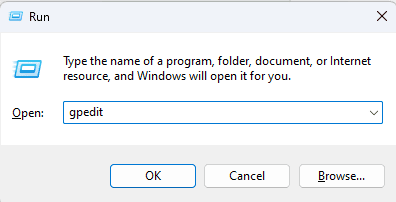
3. Στην αριστερή πλευρά της οθόνης, κάντε κλικ στο βέλος δίπλα Διαμορφώσεις υπολογιστή.
4. Τώρα κάντε κλικ στο βέλος δίπλα Πρότυπα διαχείρισης. Κάτω από αυτό κάντε κλικ στο βέλος δίπλα στο Στοιχεία Windows.
5. Κάντε κλικ στο Συνδέω-συωδεομαι.
6. Για να το επεξεργαστείτε κάντε διπλό κλικ Μην επιτρέψετε την προβολή αυτού του υπολογιστή.
7. Αλλάξτε την πολιτική σε Ατομα με ειδικές ανάγκες.

8. Τέλος, κάντε κλικ στο Ισχύουν και ΕΝΤΑΞΕΙ.
Διαβάστε επίσης:Πώς να ρυθμίσετε και να χρησιμοποιήσετε το Miracast στα Windows 10;
Μέθοδος 4: Επανεγκαταστήστε το πρόγραμμα οδήγησης τρέχοντος δικτύου
Το πρόγραμμα οδήγησης δικτύου θα μπορούσε να έχει καταστραφεί εάν οι πρόσφατες ενημερώσεις λήφθηκαν εσφαλμένα ή για οποιονδήποτε άλλο λόγο. Αυτό που μπορείτε να κάνετε είναι απλώς να τα εγκαταστήσετε ξανά ακολουθώντας τα παρακάτω βήματα:
1. Χτύπα το κλειδί Windows, τύπος Διαχειριστή της συσκευήςκαι κάντε κλικ στο Ανοιξε.

2. Όταν ανοίξει η σελίδα Διαχείριση Συσκευών, αναπτύξτε το Προσαρμογείς δικτύου.
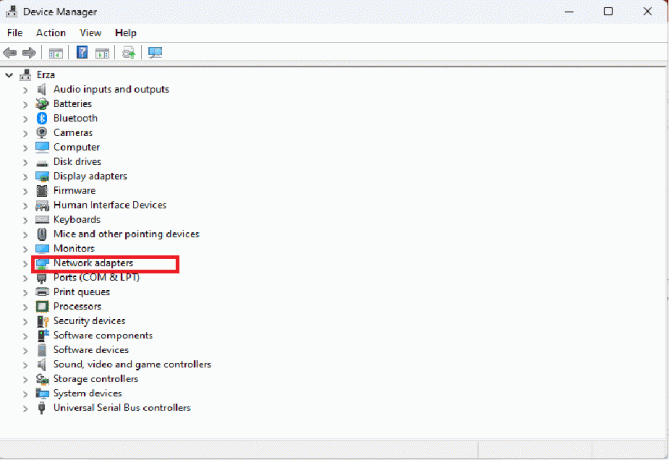
3. Στη συνέχεια, κάντε δεξί κλικ στο προσαρμογέα δικτύου χρησιμοποιεις.
4. Κάντε κλικ στο Απεγκατάσταση συσκευής. Το οποίο θα απεγκαταστήσει το πρόγραμμα οδήγησης δικτύου.
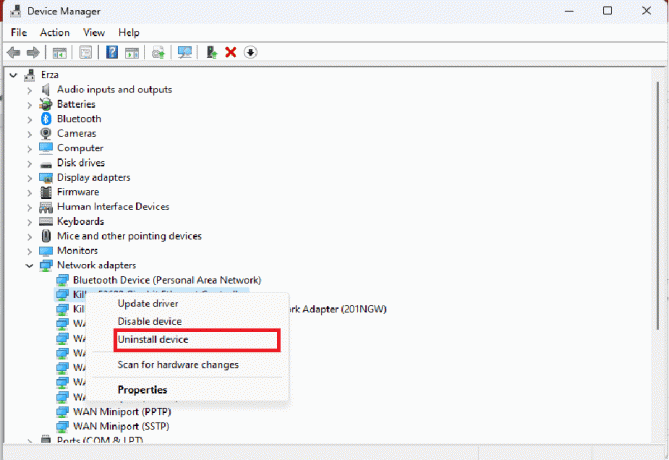
5. Κάντε επανεκκίνηση του υπολογιστή σας. Θα επανεγκαταστήσει το πρόγραμμα οδήγησης δικτύου.
Σε περίπτωση που το πρόγραμμα οδήγησης δικτύου δεν εγκατασταθεί αυτόματα, μπορείτε να το εγκαταστήσετε χειροκίνητα από
1. Ανοιξε Διαχειριστή της συσκευής ακολουθώντας τα βήματα που αναφέρονται παραπάνω.
2. Στην επάνω γραμμή, κάντε κλικ στο Δράση.
3. Κάντε κλικ στο Σάρωση για αλλαγές υλικού.

Τώρα τα Windows θα σαρώσουν όλα τα αρχεία και θα κατεβάσουν τα αρχεία που λείπουν, κατεβάζοντας έτσι το πρόγραμμα οδήγησης δικτύου.
Συνήθη σφάλματα προβολής σε αυτόν τον υπολογιστή Γκρι σε υπολογιστή με Windows
Μερικά κοινά μηνύματα σφάλματος που ενδέχεται να αντιμετωπίσετε και οδηγούν στην προβολή σε αυτόν τον υπολογιστή με γκρι χρώμα Windows 11 είναι
- Εξακολουθούμε να προσπαθούμε να προσδιορίσουμε τις δυνατότητες των χαρακτηριστικών – Αυτό είναι το λάθος που οδηγεί στη μεγαλύτερη παρεξήγηση. Όταν αυτό το μήνυμα εμφανίζεται στην οθόνη σας, οι επιλογές γίνονται γκριζαρισμένες μαζί του. Οδηγεί τους χρήστες να πιστεύουν ότι λείπουν ορισμένα χαρακτηριστικά που δεν μπορούν να βρουν.
- Η προβολή σε αυτόν τον υπολογιστή δεν είναι διαθέσιμη – Αυτό το μήνυμα εμφανίζεται όταν δεν έχετε ενεργοποιήσει ακόμη τη δυνατότητα στο λειτουργικό σύστημα Windows.
- Η προβολή σε αυτόν τον υπολογιστή δεν λειτουργεί – Θα λάβετε αυτό το μήνυμα όταν το Projecting to PC δεν έχει ενεργοποιηθεί σωστά.
- Αυτή η συσκευή δεν υποστηρίζει τη λήψη Miracast, επομένως δεν μπορείτε να την προβάλλετε ασύρματα – Εάν αυτό το μήνυμα εμφανίζεται στην οθόνη σας όταν προσπαθείτε να κάνετε προβολή σε αυτόν τον υπολογιστή, σημαίνει ότι η συσκευή σας είναι συνδεδεμένη στο διαδίκτυο χρησιμοποιώντας Καλώδιο Ethernet αντί για Wi-Fi. Επιπλέον, αυτό θα μπορούσε να σημαίνει ότι η συσκευή σας στερείται εντελώς ασύρματης κάρτας, γι' αυτό και τη λαμβάνετε μήνυμα.
Ελπίζουμε ότι αυτός ο οδηγός ήταν χρήσιμος και ότι μπορέσατε να το διορθώσετε η προβολή σε αυτόν τον υπολογιστή είναι γκριζαρισμένη θέμα. Ενημερώστε μας ποια μέθοδος λειτούργησε καλύτερα για εσάς. Εάν έχετε οποιεσδήποτε απορίες ή προτάσεις, μη διστάσετε να τις αφήσετε στα σχόλια παρακάτω.
Ο Έλον είναι συγγραφέας τεχνολογίας στο TechCult. Γράφει οδηγούς για περίπου 6 χρόνια τώρα και έχει καλύψει πολλά θέματα. Του αρέσει να καλύπτει θέματα που σχετίζονται με τα Windows, το Android και τα πιο πρόσφατα κόλπα και συμβουλές.



