Πώς να εγκαταστήσετε το winget στα Windows 11 – TechCult
Miscellanea / / June 05, 2023
Έχετε κουραστεί από την κουραστική διαδικασία αναζήτησης, λήψης και εγκατάστασης εφαρμογών στο σύστημά σας Windows 11; Μην ψάχνετε άλλο! Το Windows Package Manager, γνωστό και ως winget, είναι εδώ για να αλλάξει εντελώς τον τρόπο με τον οποίο χειρίζεστε τη διαχείριση της εφαρμογής σας. Σε αυτό το άρθρο, θα μάθουμε πώς να εγκαθιστάτε και να χρησιμοποιείτε το winget για να διαχειρίζεστε τις εφαρμογές σας χωρίς κόπο χρησιμοποιώντας απλές εντολές στα Windows 11 ή 10.

Πίνακας περιεχομένων
Πώς να εγκαταστήσετε το winget στα Windows 11
Το winget είναι σύντομη φόρμα για Windows Package Manager, είναι ένας επίσημος διαχειριστής πακέτων γραμμής εντολών που προσφέρεται από Microsoft για Windows 11 και 10. Παρέχει έναν κεντρικό τρόπο εγκατάστασης, ενημέρωσης και απεγκατάστασης εφαρμογών στο σύστημά σας. Με το winget, μπορείτε να αναζητήσετε εφαρμογές, να προβάλετε λεπτομέρειες πακέτου και να εκτελέσετε διάφορες εργασίες διαχείρισης εφαρμογών χρησιμοποιώντας τη διεπαφή της γραμμής εντολών.
Απαιτήσεις για την εγκατάσταση του winget
Πριν προχωρήσετε στην εγκατάσταση του winget, βεβαιωθείτε ότι το σύστημά σας πληροί τις ακόλουθες απαιτήσεις:
- Windows 10 1709 (build 16299) ή νεότερη έκδοση.
Πώς να κατεβάσετε και να εγκαταστήσετε το winget στα Windows 11 ή 10
Για να εγκαταστήσετε το winget στα Windows 11, ακολουθήστε αυτά τα βήματα
1. Ανοιξε το Αρχικο ΜΕΝΟΥ και αναζητήστε Windows PowerShell.
2. Κάντε δεξί κλικ Windows PowerShell και επιλέξτε Εκτελέστε ως διαχειριστής για να ανοίξετε το PowerShell με δικαιώματα διαχειριστή.
3. Στο παράθυρο του PowerShell, αντιγράψτε και επικολλήστε την ακόλουθη εντολή και πατήστε Enter:
Get-AppxPackage Microsoft. DesktopAppInstaller | Remove-AppxPackage

Αυτή η εντολή καταργεί την προεγκατεστημένη έκδοση του Εφαρμογή Microsoft Store, το οποίο περιλαμβάνει το πακέτο App Installer που περιέχει το winget.
4. Στη συνέχεια, αντιγράψτε και επικολλήστε την ακόλουθη εντολή για να εγκαταστήσετε την πιο πρόσφατη έκδοση της εφαρμογής Microsoft Store, η οποία περιλαμβάνει το winget:
start ms-windows-store://pdp/?productid=9nblggh4nns1
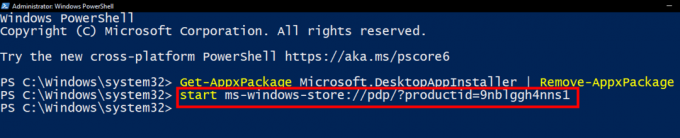
Αυτή η εντολή θα ανοίξει τη σελίδα της εφαρμογής Microsoft Store για το πακέτο App Installer. Κάνε κλικ στο Παίρνω ή Εγκαθιστώ κουμπί για να το εγκαταστήσετε. 
5. Αφού ολοκληρωθεί η εγκατάσταση, μπορείτε να κλείσετε το Microsoft Store.
6. Τέλος, ανοίξτε ξανά το PowerShell με δικαιώματα διαχειριστή και πληκτρολογήστε την ακόλουθη εντολή για να επαληθεύσετε ότι το winget είναι εγκατεστημένο:
winget --έκδοση

Εάν το winget εγκατασταθεί με επιτυχία, θα εμφανίσει τον αριθμό έκδοσης.
Διαβάστε επίσης: Πώς να αλλάξετε χώρα στο Microsoft Store στα Windows 11
Πώς να χρησιμοποιήσετε το winget στα Windows 11
Μόλις εγκατασταθεί το winget, μπορείτε να αρχίσετε να το χρησιμοποιείτε για τη διαχείριση των εφαρμογών σας. Ακολουθούν ορισμένες κοινές εργασίες που μπορείτε να εκτελέσετε με το winget:
1. Αναζήτηση και εγκατάσταση εφαρμογών
1. Ανοίξτε το Windows Terminal ή PowerShell με διοικητικά προνόμια.
2. Χρησιμοποιήστε την εντολή winget αναζήτηση για να αναζητήσετε μια εφαρμογή.
3. Εάν σας ζητηθεί, τύποςΥ για να συμφωνήσετε με τους όρους των συμφωνιών πηγής (εμφανίζεται μόνο την πρώτη φορά που χρησιμοποιείτε τη γραμμή εντολών winget).
4. Για να εγκαταστήσετε μια εφαρμογή, χρησιμοποιήστε την εντολή εγκατάσταση winget .
5. Αν ζητηθεί, τύποςΥ να συμφωνήσετε με τους όρους της εφαρμογής.
6. Περιμένετε να ολοκληρωθεί η διαδικασία εγκατάστασης και, στη συνέχεια, ξεκινήστε την εφαρμογή.
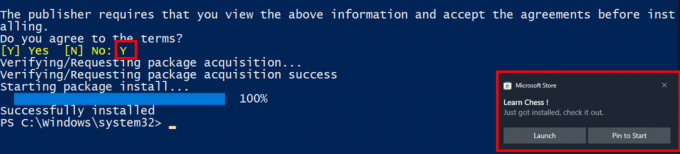
2. Ενημέρωση εφαρμογών
1. Χρησιμοποιήστε την εντολή ενημέρωση winget ή αναβάθμιση winget για να ελέγξετε για διαθέσιμες ενημερώσεις για τα εγκατεστημένα πακέτα σας.
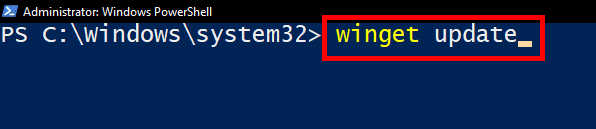
2. Για να ενημερώσετε ένα συγκεκριμένο πακέτο, χρησιμοποιήστε την εντολή ενημέρωση winget .
3. Απεγκατάσταση εφαρμογών
1. Χρησιμοποιήστε την εντολή λίστα winget για να δείτε όλα τα εγκατεστημένα πακέτα.

2. Χρησιμοποιήστε την εντολή απεγκατάσταση winget για να απεγκαταστήσετε μια συγκεκριμένη εφαρμογή.
4. Εξαγωγή και εισαγωγή πακέτων
1. Χρησιμοποιήστε την εντολή winget εξαγωγή -ο για εξαγωγή μιας λίστας εγκατεστημένων πακέτων σε ένα αρχείο. Αντικαθιστώ με τη διαδρομή και το όνομα αρχείου όπου θέλετε να αποθηκεύσετε τη λίστα πακέτων.
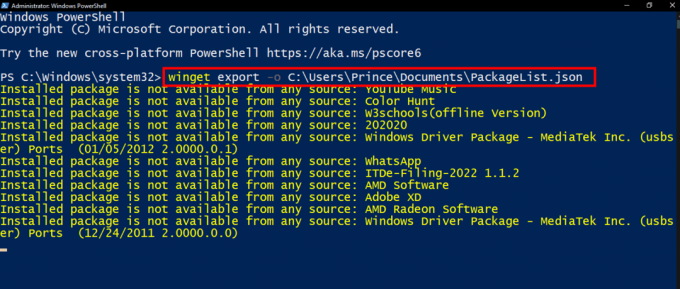
Εάν δείτε το μήνυμα σφάλματος Το εγκατεστημένο πακέτο δεν είναι διαθέσιμο από καμία πηγή κατά τη χρήση της εντολής εξαγωγής winget, σημαίνει ότι το winget δεν μπόρεσε να βρει ορισμένες από τις εγκατεστημένες εφαρμογές στη λίστα με τις αναγνωρισμένες πηγές του.
Σημείωση: Για να κατανοήσει γιατί συμβαίνει αυτό, το winget χρειάζεται συγκεκριμένες πληροφορίες για κάθε εφαρμογή, όπως τα μεταδεδομένα της και λεπτομέρειες από το Προσθήκη/Αφαίρεση προγραμμάτων δυνατότητα στα Windows. Εάν αυτές οι πληροφορίες λείπουν ή δεν ταιριάζουν με αυτό που περιμένει η winget, δεν μπορεί να αναγνωρίσει και να συμπεριλάβει σωστά την εφαρμογή στην εξαγωγή.
Μόλις ολοκληρωθεί η διαδικασία εξαγωγής, θα έχετε ένα αρχείο JSON που περιέχει τη λίστα των εγκατεστημένων πακέτων. Μπορείτε να ανοίξετε αυτό το αρχείο σε ένα πρόγραμμα επεξεργασίας κειμένου της επιλογής σας. Από εκεί, έχετε την ελευθερία να προσαρμόσετε τη λίστα αφαιρώντας τυχόν εφαρμογές που δεν θέλετε να εισαγάγετε στο μέλλον. Αυτό σας επιτρέπει να προσαρμόσετε τη λίστα των εξαγόμενων πακέτων σύμφωνα με τις προτιμήσεις και τις ανάγκες σας.
2. Χρησιμοποιήστε την εντολή winget εισαγωγή -ι για να εισαγάγετε μια λίστα πακέτων από ένα αρχείο. Αντικαθιστώ με τη διαδρομή και το όνομα αρχείου του αρχείου που περιέχει τη λίστα πακέτων.

Διαβάστε επίσης: Πώς να απενεργοποιήσετε τις ρυθμίσεις επιλεκτικής αναστολής USB στα Windows 11
Γιατί πρέπει να χρησιμοποιήσετε το winget;
Το Windows Package Manager (winget) προσφέρει πολλά πλεονεκτήματα για τη διαχείριση εφαρμογών στα Windows 11 ή 10:
- Κεντρική εγκατάσταση και διαχείριση εφαρμογών από τη διεπαφή γραμμής εντολών.
- Ταχύτερη εγκατάσταση και ενημερώσεις, ειδικά για πολλές εφαρμογές.
- Δυνατότητα αυτοματοποίησης εγκαταστάσεων και ενημερώσεων εφαρμογών.
- Ενσωμάτωση με το Microsoft Store, επιτρέποντας την εγκατάσταση εφαρμογών Store και μη.
Ελπίζουμε ότι αυτός ο οδηγός σας βοήθησε να μάθετε πώς να εγκαταστήσετε το winget στα Windows 11 ή 10. Χρησιμοποιώντας την ισχυρή διεπαφή γραμμής εντολών του winget, μπορείτε εύκολα να διαχειριστείτε τις εφαρμογές σας και να βελτιστοποιήσετε τη ροή εργασιών διαχείρισης εφαρμογών στα Windows 11 ή 10. Εάν έχετε οποιεσδήποτε προτάσεις ή απορίες για εμάς, ενημερώστε μας στην ενότητα σχολίων.

Άλεξ Κρεγκ
Ο Alex οδηγείται από ένα πάθος για την τεχνολογία και το περιεχόμενο gaming. Είτε παίζετε τα πιο πρόσφατα βιντεοπαιχνίδια, παρακολουθείτε τα πιο πρόσφατα νέα τεχνολογίας είτε συμμετέχετε με άλλους ομοϊδεάτες στο διαδίκτυο, η αγάπη του Alex για την τεχνολογία και τα παιχνίδια είναι εμφανής σε όλα όσα κάνει.
Ο Alex οδηγείται από ένα πάθος για την τεχνολογία και το περιεχόμενο gaming. Είτε παίζετε τα πιο πρόσφατα βιντεοπαιχνίδια, παρακολουθείτε τα πιο πρόσφατα νέα τεχνολογίας είτε συμμετέχετε με άλλους ομοϊδεάτες στο διαδίκτυο, η αγάπη του Alex για την τεχνολογία και τα παιχνίδια είναι εμφανής σε όλα όσα κάνει.



