Πώς να προσθέσετε ετικέτες σε αρχεία για να τα βρείτε εύκολα στα Windows 11
Miscellanea / / June 06, 2023
Μερικές φορές, ο εντοπισμός ενός συγκεκριμένου αρχείου χρησιμοποιώντας την Αναζήτηση των Windows μπορεί να είναι δύσκολος, ιδιαίτερα εάν δεν μπορείτε να θυμηθείτε το ακριβές όνομα. Ευτυχώς, τα Windows 11 σάς επιτρέπουν να αντιστοιχίζετε ετικέτες στις εικόνες, τα βίντεο και τα έγγραφά σας, διευκολύνοντας την εύρεση των αρχείων σας χρησιμοποιώντας το εργαλείο αναζήτησης των Windows.

Εάν συχνά θεωρείτε δύσκολο να εντοπίσετε αρχεία στον υπολογιστή σας με Windows, η αντιστοίχιση ετικετών στα αρχεία σας μπορεί να σας βοηθήσει. Με αυτόν τον τρόπο, μπορείτε να αναζητήσετε αρχεία με βάση το περιεχόμενο ή τα χαρακτηριστικά τους αντί να βασίζεστε αποκλειστικά σε ονόματα αρχείων. Αυτός ο οδηγός θα σας δείξει πώς να προσθέτετε ετικέτες σε αρχεία, ώστε να μπορείτε να τα βρείτε εύκολα στον υπολογιστή σας με Windows 11. Λοιπόν, ας ρίξουμε μια ματιά.
Υπάρχουν μερικοί τρόποι για να προσθέσετε ετικέτες σε ένα αρχείο στα Windows 11. Μπορείτε να το κάνετε αυτό μέσω του παραθύρου ιδιοτήτων αρχείου ή του παραθύρου λεπτομερειών στην Εξερεύνηση αρχείων. Ας δούμε και τις δύο μεθόδους μία προς μία.
Προσθήκη ετικετών μέσω Ιδιοτήτων αρχείου
Βήμα 1: Κάντε δεξί κλικ στο εικονίδιο Έναρξη και επιλέξτε Εξερεύνηση αρχείων από τη λίστα.

Βήμα 2: Εντοπίστε το αρχείο στο οποίο θέλετε να αντιστοιχίσετε ετικέτες. Κάντε δεξί κλικ πάνω του και επιλέξτε Ιδιότητες.

Βήμα 3: Μεταβείτε στην καρτέλα Λεπτομέρειες.

Βήμα 4: Κάντε διπλό κλικ στις Ετικέτες και πληκτρολογήστε τις ετικέτες σας. Εάν θέλετε να αντιστοιχίσετε πολλές ετικέτες σε ένα αρχείο, προσθέστε ένα ερωτηματικό (;) μετά από κάθε ετικέτα. Για παράδειγμα, εάν θέλετε να προσθέσετε ετικέτες με όνομα Ταξίδι, Διακοπές και Διακοπές, θα πρέπει να εισαγάγετε «Ταξίδι. Αργία; Διακοπές» στο πεδίο Ετικέτες.

Βήμα 5: Κάντε κλικ στο Apply (Εφαρμογή) και στη συνέχεια στο OK.

Προσθέστε ετικέτες μέσω του παραθύρου λεπτομερειών στην Εξερεύνηση αρχείων
Βήμα 1: Πατήστε τη συντόμευση πληκτρολογίου Windows + R για να ανοίξετε το πλαίσιο διαλόγου Εκτέλεση. Τύπος εξερευνητής στο πεδίο Άνοιγμα και πατήστε Enter.
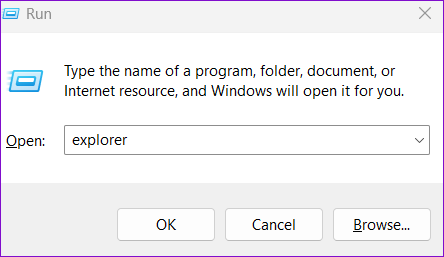
Βήμα 2: Όταν ανοίξει η Εξερεύνηση αρχείων, εντοπίστε το αρχείο που θέλετε να προσθέσετε ετικέτα. Κάντε κλικ στο μενού Προβολή, μεταβείτε στην Εμφάνιση και επιλέξτε την επιλογή του παραθύρου Λεπτομέρειες από το υπομενού.

Βήμα 3: Επιλέξτε το αρχείο που θέλετε να προσθέσετε ετικέτα.
Βήμα 4: Στο παράθυρο λεπτομερειών στα δεξιά σας, κάντε κλικ στο Προσθήκη ετικέτας. Στη συνέχεια, εισαγάγετε τις ετικέτες σας στο πεδίο κειμένου, χωρίζοντας την καθεμία με ένα ερωτηματικό.

Βήμα 5: Κάντε κλικ στο κουμπί Αποθήκευση στο κάτω μέρος.

Αφού ολοκληρώσετε τα παραπάνω βήματα, τα Windows θα προσθέσουν ετικέτες στο πληροφορίες μεταδεδομένων του αρχείου, επιτρέποντάς σας να αναζητήσετε το αρχείο χρησιμοποιώντας το εκχωρημένο όνομα ετικέτας.
Πώς να προσθέσετε ετικέτες σε πολλά αρχεία ταυτόχρονα στα Windows 11
Ενώ η προσθήκη ετικετών σε ένα μόνο αρχείο είναι εύκολη, η εκτέλεση αυτής της εργασίας μεμονωμένα για πολλά αρχεία μπορεί να είναι χρονοβόρα. Τα καλά νέα είναι ότι τα Windows 11 σάς επιτρέπουν να προσθέτετε ετικέτες σε πολλά αρχεία ταυτόχρονα. Πατήστε παρατεταμένα το πλήκτρο Ctrl και επιλέξτε τα αρχεία στα οποία θέλετε να αντιστοιχίσετε ετικέτες. Στη συνέχεια, μπορείτε να προσθέσετε ετικέτες μέσω του παραθύρου ιδιοτήτων αρχείου ή του παραθύρου λεπτομερειών.

Αξίζει να σημειωθεί ότι τα Windows 11 δεν υποστηρίζουν την προσθήκη ετικετών σε ορισμένες μορφές αρχείων, όπως PDF, PNG, ISO και άλλες. Επομένως, εάν δεν βλέπετε το πεδίο Ετικέτες αφού επιλέξετε ένα ή περισσότερα αρχεία, σημαίνει ότι ένα από τα επιλεγμένα αρχεία δεν υποστηρίζει το σύστημα ετικετών του File Explorer. Σε αυτή την περίπτωση, θα πρέπει αλλάξτε τον τύπο αρχείου σε μια υποστηριζόμενη μορφή πρώτα.
Πώς να αναζητήσετε αρχεία χρησιμοποιώντας ετικέτες στα Windows 11
Αφού προσθέσετε ετικέτες στα αρχεία σας, μπορείτε να τις εντοπίσετε εύκολα χρησιμοποιώντας τη στήλη Ετικέτες ή Αναζήτηση του File Explorer μπαρ. Ας δούμε πώς.
Βρείτε αρχεία με ετικέτα χρησιμοποιώντας τη στήλη Ετικέτες
Βήμα 1: Πατήστε τη συντόμευση πληκτρολογίου Windows + E για να ανοίξετε την Εξερεύνηση αρχείων και να μεταβείτε στον φάκελο όπου έχετε αποθηκεύσει τα αρχεία με ετικέτα.
Βήμα 2: Κάντε κλικ στο μενού Προβολή στην κορυφή και επιλέξτε Λεπτομέρειες από τη λίστα.

Βήμα 3: Κάντε κλικ στην κεφαλίδα της στήλης Ετικέτες για να ταξινομήσετε τα αρχεία με βάση τις ετικέτες τους.

Εάν θέλετε να προβάλετε μόνο αρχεία που περιέχουν συγκεκριμένες ετικέτες, κάντε κλικ στο εικονίδιο του κάτω κεφαλιού δίπλα στην κεφαλίδα της στήλης Ετικέτες και επιλέξτε τις προτιμώμενες ετικέτες σας.

Ενώ η ταξινόμηση αρχείων με χρήση της στήλης Ετικέτες είναι απλή, δεν μπορείτε να χρησιμοποιήσετε αυτήν τη μέθοδο εάν δεν γνωρίζετε τον φάκελο στον οποίο βρίσκονται τα αρχεία με ετικέτα. Μπορείτε να χρησιμοποιήσετε τη γραμμή αναζήτησης του File Explorer για να αναζητήσετε αυτά τα αρχεία.
Βρείτε αρχεία με ετικέτα χρησιμοποιώντας την Αναζήτηση του File Explorer
Βήμα 1: Πατήστε τη συντόμευση πληκτρολογίου Windows + E για να ανοίξετε την Εξερεύνηση αρχείων.
Βήμα 2: Κάντε κλικ στο πλαίσιο αναζήτησης στην επάνω δεξιά γωνία και πληκτρολογήστε ετικέτες: ακολουθούμενη από την ετικέτα αρχείου που θέλετε να αναζητήσετε. Για παράδειγμα, εάν θέλετε να αναζητήσετε αρχεία με την ετικέτα Trip, θα πρέπει να εισάγετε Ετικέτες: Ταξίδι και πατήστε Enter.

Και αυτό είναι περίπου. Η Εξερεύνηση αρχείων θα εμφανίσει όλα τα αρχεία που περιέχουν την καθορισμένη ετικέτα.
Προσθέστε ετικέτα στον δρόμο σας προς την αποτελεσματικότητα
Η προσθήκη ετικετών στα αρχεία σας είναι ένας εξαιρετικός τρόπος για να τα οργανώσετε και να τα εντοπίσετε στα Windows 11. Αυτό μπορεί να είναι ιδιαίτερα χρήσιμο εάν εργάζεστε με πολλά αρχεία και χρειάζεστε βοήθεια για να θυμάστε τα ονόματα των αρχείων.
Ποιες είναι οι σκέψεις σας για αυτό το χαρακτηριστικό; Το βρίσκετε χρήσιμο; Μοιραστείτε τις σκέψεις σας στα σχόλια παρακάτω.
Τελευταία ενημέρωση στις 17 Μαΐου 2023
Το παραπάνω άρθρο μπορεί να περιέχει συνδέσμους συνεργατών που βοηθούν στην υποστήριξη της Guiding Tech. Ωστόσο, δεν επηρεάζει τη συντακτική μας ακεραιότητα. Το περιεχόμενο παραμένει αμερόληπτο και αυθεντικό.

Γραμμένο από
Ο Pankil είναι Πολιτικός Μηχανικός στο επάγγελμα που ξεκίνησε το ταξίδι του ως συγγραφέας στην EOTO.tech. Πρόσφατα εντάχθηκε στο Guiding Tech ως ανεξάρτητος συγγραφέας για να καλύψει οδηγίες, επεξηγήσεις, οδηγούς αγοράς, συμβουλές και κόλπα για Android, iOS, Windows και Web.



