4 τρόποι για να ανεβάσετε φωνητικά μηνύματα στο Google Drive από το iPhone
Miscellanea / / June 06, 2023
ο Εφαρμογή Voice Memos στο iPhone σας επιτρέπει να εγγράφετε ήχο από το τηλέφωνό σας. Μόλις ηχογραφηθεί, μπορείτε να μοιραστείτε τον ήχο με τους φίλους σας, να τον συγχρονίσετε με το iCloud ή να τον ανεβάσετε σε υπηρεσίες όπως το Google Drive. Αν αναρωτιέστε πώς να εξάγετε φωνητικά μηνύματα στο Google Drive, αυτή είναι η σωστή σελίδα. Εδώ θα σας δείξουμε τέσσερις τρόπους για να ανεβάσετε φωνητικές σημειώσεις iPhone στο Google Drive.

Δεν χρειάζεστε το iTunes ή οποιαδήποτε εφαρμογή τρίτου μέρους για να ανεβάσετε φωνητικά σημειώματα στο Google Drive από το iPhone σας. Μπορείτε να το κάνετε απευθείας από το Voice Memo ή την εφαρμογή Drive. Ας αρχίσουμε.
1. Αποθήκευση φωνητικών σημειώσεων iPhone μέσω κοινής χρήσης στο Drive
Μπορείτε να εξάγετε φωνητικά μηνύματα από το iPhone σας στο Google Drive χρησιμοποιώντας την εφαρμογή Drive. Εγκαταστήστε την εφαρμογή Google Drive στο iPhone σας και συνδεθείτε με τον λογαριασμό σας Google. Στη συνέχεια, ακολουθήστε τα βήματα που δίνονται παρακάτω:
Κατεβάστε το Google Drive
Βήμα 1: Ανοίξτε την εφαρμογή Voice Memos στο iPhone σας.
Βήμα 2: Ηχογραφήστε μια νέα φωνητική σημείωση ή πατήστε στην υπάρχουσα εγγραφή που θέλετε να εξαγάγετε στο Google Drive.
Βήμα 3: Πατήστε στο εικονίδιο με τις τρεις κουκκίδες δίπλα στην εγγραφή και επιλέξτε Κοινή χρήση από τη λίστα επιλογών.

Βήμα 4: Αναζητήστε το Drive στη λίστα εφαρμογών.

Εάν δεν το βλέπετε, μεταβείτε στο τέλος της λίστας της εφαρμογής και πατήστε Περισσότερα. Επιλέξτε Drive.
Υπόδειξη: Μπορείτε επίσης να επιλέξετε άλλες υπηρεσίες cloud όπως το Dropbox για να μεταφέρετε φωνητικά σημειώματα ακολουθώντας αυτήν τη μέθοδο.
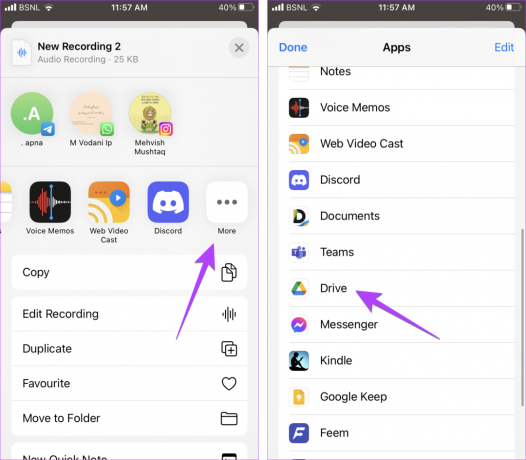
Βήμα 5: Πατήστε Φάκελος στο κάτω μέρος και επιλέξτε το φάκελο στον λογαριασμό σας στο Google Drive όπου θέλετε να αποθηκεύσετε τη φωνητική εγγραφή. Τέλος, πατήστε Μεταφόρτωση για να εξαγάγετε τη φωνητική εγγραφή στο Google Drive από το iPhone σας.

Υπόδειξη: Μάθετε πώς να διορθώσετε το Τα φωνητικά σημειώματα iPhone δεν καταγράφουν ήχο.
2. Με αποθήκευση σε αρχεία
Εάν, για κάποιο λόγο, η παραπάνω μέθοδος δεν λειτουργεί ή δεν βλέπετε την επιλογή Drive στο μενού Κοινή χρήση, μην ανησυχείτε. Μπορείτε να αποθηκεύσετε τη φωνητική εγγραφή στην εφαρμογή Αρχεία και, στη συνέχεια, να την εξαγάγετε στο Google Drive.
Ακολουθήστε αυτά τα βήματα για να ανεβάσετε ηχογράφηση φωνής στο Google Drive:
Βήμα 1: Εκκινήστε την εφαρμογή Voice Memos στη συσκευή σας.
Βήμα 2: Πατήστε στην εγγραφή που σας ενδιαφέρει να μοιραστείτε.
Βήμα 3: Πατήστε το εικονίδιο με τις τρεις κουκκίδες και επιλέξτε Αποθήκευση σε αρχεία από το μενού.

Βήμα 4: Αποθηκεύστε τη φωνητική εγγραφή στο φάκελο "Λήψεις" (ή οποιονδήποτε άλλο φάκελο της επιλογής σας) και πατήστε το κουμπί Αποθήκευση στο επάνω μέρος.

Βήμα 5: Ανοίξτε την εφαρμογή Αρχεία στο iPhone σας και μεταβείτε στον φάκελο όπου αποθηκεύσατε το φωνητικό υπόμνημα.
Βήμα 6: Πατήστε παρατεταμένα το φωνητικό υπόμνημα και επιλέξτε Κοινή χρήση από το μενού.

Βήμα 7: Πατήστε στην εφαρμογή Drive. Εάν δεν είναι ορατό, πατήστε Περισσότερα στο τέλος της λίστας εφαρμογών και επιλέξτε Drive.

Βήμα 8: Επιλέξτε τον επιθυμητό φάκελο Google Drive για να αποθηκεύσετε τη φωνητική σημείωση του iPhone πατώντας στο Folder και πατήστε το κουμπί Upload.

Υπόδειξη: Μάθε πως να βρείτε αρχεία λήψης στο iPhone.
3. Μεταφορτώστε πολλαπλές φωνητικές σημειώσεις στο Google Drive
Οι παραπάνω μέθοδοι σάς επιτρέπουν να προσθέσετε μόνο μία φωνητική σημείωση στο Google Drive. Σε περίπτωση που θέλετε να ανεβάσετε περισσότερες από μία ηχογραφήσεις, ακολουθήστε τα παρακάτω βήματα:
Βήμα 1: Εκκινήστε την εφαρμογή Voice Memos.
Βήμα 2: Πατήστε το κουμπί Επεξεργασία και επιλέξτε τις ηχογραφήσεις φωνής που θέλετε να προσθέσετε στο Google Drive πατώντας σε αυτές.

Βήμα 3: Πατήστε το κουμπί Κοινή χρήση στο κάτω μέρος και επιλέξτε Drive από τη λίστα.
Βήμα 4: Επιλέξτε το φάκελο για αποθήκευση φωνητικών σημειώσεων.
Εναλλακτικά, μπορείτε να τα αποθηκεύσετε πρώτα στην εφαρμογή Αρχεία όπως φαίνεται παραπάνω.

4. Χρησιμοποιώντας την εφαρμογή Drive
Επιπλέον, μπορείτε επίσης να χρησιμοποιήσετε την εφαρμογή Google Drive απευθείας για να ανεβάσετε φωνητικά σημειώματα από το iPhone σας.
Βήμα 1: Εκκινήστε την εφαρμογή Voice Memos στη συσκευή σας.
Βήμα 2: Πατήστε στην εγγραφή που σας ενδιαφέρει να μοιραστείτε.
Βήμα 3: Πατήστε το εικονίδιο με τις τρεις κουκκίδες και επιλέξτε Αποθήκευση σε αρχεία από το μενού.

Βήμα 4: Ανοίξτε το Google Drive στο iPhone σας.
Βήμα 5: Πατήστε στο αιωρούμενο κουμπί (+) στο κάτω μέρος και επιλέξτε Μεταφόρτωση.
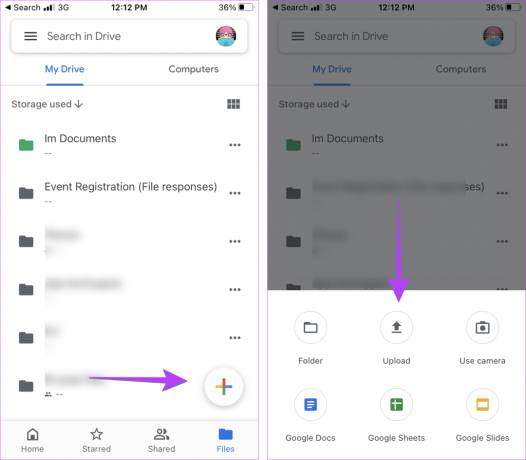
Βήμα 6: Επιλέξτε Αναζήτηση.
Βήμα 7: Μεταβείτε στο φάκελο στην εφαρμογή Αρχεία που περιέχει το φωνητικό υπόμνημα που αποθηκεύσατε. Επιλέξτε τα φωνητικά σημειώματα πατώντας σε αυτά και θα αρχίσουν να ανεβαίνουν στο Google Drive.

Υπόδειξη: Μάθε πως να δημιουργήστε αντίγραφα ασφαλείας των δεδομένων του iPhone στο Google Drive.
Συχνές ερωτήσεις σχετικά με τις φωνητικές σημειώσεις στο iPhone
Ανοίξτε τις Ρυθμίσεις στο iPhone σας και πατήστε το όνομά σας στο επάνω μέρος. Μεταβείτε στο iCloud και στη συνέχεια Δείτε όλα. Βεβαιωθείτε ότι η εναλλαγή δίπλα στο Voice Memos είναι ενεργοποιημένη. Μάθε πως να επιδιόρθωση φωνητικών σημειώσεων που δεν συγχρονίζονται μεταξύ iPhone και Mac.
Όχι, το Google Drive δεν μπορεί να έχει αρχεία ήχου. Θα πρέπει να κατεβάστε το αρχείο από το Drive και χρησιμοποιήστε α επεξεργαστής ήχου τρίτου μέρους για να μετατρέψετε αρχεία ήχου.
Αποστολή φωνητικού μηνύματος
Εκτός από την κοινή χρήση φωνητικών μηνυμάτων, μπορείτε να στέλνετε φωνητικά μηνύματα απευθείας από πολλές εφαρμογές στο iPhone σας. Μάθε πως να αποστολή φωνητικών μηνυμάτων από την εφαρμογή Μηνύματα και επίσης να ξέρετε πώς να το κάνετε ανεβάστε καταστάσεις φωνής στο WhatsApp.
Τελευταία ενημέρωση στις 05 Ιουνίου 2023
Το παραπάνω άρθρο μπορεί να περιέχει συνδέσμους συνεργατών που βοηθούν στην υποστήριξη της Guiding Tech. Ωστόσο, δεν επηρεάζει τη συντακτική μας ακεραιότητα. Το περιεχόμενο παραμένει αμερόληπτο και αυθεντικό.

Γραμμένο από
Ο Mehvish Mushtaq είναι μηχανικός υπολογιστών στο πτυχίο. Η αγάπη της για το Android και τα gadget την έκαναν να αναπτύξει την πρώτη εφαρμογή Android για το Κασμίρ. Γνωστή ως Dial Kashmir, κέρδισε το διάσημο βραβείο Nari Shakti από τον Πρόεδρο της Ινδίας για το ίδιο. Γράφει για την τεχνολογία εδώ και πολλά χρόνια και οι αγαπημένοι της κλάδοι περιλαμβάνουν οδηγούς με οδηγίες, επεξηγήσεις, συμβουλές και κόλπα για Android, iOS/iPadOS, Windows και εφαρμογές Ιστού.



