Η επικάλυψη Discord δεν λειτουργεί; 10 τρόποι για να το διορθώσετε!
Miscellanea / / November 28, 2021
Όπως συζητήθηκε σε προηγούμενα άρθρα μας, η δυνατότητα επικάλυψης εντός παιχνιδιού του Discord είναι σαν ένα όνειρο που έγινε πραγματικότητα για την κοινότητα του gaming. Το εντυπωσιακό σύστημα συνομιλίας του επιτρέπει στους χρήστες να επικοινωνούν εύκολα με τους φίλους τους ή άλλους παίκτες χρησιμοποιώντας συνομιλίες κειμένου και φωνητικές κλήσεις ενώ παίζουν διαδικτυακά παιχνίδια. Όλα αυτά έγιναν δυνατά από τη δυνατότητα επικάλυψης εντός παιχνιδιού του Discord. Ωστόσο, πρόσφατα αρκετοί χρήστες παραπονέθηκαν για προβλήματα με τη δυνατότητα επικάλυψης. Για ορισμένους, η επικάλυψη δεν εμφανίστηκε ενώ έπαιζε ένα παιχνίδι. για άλλους, η επικάλυψη δεν λειτούργησε για συγκεκριμένα παιχνίδια. Τα καλά νέα είναι ότι μπορείτε να χρησιμοποιήσετε τον οδηγό μας για διορθώστε το πρόβλημα που δεν λειτουργεί η επικάλυψη Discord. Συνεχίστε να διαβάζετε για να μάθετε περισσότερα.

Περιεχόμενα
- Πώς να διορθώσετε την επικάλυψη Discord που δεν λειτουργεί
- Λόγοι για τους οποίους το Discord Overlay δεν λειτουργεί
- 10 τρόποι για να διορθώσετε την επικάλυψη Discord που δεν λειτουργεί.
- Μέθοδος 1: Ενεργοποιήστε την επικάλυψη του Discord στο παιχνίδι.
- Μέθοδος 2: Επανεκκινήστε τον υπολογιστή σας
- Μέθοδος 3: Εκτελέστε το Discord ως διαχειριστής
- Μέθοδος 4: Εκ νέου κλίμακα της οθόνης προβολής
- Μέθοδος 5: Αλλάξτε τη θέση επικάλυψης του Discord στο παιχνίδι
- Μέθοδος 6: Απενεργοποιήστε το Hardware Acceleration
- Μέθοδος 7: Επίλυση διενέξεων με λογισμικό προστασίας από ιούς τρίτων
- Μέθοδος 8: Χρησιμοποιήστε ένα λογισμικό VPN
- Μέθοδος 9: Κλείστε τις εφαρμογές που εκτελούνται στο παρασκήνιο
- Μέθοδος 10: Ενημερώστε ή επανεγκαταστήστε το Discord
Πώς να διορθώσετε την επικάλυψη Discord που δεν λειτουργεί
Λόγοι για τους οποίους το Discord Overlay δεν λειτουργεί
Υπάρχουν διάφοροι λόγοι για τους οποίους η δυνατότητα επικάλυψης του Discord ενδέχεται να μην λειτουργεί σωστά στο σύστημά σας. Τα πιο συνηθισμένα είναι:
- Η επικάλυψη εντός του παιχνιδιού είναι απενεργοποιημένη: Ο κύριος λόγος είναι ότι η εν λόγω δυνατότητα δεν είναι ενεργοποιημένη στο Discord. Είναι επίσης πιθανό η επικάλυψη εντός παιχνιδιού του Discord να είναι ενεργοποιημένη μόνο για λίγα συγκεκριμένα παιχνίδια. Ως εκ τούτου, πρέπει να προσθέσετε το παιχνίδι χειροκίνητα στη λίστα επικάλυψης για να διορθώσετε το πρόβλημα.
- Κλιμάκωση οθόνης: Εάν χρησιμοποιείτε κλιμάκωση οθόνης στον υπολογιστή σας για να επιτύχετε καλύτερη ορατότητα με βελτιωμένη ευκρίνεια, μπορεί να κρύψει τη δυνατότητα επικάλυψης και δεν θα μπορείτε να τη δείτε.
- Επιτάχυνση υλικού: Εάν ενεργοποιήσετε τη δυνατότητα επιτάχυνσης υλικού στο σύστημά σας για να επιτύχετε αποτελεσματική απόδοση, ενδέχεται να αντιμετωπίσετε προβλήματα με τη δυνατότητα επικάλυψης στο Discord.
- Θέση επικάλυψης: Το Discord σάς παρέχει την επιλογή να αλλάξετε τη θέση ή τη θέση της επικάλυψης στην οθόνη σας. Επομένως, εάν μετακινήσετε κατά λάθος την επικάλυψη στην άκρη της οθόνης και στη συνέχεια κλιμακώσετε την οθόνη προβολής σας, τότε η δυνατότητα επικάλυψης μπορεί να εξαφανιστεί από την οθόνη. Η απενεργοποίηση της κλιμάκωσης της οθόνης και η αλλαγή της θέσης επικάλυψης μπορεί να σας βοηθήσει να διορθώσετε το πρόβλημα που δεν λειτουργεί η επικάλυψη Discord.
- Λογισμικό προστασίας από ιούς: Το λογισμικό προστασίας από ιούς που είναι εγκατεστημένο στον υπολογιστή σας ενδέχεται να προκαλεί παρεμβολές στην εφαρμογή Discord, με αποτέλεσμα να μην λειτουργεί πρόβλημα η επικάλυψη Discord.
10 τρόποι για να διορθώσετε την επικάλυψη Discord που δεν λειτουργεί
Ας συζητήσουμε τώρα λεπτομερώς πώς να διορθώσετε το πρόβλημα της επικάλυψης Discord που δεν λειτουργεί. Εφαρμόστε αυτές τις μεθόδους μία προς μία μέχρι να βρείτε την κατάλληλη λύση για το σύστημά σας.
Μέθοδος 1: Ενεργοποιήστε την επικάλυψη του Discord στο παιχνίδι
Εάν θέλετε να χρησιμοποιήσετε τη δυνατότητα επικάλυψης εντός παιχνιδιού του Discord, τότε πρέπει πρώτα να την ενεργοποιήσετε. Εφόσον η δυνατότητα επικάλυψης δεν είναι ενεργοποιημένη από προεπιλογή, διαβάστε παρακάτω για να μάθετε πώς μπορείτε να ενεργοποιήσετε την επικάλυψη στο Discord.
1. Ανοιξε Διχόνοια μέσω της εφαρμογής επιτραπέζιου υπολογιστή ή της έκδοσης ιστού της. Σύνδεση στον λογαριασμό σας.
2. Παω σε Ρυθμίσεις χρήστη κάνοντας κλικ στο εικονίδιο με το γρανάζι από την κάτω αριστερή γωνία της οθόνης.
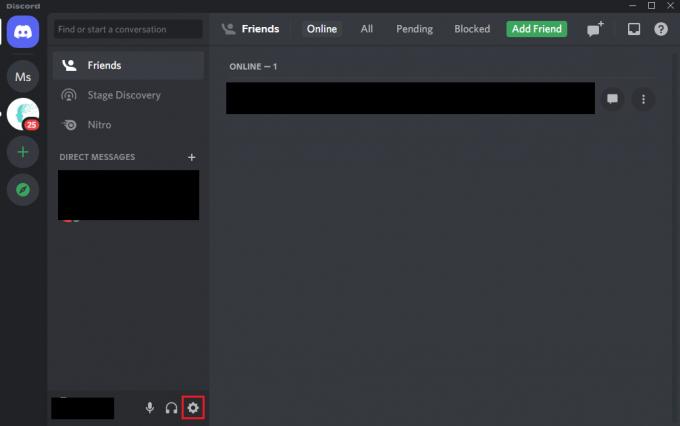
3. Κάντε κύλιση προς τα κάτω στο Ρυθμίσεις δραστηριότηταςκαι κάντε κλικ στο Επικάλυψη παιχνιδιού καρτέλα από τον αριστερό πίνακα.
4. Εδώ, ενεργοποιήστε τον διακόπτη για την επιλογή που επισημαίνεται Ενεργοποίηση επικάλυψης στο παιχνίδι.

5. Εναλλαγή στο Δραστηριότητα παιχνιδιού αυτί.
6. Εντοπίστε το παιχνίδι που θέλετε να παίξετε με τη δυνατότητα επικάλυψης. Βεβαιωθείτε ότι η δυνατότητα επικάλυψης είναι ενεργοποιημένη για αυτό το παιχνίδι.
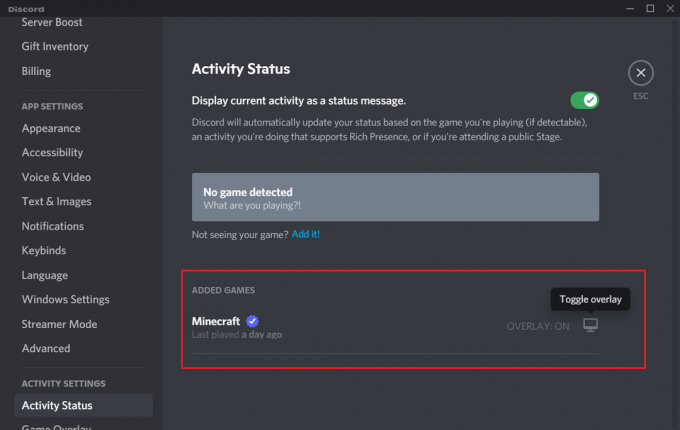
7. Εάν δεν βλέπετε αυτό το παιχνίδι στη λίστα, κάντε κλικ στο Προσθέστε το επιλογή για να το προσθέσετε στη λίστα.
8. Επιπλέον, εάν η επικάλυψη είναι ήδη ενεργοποιημένη για το παιχνίδι, Καθιστώ ανίκανο αυτό και μετά, επιτρέπω αυτό ξανά.
9. Τελικά, Αποθηκεύσετε τις ρυθμίσεις.
Εκκινήστε το εν λόγω παιχνίδι για να επιβεβαιώσετε ότι εμφανίζεται η επικάλυψη.
Διαβάστε επίσης:Πώς να ρυθμίσετε το Group DM στο Discord
Μέθοδος 2: Επανεκκινήστε τον υπολογιστή σας
Η επανεκκίνηση του συστήματός σας μπορεί να απαλλαγεί από προσωρινές δυσλειτουργίες που προκαλούν την εξαφάνιση της επικάλυψης από την οθόνη σας. Επομένως, η επανεκκίνηση του υπολογιστή σας και η επανεκκίνηση του Discord μπορεί να σας βοηθήσει να διορθώσετε το πρόβλημα που δεν λειτουργεί η επικάλυψη Discord. Δοκίμασέ το. Εάν δεν λειτουργεί, εφαρμόστε την επόμενη λύση.

Μέθοδος 3: Εκτελέστε το Discord ως διαχειριστής
Η εκτέλεση του Discord με δικαιώματα διαχειριστή θα σας βοηθήσει να παρακάμψετε τους περιορισμούς, εάν υπάρχουν, και μπορεί ενδεχομένως να επιλύσετε την επικάλυψη Discord που δεν λειτουργεί κατά την αναπαραγωγή παιχνιδιών.
Δείτε πώς μπορείτε να εκτελέσετε το Discord ως Διαχειριστής:
1. Εντοπίστε το Συντόμευση διαφωνίας στην επιφάνεια εργασίας σας και κάντε δεξί κλικ πάνω του.
2. Επιλέγω Εκτελέστε ως διαχειριστής, όπως φαίνεται.
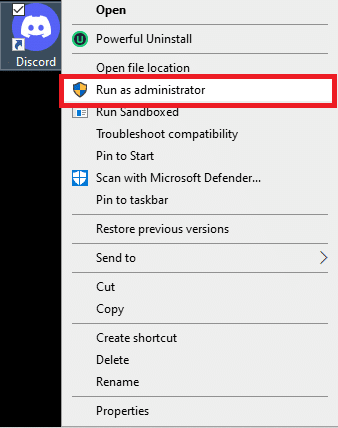
3. Κάντε κλικ στο Ναί όταν λάβετε ένα μήνυμα επιβεβαίωσης στην οθόνη σας.
4. Εν τέλει, επανεκκίνηση Διαφωνήστε και ανοίξτε το παιχνίδι σας για να ελέγξετε αν μπορέσατε να διορθώσετε το πρόβλημα της επικάλυψης Discord.
Εάν αυτό λύσει αυτό το πρόβλημα, θα πρέπει να επαναλαμβάνετε τα παραπάνω βήματα κάθε φορά που εκτελείτε το Discord. Ως εκ τούτου, να τρέχει μόνιμα το Discord με δικαιώματα διαχειριστή, Ακολουθήστε αυτά τα βήματα:
1. Κάντε δεξί κλικ στο Διχόνοιασυντομώτερος δρόμος.
2. Αυτή τη φορά επιλέξτε Ιδιότητες από το δεδομένο μενού.

3. Ένα νέο παράθυρο θα εμφανιστεί στην οθόνη σας. Κάνε κλικ στο Συμβατότητα καρτέλα από την κορυφή.
4. Τώρα, επιλέξτε το πλαίσιο με τίτλο Εκτελέστε αυτό το πρόγραμμα ως διαχειριστής για να ενεργοποιήσετε αυτήν την επιλογή.
5. Κάντε κλικ στο Εντάξει για να αποθηκεύσετε τις νέες αλλαγές, όπως φαίνεται παρακάτω.

Στο εξής, το Discord θα εκτελείται αυτόματα με δικαιώματα διαχειριστή και λειτουργική επικάλυψη.
Εάν οι απλές επιδιορθώσεις δεν βοήθησαν, διαβάστε παρακάτω πώς μπορείτε να αλλάξετε διάφορες ρυθμίσεις για να διορθώσετε την επικάλυψη Discord που δεν εμφανίζει πρόβλημα.
Μέθοδος 4: Εκ νέου κλίμακα της οθόνης προβολής
Εάν χρησιμοποιείτε τη δυνατότητα κλιμάκωσης για να κάνετε τα πράγματα να φαίνονται μεγαλύτερα και να βελτιώσετε την ορατότητα των εφαρμογών, τότε μπορεί να είναι ο λόγος που δεν μπορείτε να δείτε την επικάλυψη. Πολλοί χρήστες επιβεβαίωσαν ότι μετά την αλλαγή της κλίμακας της οθόνης στο 100%, μπόρεσαν να διορθώσουν την επικάλυψη Discord που δεν εμφανίζει πρόβλημα.
Δείτε πώς μπορείτε να αλλάξετε την κλίμακα της οθόνης εμφάνισης:
1. Στο Αναζήτηση στα Windows κουτί, τύπος Ρυθμίσεις. Εκκινήστε το από τα αποτελέσματα αναζήτησης.
2. Κάντε κλικ στο Σύστημα, όπως φαίνεται.

3. Ανοίγει στο Απεικόνιση καρτέλα από προεπιλογή. Εάν όχι, επιλέξτε το από το αριστερό παράθυρο.
4. Τώρα, κάντε κλικ στο αναπτυσσόμενο μενού κάτω Κλίμακα και διάταξη.
5. Κάντε κλικ στο 100% (Συνιστάται), όπως απεικονίζεται.
Σημείωση: Η συνιστώμενη ρύθμιση ενδέχεται να διαφέρει ανάλογα με το μοντέλο της συσκευής και το μέγεθος της οθόνης.
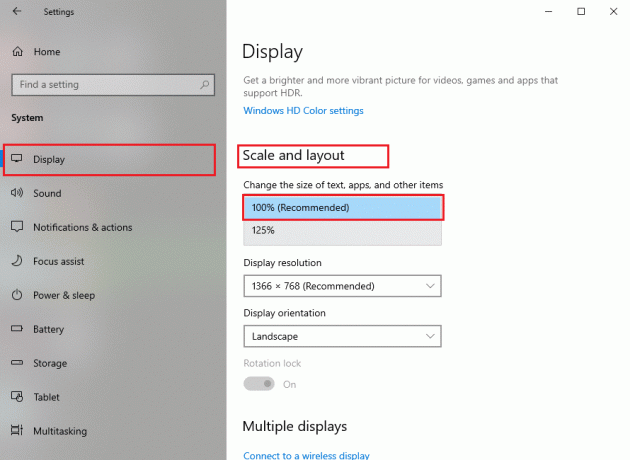
Διαβάστε επίσης:Πώς να χρησιμοποιήσετε την επικάλυψη εντός παιχνιδιού του Discord και να την προσαρμόσετε.
Μέθοδος 5: Αλλάξτε τη θέση επικάλυψης του Discord στο παιχνίδι
Είναι πιθανό να έχετε αφαιρέσει κατά λάθος την επικάλυψη από την οθόνη σας και ωστόσο, η δυνατότητα επικάλυψης λειτουργεί άψογα. Σε τέτοιες περιπτώσεις, η αλλαγή της θέσης επικάλυψης θα σας βοηθήσει να επιλύσετε ζητήματα που δεν λειτουργούν ως εξής:
1. Ανοιξε Διχόνοια εφαρμογή στο σύστημά σας.
2. πατήστε και κρατήστε πατημένο Πλήκτρα Ctrl+ Shift + I στο πληκτρολόγιό σας για να εκκινήσετε το κονσόλα javascript. Θα εμφανιστεί στη δεξιά πλευρά της οθόνης.
3. Κάνε κλικ στο Εφαρμογές επιλογή από το επάνω μενού. Ανατρέξτε στη δεδομένη εικόνα.
4. Στον αριστερό πίνακα, κάντε διπλό κλικ στο βέλος δίπλα στο Τοπική αποθήκευση να το επεκτείνει.

5. Κάντε κλικ στην καταχώρηση https:\\discordapp.com από το μενού.
6. Κάτω από τη στήλη με τίτλο Κλειδί, μετακινηθείτε προς τα κάτω και εντοπίστε OverlayStore ή OverlayStore V2. Κάντε δεξί κλικ πάνω του και επιλέξτε Διαγράφω, όπως τονίζεται παρακάτω.

Επανεκκινήστε το Discord και ξεκινήστε το παιχνίδι που θέλετε να παίξετε. Θα μπορείτε να δείτε την επικάλυψη στην οθόνη σας καθώς δεν είναι πλέον κρυφή.
Μέθοδος 6: Απενεργοποιήστε το Hardware Acceleration
Όταν ενεργοποιείτε την επιτάχυνση υλικού στο Discord, χρησιμοποιεί τη GPU του συστήματός σας για να τρέξει τα παιχνίδια πιο αποτελεσματικά. Ωστόσο, μπορεί επίσης να προκαλέσει προβλήματα κατά την εκτέλεση της δυνατότητας επικάλυψης εντός του παιχνιδιού. Για να επιλύσετε το πρόβλημα που δεν λειτουργεί η επικάλυψη, μπορείτε να δοκιμάσετε να απενεργοποιήσετε την επιτάχυνση υλικού, όπως περιγράφεται παρακάτω:
1. Εκτόξευση Διχόνοια στο σύστημά σας. Πλοηγηθείτε στο Ρυθμίσεις χρήστη σύμφωνα με τις οδηγίες στο Μέθοδος 1.
2. Από τον αριστερό πίνακα, μεταβείτε στο Προχωρημένος καρτέλα κάτω Ρυθμίσεις εφαρμογής.
3. Απενεργοποιήστε την εναλλαγή δίπλα Επιτάχυνση υλικού, όπως φαίνεται τονίζεται.
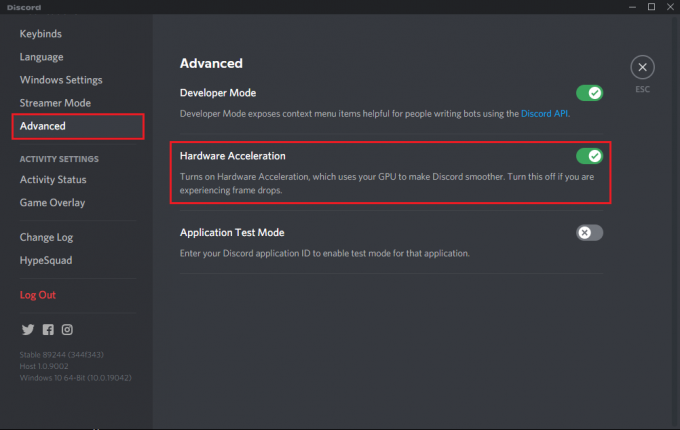
4. Κάντε κλικ εντάξει για να επιβεβαιώσετε αυτήν την αλλαγή στο αναδυόμενο παράθυρο.
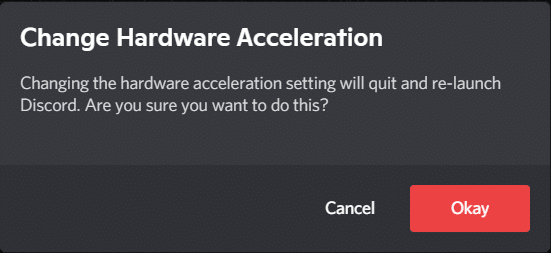
Θα πρέπει να μπορείτε να χρησιμοποιήσετε τη δυνατότητα επικάλυψης μετά την απενεργοποίηση της επιτάχυνσης υλικού.
Μέθοδος 7: Επίλυση διενέξεων με λογισμικό προστασίας από ιούς τρίτων
Είναι πιθανό τα προγράμματα προστασίας από ιούς τρίτων στο σύστημά σας να προκαλούν προβλήματα με την επικάλυψη ενώ βρίσκονται στο παιχνίδι. Αυτό συμβαίνει συνήθως επειδή το λογισμικό προστασίας από ιούς ή το τείχος προστασίας των Windows μπορεί να επισημάνει την επικάλυψη Discord ως ύποπτη και να μην της επιτρέψει να εκτελεστεί. Επιπλέον, μπορεί να οδηγήσει σε δυσλειτουργία των εφαρμογών ή ορισμένων από τις λειτουργίες τους.
- Επομένως, πρέπει να ελέγξετε εάν υπάρχει κάποια καταχώρηση σχετική με το Discord στο Λίστα των μπλοκαρισμένων απο Antivirus πρόγραμμα που είναι εγκατεστημένο στο σύστημά σας. Εάν υπάρχουν τέτοιες εγγραφές, πρέπει να τις μετακινήσετε στο Λίστα επιτρεπόμενων.
- Εναλλακτικά, μπορείτε να απενεργοποιήσετε προσωρινά το πρόγραμμα προστασίας από ιούς ή το τείχος προστασίας των Windows στο σύστημά σας, απλώς για να ελέγξετε εάν επιλύει το πρόβλημα ή όχι.
Σημείωση: Εάν το πρόγραμμα προστασίας από ιούς τρίτου κατασκευαστή παρεμβαίνει στη δυνατότητα επικάλυψης Discord, απεγκαταστήστε το και εγκαταστήστε αξιόπιστο λογισμικό προστασίας από ιούς, όπως Avast,McAfee, και τα παρόμοια.
Ακολουθήστε αυτά τα βήματα για να απενεργοποιήσετε το Τείχος προστασίας των Windows στον υπολογιστή σας με Windows 10:
1. Κάντε κλικ στο Αναζήτηση στα Windows πλαίσιο για αναζήτηση τείχους προστασίας. Ανοιξε Τείχος προστασίας του Windows Defender από τα αποτελέσματα αναζήτησης, όπως φαίνεται παρακάτω.

2. Ένα νέο παράθυρο θα εμφανιστεί στην οθόνη σας. Εδώ, κάντε κλικ στο Ενεργοποιήστε ή απενεργοποιήστε το τείχος προστασίας του Windows Defender επιλογή από τον πίνακα στα αριστερά. Ανατρέξτε στην παρακάτω εικόνα για σαφήνεια.
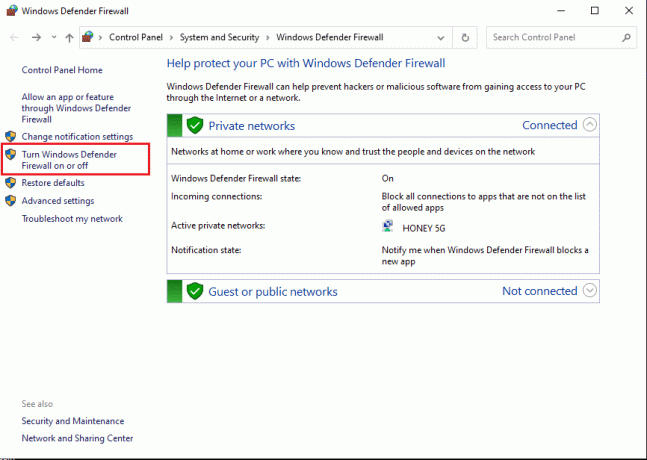
3. Κάντε κλικ στην επιλογή με τίτλο Απενεργοποιήστε το τείχος προστασίας των Windows (Δεν συνιστάται) και για τους δύο Ιδιωτικά δίκτυα και Επισκέπτης ή δημόσια δίκτυα.
4. Τέλος, κάντε κλικ στο Εντάξει για να αποθηκεύσετε τις νέες αλλαγές.
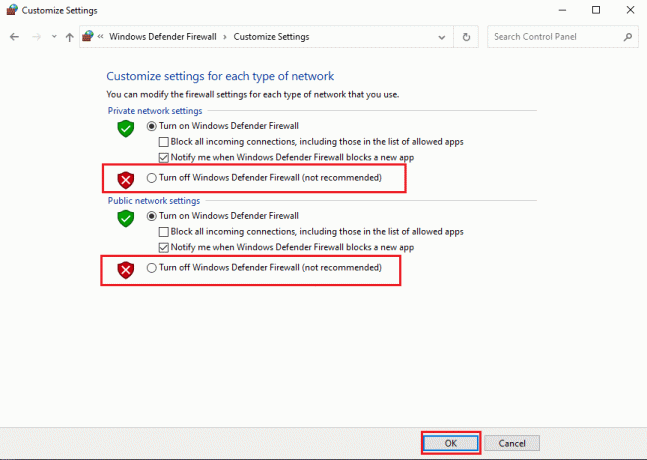
Διαβάστε επίσης:Διορθώστε το Discord Screen Share Audio που δεν λειτουργεί
Μέθοδος 8: Χρησιμοποιήστε ένα λογισμικό VPN
Μπορείς να χρησιμοποιήσεις VPN (Εικονικό ιδιωτικό δίκτυο) για να κρύψετε την τοποθεσία σας και να αποκτήσετε πρόσβαση και να παίξετε διαδικτυακά παιχνίδια. Με αυτόν τον τρόπο, θα χρησιμοποιείτε διαφορετικό διακομιστή για πρόσβαση στο Discord. Να είστε προσεκτικοί, καθώς η χρήση ενός Proxy for Discord καθιστά το σύστημά σας πιο ευάλωτο σε επιθέσεις ιών και hacking.
Δείτε πώς μπορείτε να απενεργοποιήσετε το Proxy:
1. Εκτόξευση Πίνακας Ελέγχου αναζητώντας το στο Αναζήτηση στα Windows μπαρ.

2. Επιλέγω Δίκτυο και διαδίκτυο, όπως τονίζεται παρακάτω.

3. Κάντε κλικ στο ΕΠΙΛΟΓΕΣ ΔΙΑΔΙΚΤΥΟΥ από την οθόνη, όπως φαίνεται παρακάτω. 
4. ο Ιδιότητες Διαδικτύου θα εμφανιστεί το παράθυρο. Εναλλαγή στο Συνδέσεις καρτέλα από την κορυφή και κάντε κλικ στο Ρυθμίσεις LAN, όπως απεικονίζεται.
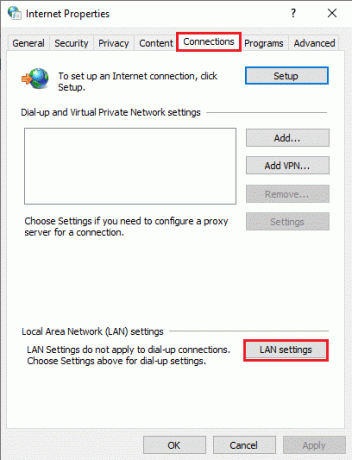
5. Στη συνέχεια, καταργήστε την επιλογή του πλαισίου δίπλα Χρησιμοποιήστε έναν διακομιστή μεσολάβησης για το LAN σας για να το απενεργοποιήσετε.
Σημείωση: Αυτές οι ρυθμίσεις δεν θα ισχύουν για συνδέσεις μέσω τηλεφώνου ή VPN.
6. Τέλος, κάντε κλικ στο Εντάξει για να αποθηκεύσετε τις αλλαγές.
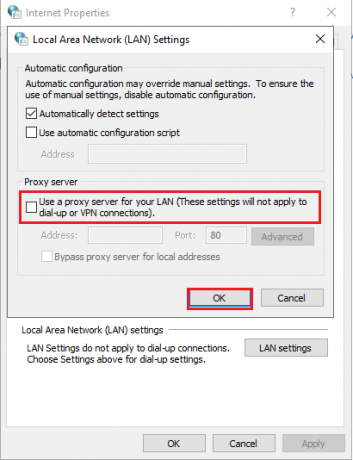
Μέθοδος 9: Κλείστε τις εφαρμογές που εκτελούνται στο παρασκήνιο
Συχνά, οι εφαρμογές που εκτελούνται στο παρασκήνιο ενδέχεται να επηρεάσουν το Discord και να εμποδίσουν τη σωστή λειτουργία της επικάλυψης εντός του παιχνιδιού. Κατά συνέπεια, για να επιλύσουμε αυτό το πρόβλημα, θα κλείσουμε όλες τις ανεπιθύμητες εφαρμογές που εκτελούνται στο παρασκήνιο σε αυτήν τη μέθοδο.
1. μεταβείτε στο Αναζήτηση στα Windows ράβδος και τύπος Διαχειριστής εργασιών. Εκκινήστε το από τα αποτελέσματα αναζήτησης, όπως φαίνεται.

2. Όλες οι εφαρμογές που εκτελούνται στο σύστημά σας θα παρατίθενται κάτω από το Διαδικασίες αυτί.
3. Επιλέξτε ένα εφαρμογή και κάντε κλικ στο Τέλος εργασίας κουμπί που εμφανίζεται στο κάτω μέρος της οθόνης, όπως επισημαίνεται παρακάτω.

4. Επαναλαμβάνω βήμα 3 για όλες τις μη απαιτούμενες εργασίες.
Σημείωση: Βεβαιωθείτε ότι δεν απενεργοποιείτε καμία διαδικασία που σχετίζεται με τα Windows ή τη Microsoft.
Εκκινήστε το Discord για να επιβεβαιώσετε ότι το ζήτημα της επικάλυψης Discord δεν λειτουργεί επιλύθηκε.
Μέθοδος 10: Ενημερώστε ή επανεγκαταστήστε το Discord
Εάν χρησιμοποιείτε μια παλιά έκδοση της εφαρμογής Discord για υπολογιστές, πρέπει να την ενημερώσετε. Αυτό όχι μόνο θα απαλλαγεί από σφάλματα αλλά και θα κάνει την επικάλυψη να λειτουργεί σωστά. Ευτυχώς, η εφαρμογή έχει σχεδιαστεί για να ενημερώνεται αυτόματα καθώς και όταν συνδέεστε στο διαδίκτυο.
Εάν η εφαρμογή ενημερώνεται τακτικά αλλά το πρόβλημα επικάλυψης του Discord παραμένει στο παιχνίδι, εγκαταστήστε ξανά το Discord στον υπολογιστή σας. Η επανεγκατάσταση της εφαρμογής μπορεί να σας βοηθήσει να διορθώσετε τα κατεστραμμένα ή ελλείποντα αρχεία εφαρμογής και ενδεχομένως να διορθώσετε το πρόβλημα που δεν εμφανίζει η επικάλυψη Discord.
Δείτε πώς μπορείτε να απεγκαταστήσετε και, στη συνέχεια, να εγκαταστήσετε το Discord στον υπολογιστή σας με Windows 10:
1. Εκτόξευση Πίνακας Ελέγχου χρησιμοποιώντας την Αναζήτηση των Windows.
2. Κάντε κλικ Προγράμματα & Δυνατότητες για να ανοίξω Απεγκατάσταση ή αλλαγή προγράμματος παράθυρο.

3. Εδώ, θα μπορείτε να δείτε όλες τις εφαρμογές που είναι εγκατεστημένες στο σύστημά σας με αλφαβητική σειρά. Βρείτε το Discord από τη λίστα.
4. Κάντε δεξί κλικ Διχόνοια και επιλέξτε Απεγκατάσταση, όπως απεικονίζεται παρακάτω.
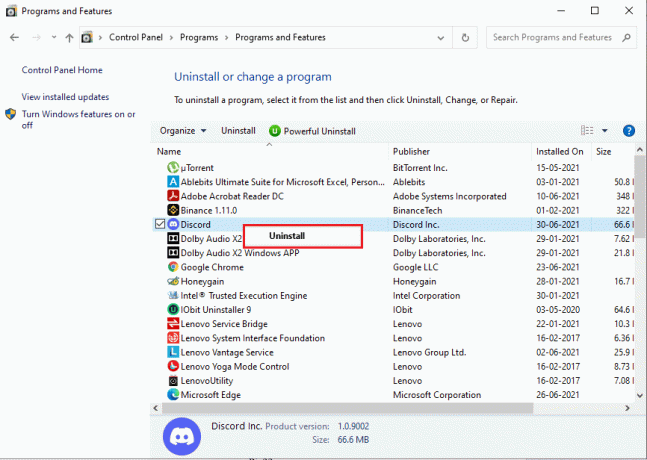
5. Εξοδος Πίνακας Ελέγχου. Στη συνέχεια, μεταβείτε στο Εξερεύνηση αρχείων πατώντας Windows + Eκλειδιά μαζί.
6. Πλοηγηθείτε στο Γ: > Αρχεία προγράμματος > Discord.
7. Επιλέξτε όλα τα αρχεία Discord και Διαγράφω για να αφαιρέσετε τα αρχεία που έχουν απομείνει.
8. Επανεκκινήστε τον υπολογιστή σας για να πραγματοποιήσετε την απεγκατάσταση.
9. Επανεγκαθιστώ την εφαρμογή Discord στο σύστημά σας Windows από αυτήν επίσημη ιστοσελίδα.
Θα πρέπει να μπορείτε να χρησιμοποιήσετε όλες τις λειτουργίες και η εφαρμογή θα πρέπει να λειτουργεί χωρίς προβλήματα.
Συνιστάται:
- Πώς να βγείτε ζωντανά στο Discord
- Πώς να απενεργοποιήσετε την επικάλυψη Discord
- Πώς να απεγκαταστήσετε το Discord στα Windows 10
- Πώς να αποκτήσετε το κινέζικο TikTok σε iOS και Android
Ελπίζουμε ο οδηγός μας να ήταν χρήσιμος και να μπορέσατε επιδιορθώστε το πρόβλημα της επικάλυψης Discord που δεν λειτουργεί. Ενημερώστε μας ποια μέθοδος λειτούργησε καλύτερα για εσάς. Εάν έχετε απορίες ή προτάσεις σχετικά με αυτό το άρθρο, μην διστάσετε να μας ενημερώσετε στην ενότητα σχολίων παρακάτω.



