Πώς να ενημερώσετε τα προγράμματα οδήγησης προσαρμογέων δικτύου στα Windows 11 – TechCult
Miscellanea / / June 07, 2023
Τα προγράμματα οδήγησης υπολογιστή διευκολύνουν την επικοινωνία μεταξύ του λειτουργικού συστήματος και των εσωτερικών και εξωτερικών συσκευών υλικού. Τα προγράμματα οδήγησης προσαρμογέα δικτύου είναι απαραίτητα για τη σωστή λειτουργία των προσαρμογέων δικτύου στη συσκευή σας. Αυτά καθιστούν δυνατό στον υπολογιστή σας να έχει σύνδεση στο Διαδίκτυο. Σε αυτό το άρθρο, θα εξηγήσουμε πώς να ενημερώσετε τα προγράμματα οδήγησης προσαρμογέα δικτύου στα Windows 11.

Πίνακας περιεχομένων
Πώς να ενημερώσετε τα προγράμματα οδήγησης προσαρμογέα δικτύου στα Windows 11
Μπορείτε να ενημερώσετε τα προγράμματα οδήγησης του προσαρμογέα δικτύου χρησιμοποιώντας τρεις διαφορετικές μεθόδους Windows 11. Όλες οι μέθοδοι περιγράφονται παρακάτω.
Μέθοδος 1: Μέσω της Διαχείρισης Συσκευών
Μπορείτε να ενημερώσετε τα προγράμματα οδήγησης του συστήματός σας απευθείας από τη διαχείριση συσκευών, ακολουθήστε αυτά τα απλά βήματα για να το κάνετε.
1. Πάτα το Windows + X πλήκτρα ταυτόχρονα. Κάντε κλικ στο Διαχειριστή της συσκευής στο αναδυόμενο μενού.
2. Κάντε διπλό κλικ Προσαρμογείς δικτύου.
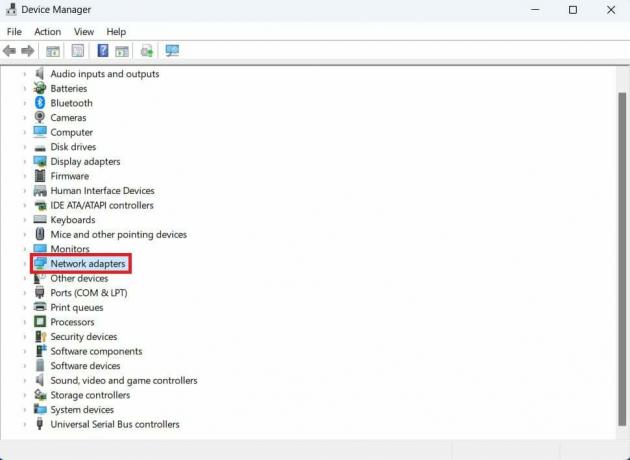
3. Κάντε δεξί κλικ στο κατάλληλο πρόγραμμα οδήγησης και στο αναδυόμενο μενού, κάντε κλικ στο Ενημέρωση προγράμματος οδήγησης.
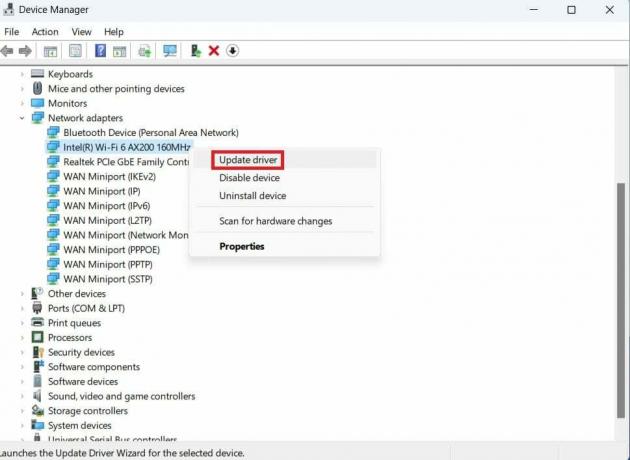
4. Κάντε κλικ στο Αναζητήστε αυτόματα προγράμματα οδήγησης. Εάν το βοηθητικό πρόγραμμα ενημέρωσης εντοπίσει καλύτερο πρόγραμμα οδήγησης, περιμένετε να το εγκαταστήσουν τα Windows.
Διαβάστε επίσης: Πώς να ενημερώσετε τα προγράμματα οδήγησης προσαρμογέα δικτύου στα Windows 10
Μέθοδος 2: Μέσω της υπηρεσίας Windows Update
Η υπηρεσία Windows Update σάς επιτρέπει επίσης να λαμβάνετε τις πιο πρόσφατες ενημερώσεις προγραμμάτων οδήγησης. Ακολουθήστε αυτά τα απλά βήματα για να εγκαταστήσετε τις πιο πρόσφατες ενημερώσεις προγραμμάτων οδήγησης προσαρμογέα δικτύου στον υπολογιστή σας με Windows 11.
1. Κάνε κλικ στο Αρχή μενού και μετά κάντε κλικ στο Ρυθμίσεις.
2. Κάνε κλικ στο Πλοήγηση μενού και κάντε κλικ στο Ενημερωμένη έκδοση για Windows.
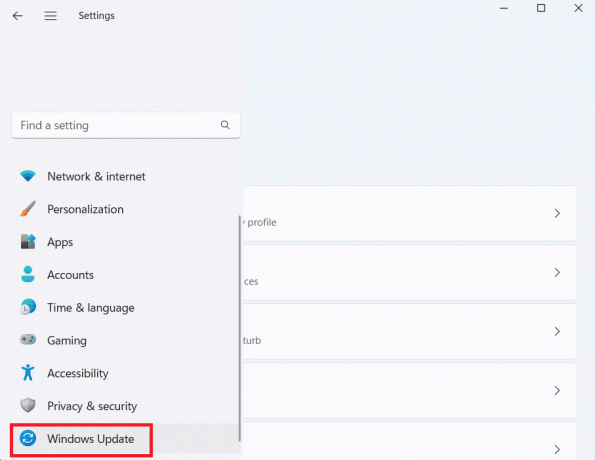
3. Κάντε κλικ στο Προχωρημένες επιλογές.
4. Κάντε κλικ στο Προαιρετικές ενημερώσεις.
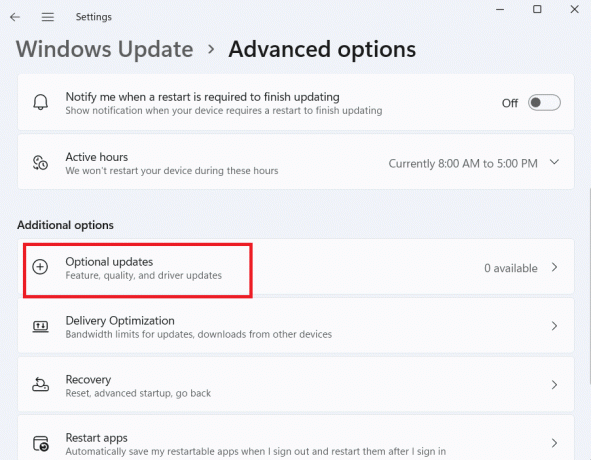
5. Εάν ένα πρόγραμμα οδήγησης προσαρμογέα δικτύου αναφέρεται στις προαιρετικές ενημερώσεις, επιλέξτε το πλαίσιο ελέγχου του και, στη συνέχεια, πατήστε το Λήψη & Εγκατάσταση κουμπί.
Μέθοδος 3: Μη αυτόματη ενημέρωση του προγράμματος οδήγησης προσαρμογέα δικτύου του υπολογιστή σας
1. Ανοίξτε ένα πρόγραμμα περιήγησης ιστού και μεταβείτε στον ιστότοπο του κατασκευαστή του προγράμματος οδήγησης για τον προσαρμογέα δικτύου σας. Χρησιμοποιούμε Intel ως παράδειγμα εδώ.
2. Μεταβείτε στην ενότητα λήψης προγραμμάτων οδήγησης, συνήθως βρίσκεται κάτω Υποστήριξη. κάντε κλικ στο Κέντρο λήψης.
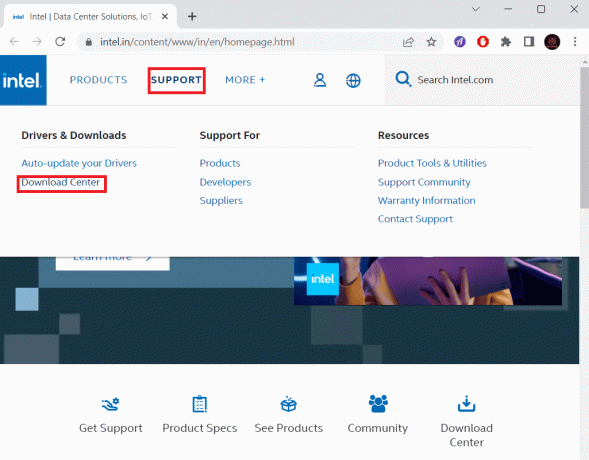
3. Επιλέξτε την κατηγορία προϊόντος του προσαρμογέα δικτύου και εισαγάγετε το όνομα στη γραμμή αναζήτησης όπως δίνεται στη Διαχείριση Συσκευών.
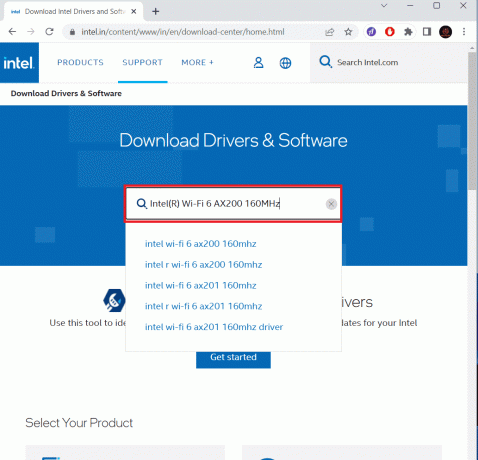
4. Κάντε κλικ Κατεβάστε για το πιο πρόσφατο πακέτο προγραμμάτων οδήγησης που αναφέρεται στον ιστότοπο.
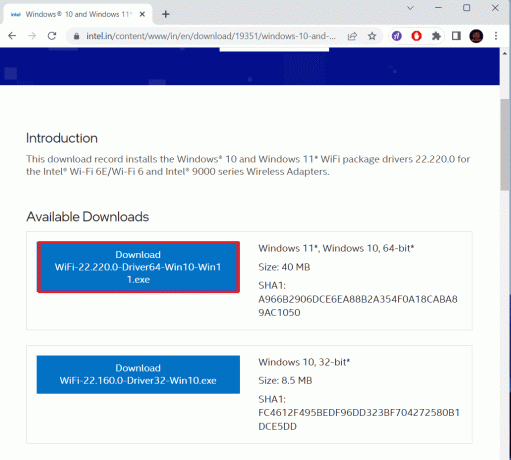
5. Επιλέξτε έναν φάκελο στον οποίο θα πραγματοποιήσετε λήψη του πακέτου προγράμματος οδήγησης και κάντε κλικ Αποθηκεύσετε.
6. Ανοιξε Εξερεύνηση αρχείων και μεταβείτε στο φάκελο όπου αποθηκεύσατε το πακέτο προγράμματος οδήγησης.
7. Κάντε διπλό κλικ στο αρχείο .exe του πακέτου προγράμματος οδήγησης για να ανοίξει το παράθυρο του προγράμματος εγκατάστασης.
8. Εγκαταστήστε το πρόγραμμα οδήγησης ακολουθώντας τις κατάλληλες οδηγίες που καθορίζονται στο πρόγραμμα εγκατάστασης.
Ελπίζουμε ότι οι παραπάνω διαδικασίες σχετικά με τον τρόπο ενημέρωσης των προγραμμάτων οδήγησης προσαρμογέα δικτύου στα Windows 11 λειτούργησαν για εσάς. Ενημερώστε μας στην ενότητα σχολίων. Για περισσότερες τέτοιες οδηγίες, επισκέπτεστε συχνά τον ιστότοπό μας.

Άλεξ Κρεγκ
Ο Alex οδηγείται από ένα πάθος για την τεχνολογία και το περιεχόμενο gaming. Είτε παίζετε τα πιο πρόσφατα βιντεοπαιχνίδια, παρακολουθείτε τα πιο πρόσφατα νέα τεχνολογίας είτε συμμετέχετε με άλλους ομοϊδεάτες στο διαδίκτυο, η αγάπη του Alex για την τεχνολογία και τα παιχνίδια είναι εμφανής σε όλα όσα κάνει.
Ο Alex οδηγείται από ένα πάθος για την τεχνολογία και το περιεχόμενο gaming. Είτε παίζετε τα πιο πρόσφατα βιντεοπαιχνίδια, παρακολουθείτε τα πιο πρόσφατα νέα τεχνολογίας είτε συμμετέχετε με άλλους ομοϊδεάτες στο διαδίκτυο, η αγάπη του Alex για την τεχνολογία και τα παιχνίδια είναι εμφανής σε όλα όσα κάνει.



