Διορθώστε την υπηρεσία τοπικής ουράς εκτύπωσης δεν εκτελείται
Miscellanea / / November 28, 2021
Η υπηρεσία Print Spooler αποθηκεύει οδηγίες εκτύπωσης στο λειτουργικό σύστημα Windows και στη συνέχεια δίνει αυτές τις οδηγίες στον εκτυπωτή για να ολοκληρώσει μια εργασία εκτύπωσης. Έτσι, ο εκτυπωτής που είναι συνδεδεμένος στον υπολογιστή ξεκινά την εκτύπωση του εγγράφου. Μια υπηρεσία Print Spooler γενικά αποκρύπτει όλα τα έγγραφα εκτύπωσης στη λίστα και στη συνέχεια τα μεταφέρει ένα προς ένα στον εκτυπωτή. Η στρατηγική FIFO (First-In-First-Out) χρησιμοποιείται εδώ για την εκτύπωση των υπόλοιπων εγγράφων στην ουρά.
Αυτό το πρόγραμμα βασίζεται σε δύο βασικά αρχεία, συγκεκριμένα, spoolss.dll και spoolsv.exe. Δεδομένου ότι δεν είναι αυτόνομο λογισμικό, εξαρτάται από αυτές τις δύο υπηρεσίες: Dcom και RPC. Η υπηρεσία Print Spooler θα σταματήσει να λειτουργεί εάν κάποια από τις παραπάνω υπηρεσίες εξάρτησης αποτύχει. Μερικές φορές, ένας εκτυπωτής μπορεί να κολλήσει ή να σταματήσει να λειτουργεί. Εάν αντιμετωπίζετε και εσείς το ίδιο πρόβλημα, είστε στο σωστό μέρος. Φέρνουμε έναν τέλειο οδηγό που θα σας βοηθήσει επιδιορθώστε το σφάλμα Local Print Spooler Service δεν εκτελείται στα Windows.

Περιεχόμενα
- Διόρθωση Τοπική υπηρεσία ουράς εκτύπωσης δεν εκτελείται
- Μέθοδος 1: Έναρξη ή επανεκκίνηση της υπηρεσίας ουράς εκτύπωσης
- Βήμα Α: Πώς να ελέγξετε εάν η υπηρεσία Print Spooler είναι σε ενεργή κατάσταση
- Βήμα Β: Πώς να ελέγξετε εάν οι εξαρτήσεις είναι ενεργές
- Μέθοδος 2: Χρησιμοποιήστε το εργαλείο επιδιόρθωσης ουράς εκτύπωσης
Διόρθωση Τοπική υπηρεσία ουράς εκτύπωσης δεν εκτελείται
Μέθοδος 1: Έναρξη ή επανεκκίνηση της υπηρεσίας ουράς εκτύπωσης
Για να διορθώσετε το σφάλμα Print Spooler Service στα Windows, πρέπει πρώτα να βεβαιωθείτε ότι:
- Η υπηρεσία Print Spooler είναι σε ενεργή κατάσταση
- Οι εξαρτήσεις του είναι επίσης ενεργές
Βήμα Α: Πώς να ελέγξετε εάν η υπηρεσία Print Spooler είναι σε ενεργή κατάσταση
1. Εκκινήστε το Τρέξιμο παρατεταμένα Windows + R κλειδιά μαζί.
2. Μόλις ανοίξει το πλαίσιο διαλόγου Εκτέλεση, εισάγετε υπηρεσίες.msc και κάντε κλικ ΕΝΤΑΞΕΙ.
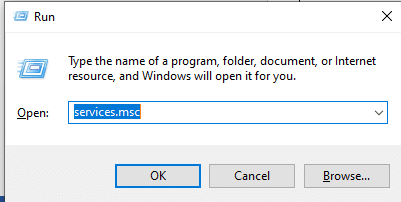
Διαβάστε επίσης:Διορθώστε το Print Spooler που σταματάει στα Windows 10
Περίπτωση Ι: Εάν η ουρά εκτύπωσης είναι ανενεργή,
1. Το παράθυρο Υπηρεσίες θα ανοίξει όταν πληκτρολογήσετε την εντολή υπηρεσίες.msc. Εδώ, αναζητήστε Ουρά εκτύπωσης.
2. Κάντε δεξί κλικ στην υπηρεσία Print Spooler και, στη συνέχεια, επιλέξτε Ιδιότητες.

3. Τώρα, θα εμφανιστεί το παράθυρο Ιδιότητες ουράς εκτύπωσης (τοπικός υπολογιστής). Ορίστε την τιμή σε Αυτόματο όπως απεικονίζεται σε αυτή την εικόνα.

4. Εδώ, επιλέξτε Εντάξει και κάντε κλικ στο Αρχή.
5. Τώρα, επιλέξτε Εντάξει για έξοδο από την καρτέλα.
Περίπτωση II: Εάν η ουρά εκτύπωσης είναι ενεργή
1. Το παράθυρο Υπηρεσίες θα ανοίξει όταν πληκτρολογήσετε την εντολή υπηρεσίες.msc. Εδώ, αναζητήστε Ουρά εκτύπωσης.
2. Κάντε δεξί κλικ πάνω του και κάντε κλικ Επανεκκίνηση.

3. Το Print Spooler θα επανεκκινηθεί τώρα.
4. Τώρα, επιλέξτε Εντάξει για έξοδο από το παράθυρο.
Διαβάστε επίσης:Διόρθωση σφαλμάτων ουράς εκτυπωτή στα Windows 10
Βήμα Β: Πώς να ελέγξετε εάν οι εξαρτήσεις είναι ενεργές
1. Ανοιξε το Τρέξιμο παρατεταμένα Windows και R κλειδιά μαζί.
2. Μόλις ανοίξει το πλαίσιο διαλόγου Εκτέλεση, πληκτρολογήστε υπηρεσίες.msc και κάντε κλικ ΕΝΤΑΞΕΙ.
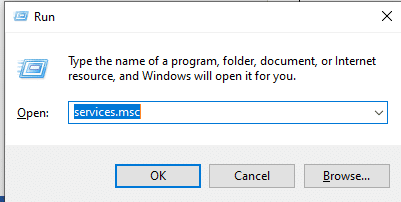
3. Το παράθυρο υπηρεσιών θα εμφανιστεί μόλις κάνετε κλικ στο OK. Εδώ, μεταβείτε στο Ουρά εκτύπωσης.
4. Κάντε δεξί κλικ στο Print Spooler και επιλέξτε Ιδιότητες.

5. Τώρα, θα επεκταθεί το παράθυρο Ιδιότητες ουράς εκτύπωσης (τοπικός υπολογιστής). Εδώ, μεταβείτε στο Εξαρτήσεις αυτί.
6. Εδώ, κάντε κλικ στο Κλήση απομακρυσμένης διαδικασίας (RPC) εικόνισμα. Θα επεκταθούν δύο επιλογές: Εκκίνηση διαδικασίας διακομιστή DCOM και Αντιστοίχιση τελικού σημείου RPC. Σημειώστε αυτά τα ονόματα και έξοδος το παράθυρο.
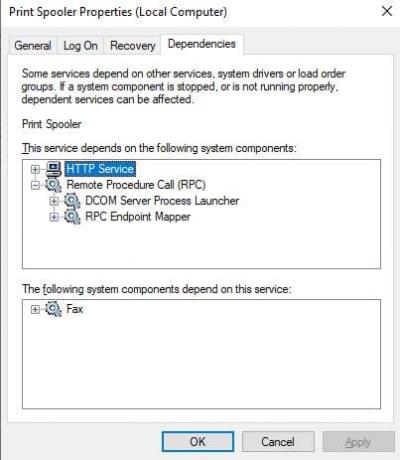
7. Πλοηγηθείτε στο Υπηρεσίες παράθυρο ξανά και αναζητήστε Εκκίνηση διαδικασίας διακομιστή DCOM.
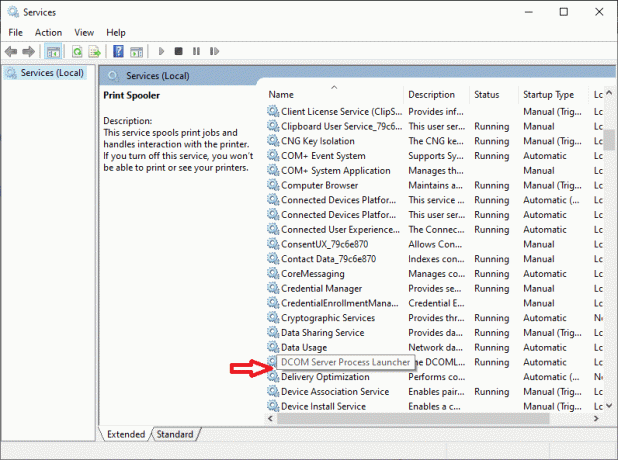
8. Κάντε δεξί κλικ Εκκίνηση διαδικασίας διακομιστή DCOM και κάντε κλικ στο Ιδιότητες.
9. Τώρα, θα εμφανιστεί το παράθυρο DCOM Process Launcher Properties (Τοπικός υπολογιστής). Ορίστε την τιμή σε Αυτόματο όπως απεικονίζεται παρακάτω.

10. Εδώ, κάντε κλικ στο Ισχύουν και μετά κάντε κλικ στο Αρχή κουμπί.
11. Τώρα, περιμένετε λίγο και κάντε κλικ στο Εντάξει για έξοδο από το παράθυρο Ιδιότητες.
12. Μεταβείτε ξανά στο παράθυρο Υπηρεσίες και αναζητήστε Αντιστοίχιση τελικού σημείου RPC.
13. Κάντε δεξί κλικ Αντιστοίχιση τελικού σημείου RPC και επιλέξτε Ιδιότητες.

14. Τώρα, θα εμφανιστεί το παράθυρο RPC Endpoint Mapper Properties (Local Computer). Από το αναπτυσσόμενο μενού Τύπος εκκίνησης επιλέξτε Αυτόματο.
16. Τώρα, κάντε κλικ στο Apply ακολουθούμενο από Εντάξει για έξοδο από το παράθυρο Ιδιότητες.
ο τα δευτερεύοντα βήματα που αναφέρονται στο Βήμα Α και το Βήμα Β θα κάνουν την υπηρεσία Print Spooler Service και Print Spooler Service Dependencies στο σύστημά σας Windows. Δοκιμάστε αυτά τα δύο βήματα στον υπολογιστή σας και επανεκκινήστε τον. Το σφάλμα "Η τοπική υπηρεσία ουράς εκτύπωσης δεν εκτελείται" θα διορθωθεί τώρα.
Διαβάστε επίσης:Επιδιόρθωση Τα Windows δεν μπόρεσαν να ξεκινήσουν την υπηρεσία Print Spooler σε τοπικό υπολογιστή
Μέθοδος 2: Χρησιμοποιήστε το εργαλείο επιδιόρθωσης ουράς εκτύπωσης
Το σφάλμα Print Spooler Service μπορεί να διορθωθεί χρησιμοποιώντας Εργαλείο επισκευής ουράς εκτύπωσης. Ακολουθήστε τα παρακάτω βήματα για να επιλύσετε αυτό το ζήτημα:
Σημείωση: Το Print Spooler Repair Tool θα επαναφέρει όλες τις ρυθμίσεις του εκτυπωτή στην προεπιλεγμένη τιμή τους.
1. Εγκαθιστώ ο Εργαλείο επισκευής ουράς εκτύπωσης.
2. Ανοιχτό και Τρέξιμο αυτό το εργαλείο στο σύστημά σας.
3. Τώρα, επιλέξτε το Επισκευή εικονίδιο που εμφανίζεται στην οθόνη. Αυτό θα διορθώσει όλα τα σφάλματα και θα ανανεώσει επίσης την υπηρεσία Print Spooler.
4. Ένα μήνυμα επιτυχίας θα εμφανιστεί στο τέλος της διαδικασίας, επιβεβαιώνοντας ότι έχει επιδιορθώσει τα προβλήματά της.
5. Κάντε επανεκκίνηση του υπολογιστή.
Το σφάλμα Print Spooler Service θα διορθωθεί τώρα. Προσπαθήστε να εκτυπώσετε ένα έγγραφο και να το επαληθεύσετε.
Ακόμη και μετά τη δοκιμή των μεθόδων που δίνονται, το σφάλμα εξακολουθεί να εμφανίζεται. υποδεικνύει ότι το πρόγραμμα οδήγησης του εκτυπωτή έχει καταστραφεί. Δοκιμάστε να το εγκαταστήσετε ξανά για να διορθώσετε αυτό το πρόβλημα.
Συνιστάται:
- Διορθώστε κοινά προβλήματα εκτυπωτή στα Windows 10
- Πώς να επαναφέρετε τον εκτυπωτή σας στο διαδίκτυο στα Windows 10
- Διορθώστε το πρόβλημα που αναβοσβήνει ο δρομέας στα Windows 10
- Πώς να πληκτρολογήσετε χαρακτήρες με τόνους στα Windows
Ελπίζουμε αυτό το άρθρο να ήταν χρήσιμο και να μπορέσατε διορθώστε το σφάλμα Print Spooler Service. Εάν έχετε οποιεσδήποτε απορίες σχετικά με αυτό το άρθρο, επικοινωνήστε μαζί μας μέσω της παρακάτω ενότητας σχολίων.



