Πώς να αφαιρέσετε έναν λογαριασμό email από το Outlook
Miscellanea / / June 07, 2023
Θέλετε να γεμίσετε τα εισερχόμενά σας στο Outlook καταργώντας έναν λογαριασμό email που δεν χρειάζεστε πλέον; Είτε κάνετε εναλλαγή σε διαφορετικό πάροχο email είτε θέλετε απλώς να βελτιστοποιήσετε τη διαχείριση email σας, είναι απαραίτητο να γνωρίζετε πώς να αφαιρέσετε έναν λογαριασμό email από το Outlook. Σε αυτό το άρθρο, θα σας καθοδηγήσουμε στην κατάργηση ενός λογαριασμού email από το Outlook βήμα προς βήμα.
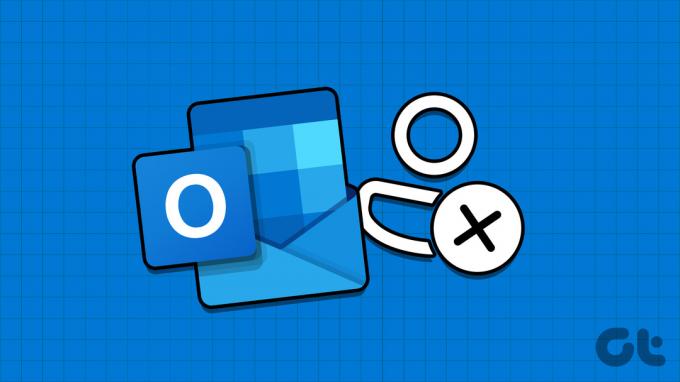
Τώρα, ας δούμε γιατί θα θέλατε να καταργήσετε έναν λογαριασμό email από το Outlook. Υπάρχουν διάφοροι λόγοι για τους οποίους αυτό μπορεί να είναι επωφελές:
- Η κατάργησή του από το Outlook μπορεί να συμβάλει στη μείωση της ακαταστασίας και στον εξορθολογισμό της διαχείρισης email σας, εάν δεν χρησιμοποιείτε πλέον συγκεκριμένο λογαριασμό email. Με αυτόν τον τρόπο, μπορείτε να εστιάσετε στους πιο σχετικούς λογαριασμούς και να αποφύγετε τη σύγχυση.
- Εάν κάνετε εναλλαγή σε διαφορετικό πάροχο ηλεκτρονικού ταχυδρομείου, η κατάργηση του παλιού λογαριασμού Outlook διασφαλίζει ότι δεν λαμβάνετε διπλότυπα μηνύματα ηλεκτρονικού ταχυδρομείου ή ότι δεν αντιμετωπίζετε προβλήματα συγχρονισμού.
Επομένως, εάν είστε έτοιμοι να απλοποιήσετε τη ρύθμιση του Outlook και να αποχαιρετήσετε τους περιττούς λογαριασμούς email, ας βουτήξουμε στο άρθρο και ας μάθουμε πώς να αφαιρέσετε έναν λογαριασμό email από το Outlook. Πρώτα όμως πρώτα.
Πράγματα που πρέπει να γνωρίζετε πριν αφαιρέσετε έναν λογαριασμό email από το Outlook
Πριν αφαιρέσετε έναν λογαριασμό email από το Outlook, θα πρέπει να γνωρίζετε μερικά πράγματα. Πρώτον, η κατάργηση ενός λογαριασμού email από το Outlook τον αποσυνδέει από την εφαρμογή. Αυτό θα σας αποτρέψει από την πρόσβαση στα email, τις επαφές και τα συμβάντα ημερολογίου αυτού του λογαριασμού μέσω του Outlook.
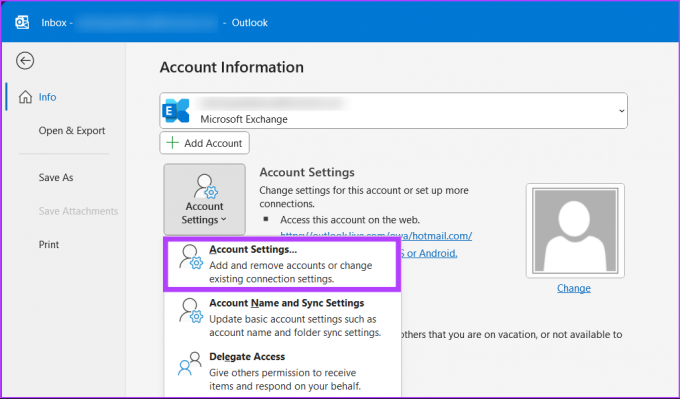
Δεύτερον, η κατάργηση ενός λογαριασμού email από το Outlook δεν διαγράφει τον ίδιο τον λογαριασμό email. Καταργεί μόνο τον λογαριασμό από τη λίστα συνδεδεμένων λογαριασμών του Outlook. Ο λογαριασμός email θα εξακολουθεί να υπάρχει ανεξάρτητα και μπορείτε ακόμα να έχετε πρόσβαση σε αυτόν μέσω άλλων προγραμμάτων-πελατών email ή διεπαφών ιστού.
Επιπλέον, είναι σημαντικό να ελέγξετε ξανά ότι δεν χρειάζεστε ή δεν θέλετε πλέον τον λογαριασμό email του Outlook πριν τον αφαιρέσετε. Μόλις καταργηθεί ο λογαριασμός, δεν μπορείτε πλέον να στέλνετε, να λαμβάνετε ή να έχετε πρόσβαση σε μηνύματα ηλεκτρονικού ταχυδρομείου από αυτόν τον λογαριασμό στο Outlook. Μπορείτε, ωστόσο, να συνδεθείτε στον λογαριασμό σας στο Outlook για να αποκτήσετε πρόσβαση στα email σας. Με αυτήν την κατανόηση, ας ξεκινήσουμε με τα βήματα.
Διαβάστε επίσης: Πώς να αλλάξετε τη ζώνη ώρας στο Outlook
Πώς να αφαιρέσετε έναν λογαριασμό από την εφαρμογή Outlook για κινητά
Η κατάργηση ενός λογαριασμού από την εφαρμογή Outlook είναι απλή. Τα βήματα είναι τα ίδια για Android και iOS. Ωστόσο, για ευκολία επίδειξης, πηγαίνουμε με το Android. Ακολουθήστε:
Βήμα 1: Εκκινήστε την εφαρμογή Outlook στη συσκευή σας Android και πατήστε την εικόνα του προφίλ σας στην επάνω αριστερή γωνία.

Βήμα 2: Μεταβείτε στο εικονίδιο Ρυθμίσεις (γρανάζι). Στην οθόνη Ρυθμίσεις, πατήστε στον λογαριασμό email σας στην ενότητα Λογαριασμοί αλληλογραφίας.

Βήμα 3: Στην οθόνη Πληροφορίες λογαριασμού, κάντε κύλιση προς τα κάτω και πατήστε Διαγραφή λογαριασμού. Από το αναδυόμενο παράθυρο, επιλέξτε Διαγραφή.
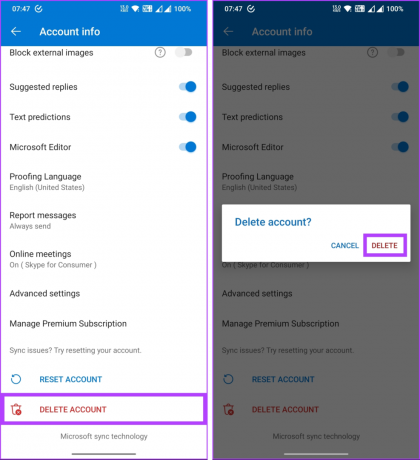
Αυτό είναι. Καταργήσατε επιτυχώς τον λογαριασμό σας στο Outlook από την εφαρμογή. Εάν δεν είστε σε κινητό, αντ 'αυτού θέλετε να καταργήσετε τον λογαριασμό από την εφαρμογή για υπολογιστές Outlook, συνεχίστε την ανάγνωση.
Πώς να αφαιρέσετε έναν λογαριασμό από την εφαρμογή του Outlook Desktop
Η εφαρμογή επιτραπέζιου υπολογιστή Outlook σάς επιτρέπει να διαχειρίζεστε πολλούς λογαριασμούς email σε ένα μέρος, αλλά μπορεί να έρθει κάποια στιγμή που δεν χρειάζεστε πλέον έναν συγκεκριμένο λογαριασμό συνδεδεμένο με αυτόν. Έτσι, δείτε πώς μπορείτε να αφαιρέσετε μια διεύθυνση email από το Outlook.
Στα Windows
Βήμα 1: Εκκινήστε το Microsoft Outlook στον υπολογιστή σας με Windows και μεταβείτε στην καρτέλα Αρχείο στο επάνω μέρος πλοήγησης.

Βήμα 2: Στην περιοχή Πληροφορίες λογαριασμού, κάντε κλικ στις Ρυθμίσεις λογαριασμού και επιλέξτε Ρυθμίσεις λογαριασμού από το αναπτυσσόμενο μενού.

Βήμα 4: Μεταβείτε στην καρτέλα Αρχεία δεδομένων στο παράθυρο Ρυθμίσεις λογαριασμού και κάντε κλικ στο κουμπί Προσθήκη.
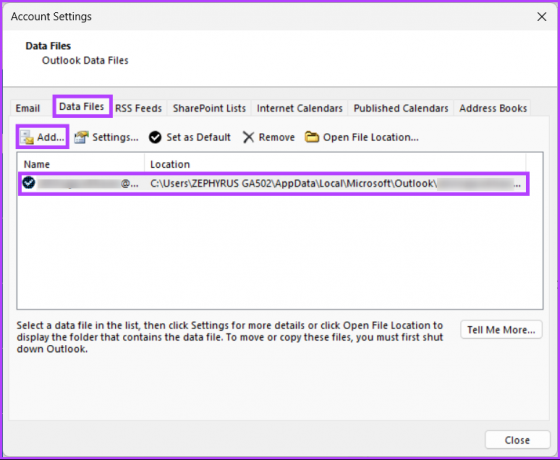
Βήμα 5: Από τη διαχείριση αρχείων, επιλέξτε μια τοποθεσία για να αποθηκεύσετε τα δεδομένα σας και κάντε κλικ στο OK. Αυτό θα δημιουργήσει αντίγραφα ασφαλείας όλων των αρχείων δεδομένων σας από αυτήν τη διεύθυνση email.
Σημείωση: Μπορείτε επίσης να αλλάξετε το όνομα του αρχείου πριν κάνετε κλικ στο OK.

Βήμα 6: Τώρα, μεταβείτε στην ενότητα Email, επιλέξτε το email που θέλετε να καταργήσετε και κάντε κλικ στο κουμπί Κατάργηση.
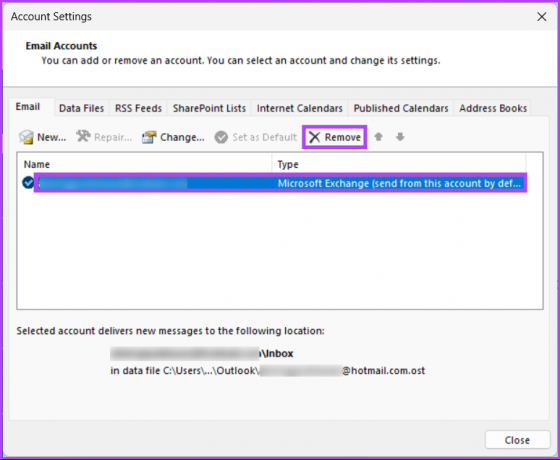
Βήμα 7: Στο αναδυόμενο παράθυρο "Θέλετε να συνεχίσετε;", κάντε κλικ στο Ναι.
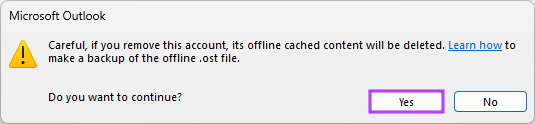
Για αυτό πρόκειται. Θα είστε εκτός λογαριασμού Outlook. Εάν δεν είστε χρήστης των Windows και θέλετε να εκτελέσετε το ίδιο σε Mac, συνεχίστε την ανάγνωση.
Διαβάστε επίσης: Πώς να διαγράψετε πολλά μηνύματα ηλεκτρονικού ταχυδρομείου στο Outlook
Σε Mac
Η διαδικασία κατάργησης ενός λογαριασμού email από το Outlook είναι πιο απλή σε σύγκριση με τα Windows. Ακολουθήστε τις παρακάτω οδηγίες.
Βήμα 1: Ανοίξτε την εφαρμογή Outlook στο Mac σας και κάντε κλικ στο Outlook από το επάνω μενού.
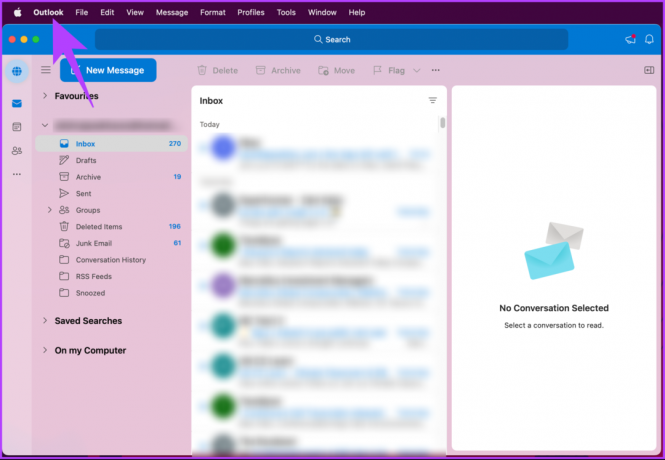
Βήμα 2: Από το αναπτυσσόμενο μενού, επιλέξτε Ρυθμίσεις.
Σημείωση: Εναλλακτικά, πατήστε Command +, για να ανοίξετε το παράθυρο Ρυθμίσεις.
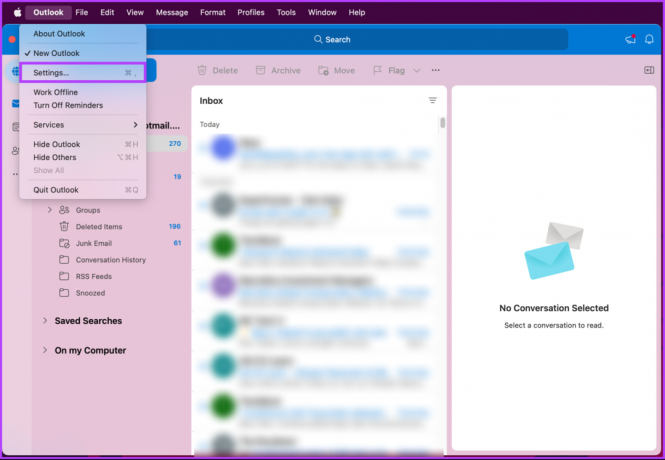
Βήμα 3: Στο παράθυρο Ρυθμίσεις του Outlook, κάντε κλικ στην επιλογή Λογαριασμοί.
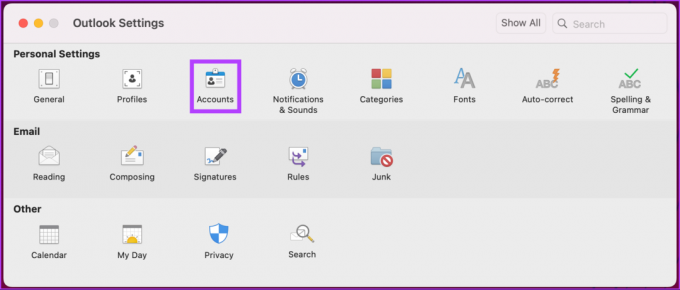
Βήμα 4: Επιλέξτε τον λογαριασμό που θέλετε να καταργήσετε στο παράθυρο Λογαριασμοί και κάντε κλικ στο κουμπί αφαίρεση (-).
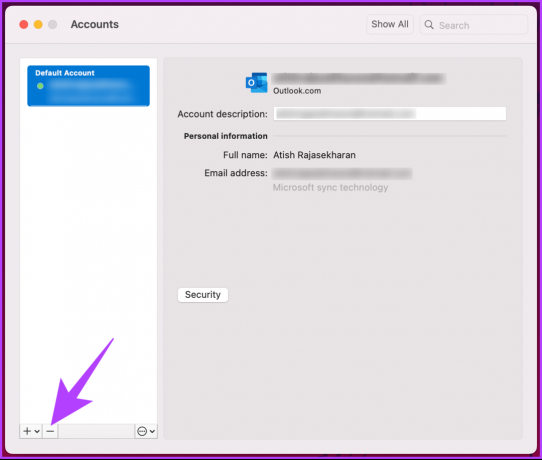
Βήμα 5: Από το προειδοποιητικό μήνυμα "Είστε βέβαιοι ότι θέλετε να αποσυνδεθείτε από αυτόν τον λογαριασμό;", κάντε κλικ στην επιλογή Έξοδος.
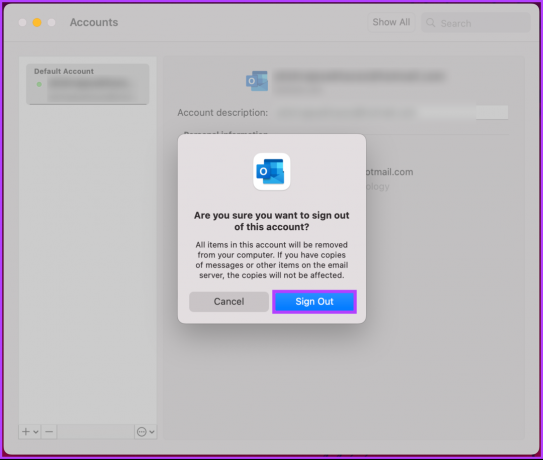
Ορίστε. Αποσυνδεθήκατε επιτυχώς και καταργήσατε τον λογαριασμό σας από την εφαρμογή Outlook στο Mac σας. Εάν δεν θέλετε να καταργήσετε τον λογαριασμό σας αλλά να τον διαγράψετε, συνεχίστε να διαβάζετε.
Πώς να διαγράψετε οριστικά τον λογαριασμό Outlook
Η διαγραφή ενός λογαριασμού Outlook είναι απλή και τα βήματα μπορούν να εφαρμοστούν από οποιαδήποτε συσκευή. Ωστόσο, για επίδειξη, πηγαίνουμε με το πρόγραμμα περιήγησης Chrome στα Windows.
Αλλά πριν από αυτό, προχωρήστε στην επόμενη ενότητα για να κατανοήσετε τις συνέπειες του οριστικού κλεισίματος του λογαριασμού σας στο Outlook.
Πράγματα που πρέπει να γνωρίζετε πριν διαγράψετε τον λογαριασμό Outlook
Πρώτον, η διαγραφή του λογαριασμού σας στο Outlook θα χάσει οριστικά όλα τα σχετικά δεδομένα, συμπεριλαμβανομένων των email, των επαφών, των συμβάντων ημερολογίου και οποιασδήποτε άλλης πληροφορίας που είναι αποθηκευμένη στον λογαριασμό. Φροντίστε να δημιουργήσετε αντίγραφα ασφαλείας για τυχόν σημαντικά δεδομένα ή μηνύματα ηλεκτρονικού ταχυδρομείου προτού προχωρήσετε στη διαγραφή του λογαριασμού.
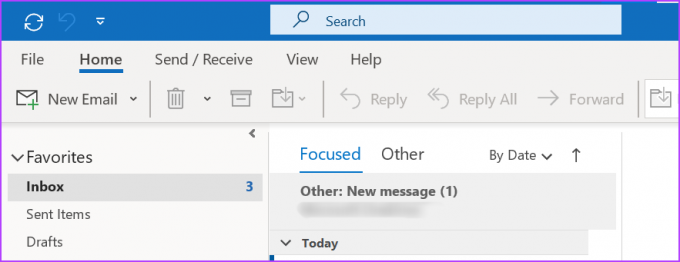
Δεύτερον, η διαγραφή του λογαριασμού σας στο Outlook σημαίνει επίσης ότι δεν θα έχετε πλέον πρόσβαση σε οποιεσδήποτε συσχετισμένες υπηρεσίες ή συνδρομές της Microsoft που συνδέονται με αυτόν τον λογαριασμό, όπως το OneDrive, το Skype ή το Office 365. Λάβετε υπόψη τις συνέπειες της απώλειας πρόσβασης σε αυτές τις υπηρεσίες και τυχόν δεδομένα που είναι αποθηκευμένα σε αυτές πριν διαγράψετε τον λογαριασμό σας στο Outlook.
Είναι σημαντικό να κατανοήσετε ότι η διαδικασία είναι μη αναστρέψιμη μόλις διαγράψετε τον λογαριασμό σας στο Outlook. Αφιερώστε χρόνο για να ελέγξετε και να κατεβάσετε τυχόν απαραίτητα δεδομένα από τον λογαριασμό σας και εξετάστε τυχόν πιθανές επιπτώσεις στις προσωπικές ή επαγγελματικές σας δραστηριότητες προτού διαγράψετε τον λογαριασμό σας στο Outlook. Με αυτήν την κατανόηση, ας ξεκινήσουμε με τα βήματα.
Διαβάστε επίσης: Πώς να κατεβάσετε email από το Outlook
Βήμα 1: Μεταβείτε στη σελίδα «Κλείσιμο του λογαριασμού σας στο Outlook» από το πρόγραμμα περιήγησης που προτιμάτε.
Μεταβείτε στη σελίδα Κλείσιμο του λογαριασμού σας στο Outlook

Βήμα 2: Θα σας ζητηθεί να εισαγάγετε τα διαπιστευτήρια σύνδεσής σας. Εισαγάγετε τον κωδικό πρόσβασης και κάντε κλικ στην επιλογή Είσοδος.
Σημείωση: Εάν έχετε ενεργοποιήσει το 2FA, πρέπει να εισαγάγετε τον κωδικό επαλήθευσης για να συνεχίσετε. Μόλις συνδεθείτε, θα μεταφερθείτε σε μια σελίδα με πληροφορίες ασφαλείας σχετικά με τη διαγραφή του λογαριασμού σας στο Outlook ή στο Hotmail.
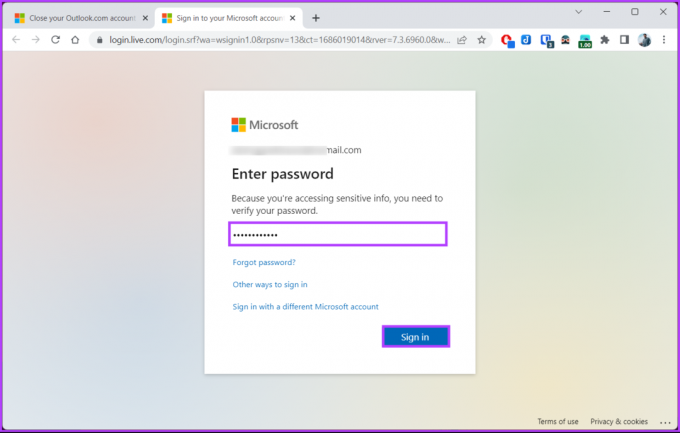
Βήμα 3: Διαβάστε προσεκτικά τις πληροφορίες. Μπορείτε να επιλέξετε μεταξύ 30 ή 60 ημερών πριν το κλείσετε οριστικά. Κάντε κλικ στο Επόμενο για να συνεχίσετε.
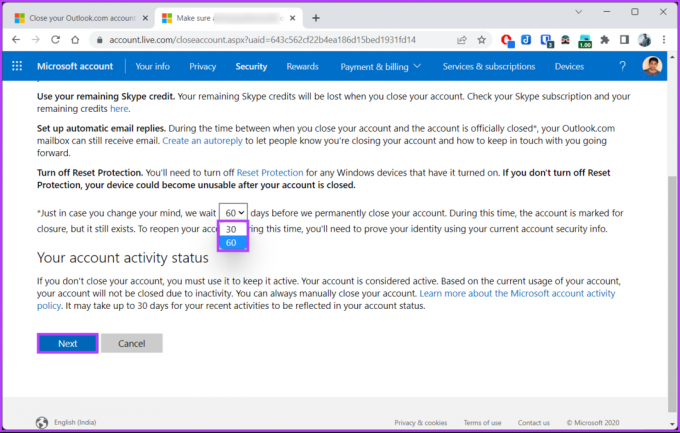
Βήμα 4: Στην επόμενη σελίδα, σημειώστε τον λογαριασμό σας για κλείσιμο επιλέγοντας τα πλαίσια αφού τον διαβάσετε προσεκτικά. Επιλέξτε έναν λόγο για τη διαγραφή του λογαριασμού σας από το αναπτυσσόμενο μενού.
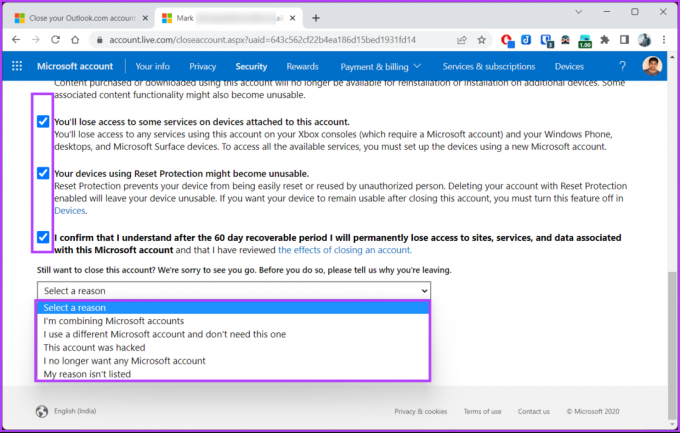
Βήμα 5: Τέλος, κάντε κλικ στην επιλογή «Επισήμανση λογαριασμού για κλείσιμο».
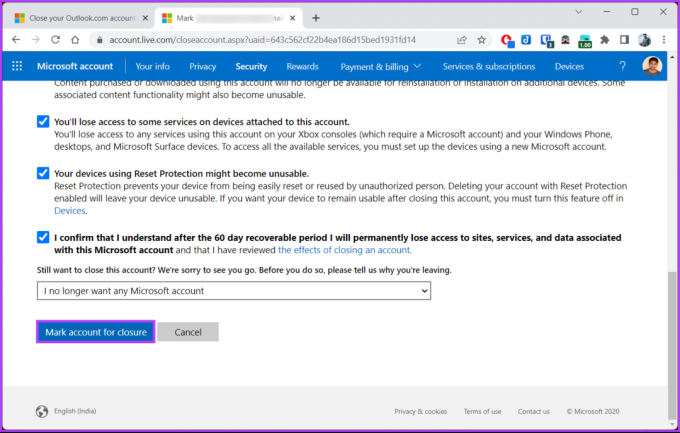
Θα λάβετε ένα email επιβεβαίωσης που θα σας ενημερώνει ότι ο λογαριασμός σας στο Outlook ή στο Hotmail θα κλείσει. Μπορείτε να συνδεθείτε στον λογαριασμό σας για να ανακαλέσετε τη διαδικασία διαγραφής εάν αλλάξετε γνώμη.
Ωστόσο, φροντίστε να το εκτελέσετε εντός της περιόδου των 30 ή 60 ημερών (set), επειδή, μετά την καθορισμένη ημέρα, η Microsoft θα κλείσει οριστικά τον λογαριασμό σας στο Outlook.
Συχνές ερωτήσεις σχετικά με την κατάργηση ενός λογαριασμού email από το Outlook
Η Microsoft ενδέχεται να χρειαστεί έως και 30/60 ημέρες για να διαγράψει πλήρως έναν λογαριασμό email του Outlook. Κατά τη διάρκεια αυτής της περιόδου, ο λογαριασμός σας θα είναι σε κατάσταση απενεργοποίησης. Δεν μπορείτε να αποκτήσετε πρόσβαση ή να ανακτήσετε δεδομένα από τον λογαριασμό. Εάν έχετε ανησυχίες σχετικά με τη διαδικασία διαγραφής ή πρέπει να διασφαλίσετε την έγκαιρη διαγραφή του λογαριασμού email σας στο Outlook, συνιστάται να επικοινωνήσετε Υποστήριξη της Microsoft για περαιτέρω βοήθεια.
Ο αριθμός των email που φιλοξενούνται εξαρτάται πάντα από τον τύπο και το μέγεθος του αποθηκευτικού χώρου που επιλέξατε. Για προσωπικούς λογαριασμούς Outlook, το όριο αποθήκευσης ορίζεται γενικά στα 15 GB. Ωστόσο, εάν χρησιμοποιείτε το Outlook ως μέρος μιας συνδρομής στο Microsoft 365, η χωρητικότητα αποθήκευσης μπορεί να είναι πολύ μεγαλύτερη, συνήθως από 50 GB έως 100 GB ανά χρήστη.
Ναι, η διαγραφή ενός λογαριασμού Outlook θα διαγράψει επίσης τον λογαριασμό σας Microsoft. Το Outlook είναι μια υπηρεσία email που παρέχεται από τη Microsoft και όταν δημιουργείτε έναν λογαριασμό Outlook, συσχετίζεται με το λογαριασμό σας Microsoft. Ο λογαριασμός σας Microsoft είναι ένας ενιαίος λογαριασμός εισόδου που σας επιτρέπει να έχετε πρόσβαση σε διάφορες υπηρεσίες της Microsoft, συμπεριλαμβανομένων των Outlook, Office 365, Xbox Live και άλλων.
Κάντε το Outlook σας χωρίς ακαταστασία
Τώρα που ξέρετε πώς να αφαιρέσετε έναν λογαριασμό email από το Outlook, είστε καλά εξοπλισμένοι για να διαχειρίζεστε τους λογαριασμούς email σας αποτελεσματικά και να απολαμβάνετε μια πιο οργανωμένη και αποδοτική εμπειρία Outlook. Μπορεί επίσης να θέλετε να μάθετε πώς να διορθώσετε το Σφάλμα "Τα αρχεία δεδομένων του Outlook έφτασαν στο μέγιστο μέγεθος"..



