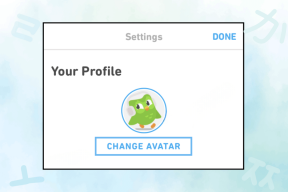Διορθώστε εφαρμογές που εμφανίζονται θολές στα Windows 10
Miscellanea / / November 28, 2021
Εάν αντιμετωπίζετε Θολές εφαρμογές στα Windows 10, μην ανησυχείτε, καθώς σήμερα θα δούμε πώς να διορθώσετε αυτό το συγκεκριμένο πρόβλημα. Αλλά πώς ξέρετε ότι αντιμετωπίζετε αυτό το πρόβλημα; Λοιπόν, αν ανοίξετε οποιαδήποτε εφαρμογή στο σύστημά σας και τα κείμενα ή οι εικόνες φαίνονται θολά, τότε σίγουρα αντιμετωπίζετε αυτό το πρόβλημα. Πολλοί χρήστες έχουν επίσης αναφέρει ότι ορισμένες από τις εφαρμογές επιτραπέζιου υπολογιστή τους, κυρίως τρίτων, εμφανίζονται κάπως θολές σε σύγκριση με άλλες εφαρμογές.

Γιατί οι εφαρμογές εμφανίζονται θολές στα Windows 10;
Ο κύριος λόγος για τον οποίο αντιμετωπίζετε αυτό το ζήτημα είναι λόγω της κλιμάκωσης της οθόνης. Η κλιμάκωση είναι ένα πολύ καλό χαρακτηριστικό που εισήχθη από Microsoft αλλά μερικές φορές αυτή η δυνατότητα οδηγεί σε θολές εφαρμογές. Το πρόβλημα παρουσιάζεται επειδή δεν είναι απαραίτητο όλες οι εφαρμογές να υποστηρίζουν αυτήν τη δυνατότητα κλιμάκωσης, αλλά η Microsoft προσπαθεί σκληρά να εφαρμόσει την κλίμακα.
Εάν χρησιμοποιείτε ένα διπλή οθόνη
εγκατάστασης, τότε μπορεί να αντιμετωπίζετε αυτό το ζήτημα πιο συχνά από άλλους. Δεν έχει ιδιαίτερη σημασία γιατί αντιμετωπίζετε αυτό το πρόβλημα, οπότε χωρίς να χάνουμε χρόνο, ας δούμε πώς να το κάνουμε διορθώστε τις θολές εφαρμογές στα Windows 10 με τη βοήθεια του παρακάτω οδηγού αντιμετώπισης προβλημάτων. Ανάλογα με τη διαμόρφωση του συστήματος και το πρόβλημα που αντιμετωπίζετε, μπορείτε να επιλέξετε οποιαδήποτε λύση.Περιεχόμενα
- Διορθώστε εφαρμογές που εμφανίζονται θολές στα Windows 10
- Μέθοδος 1: Επιτρέψτε στα Windows να διορθώνουν αυτόματα θολές εφαρμογές
- Μέθοδος 2: Αλλάξτε τις ρυθμίσεις DPI μιας συγκεκριμένης εφαρμογής
- Μέθοδος 3: Ενεργοποίηση ClearType για Θολές γραμματοσειρές
- Μέθοδος 4: Ελέγξτε τη ρύθμιση DPI των Windows
- Μέθοδος 5: Ενημέρωση προγραμμάτων οδήγησης οθόνης
- Μέθοδος 6: Διόρθωση κλιμάκωσης για θολές εφαρμογές στα Windows 10
- Διάφορα: Χαμηλώστε την ανάλυση
Διορθώστε εφαρμογές που εμφανίζονται θολές στα Windows 10
Σιγουρέψου ότι δημιουργήστε ένα σημείο επαναφοράς μόνο σε περίπτωση που κάτι πάει στραβά.
Μέθοδος 1: Επιτρέψτε στα Windows να διορθώνουν αυτόματα θολές εφαρμογές
Τα θολά προβλήματα εφαρμογών δεν είναι νέο πρόβλημα για τους χρήστες των Windows. Εάν χρησιμοποιείτε οθόνη χαμηλής ανάλυσης αλλά οι ρυθμίσεις οθόνης έχουν ρυθμιστεί σε ανάλυση Full HD, τότε οι εφαρμογές σας θα εμφανίζονται σίγουρα θολές. Αναγνωρίζοντας το πρόβλημα, η Microsoft έχει δημιουργήσει ένα ενσωματωμένο πρόγραμμα αντιμετώπισης προβλημάτων για αυτό το πρόβλημα. Ενεργοποιώντας αυτό το εργαλείο αντιμετώπισης προβλημάτων, προσπαθήστε αυτόματα να διορθώσετε το πρόβλημα με τις θολές εφαρμογές.
1. Κάντε δεξί κλικ στην επιφάνεια εργασίας και επιλέξτε Ρυθμίσεις οθόνης.
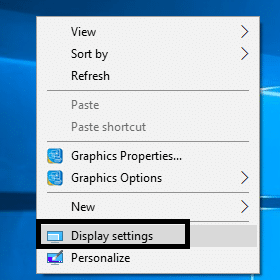
2. Επιλέξτε Display από το αριστερό παράθυρο και μετά κάντε κλικ στο "Προηγμένες ρυθμίσεις κλιμάκωσης” σύνδεσμος κάτω Κλίμακα και διάταξη.

3.Εενεργοποιήστε την εναλλαγή κάτω από "Αφήστε τα Windows να προσπαθήσουν να διορθώσουν τις εφαρμογές ώστε να μην είναι θολές” για να διορθώσετε την κλίμακα για θολές εφαρμογές στα Windows 10.

Σημείωση: Στο μέλλον, εάν αποφασίσετε να απενεργοποιήσετε αυτήν τη δυνατότητα, απλώς απενεργοποιήστε την παραπάνω εναλλαγή.
4. Επανεκκινήστε τον υπολογιστή σας για να αποθηκεύσετε τις αλλαγές και να ελέγξετε εάν το πρόβλημα έχει επιλυθεί.
Μέθοδος 2: Αλλάξτε τις ρυθμίσεις DPI μιας συγκεκριμένης εφαρμογής
Εάν αντιμετωπίζετε μόνο το πρόβλημα των θολών εφαρμογών με μια συγκεκριμένη εφαρμογή, μπορείτε να δοκιμάσετε να αλλάξετε τις ρυθμίσεις DPI της εφαρμογής στη λειτουργία συμβατότητας για να λύσετε αυτό το πρόβλημα. Η αλλαγή που κάνατε στη λειτουργία συμβατότητας παρακάμπτει την κλίμακα DPI της οθόνης. Μπορείτε επίσης να ακολουθήσετε αυτήν τη μέθοδο για να διορθώσετε το πρόβλημα των θολών εφαρμογών με μια συγκεκριμένη εφαρμογή ή μερικές εφαρμογές. Εδώ είναι τι πρέπει να κάνετε:
1.Κάντε δεξί κλικ στη συγκεκριμένη εφαρμογή εμφανίζει θολές εικόνες ή κείμενο και επιλέξτε Ιδιότητες.

2.Μετάβαση στο Καρτέλα συμβατότητα.

3. Στη συνέχεια, κάντε κλικ στο «Αλλάξτε τις ρυθμίσεις υψηλού DPIκουμπί ".
4. Πρέπει να σημάδι ελέγχου το κουτί που λέει "Χρησιμοποιήστε αυτήν τη ρύθμιση για να διορθώσετε προβλήματα κλιμάκωσης για αυτό το πρόγραμμα αντί για αυτό στις Ρυθμίσεις“.

5. Τώρα σημάδι ελέγχου “Παράκαμψη DPI συστήματος" στο πλαίσιο της ενότητας παράκαμψη κλιμάκωσης υψηλού DPI.
6.Στη συνέχεια, βεβαιωθείτε ότι έχετε επιλέξει το Εφαρμογή από το αναπτυσσόμενο μενού DPI εφαρμογής.

7. Τέλος, κάντε κλικ Εντάξει και επανεκκινήστε τον υπολογιστή σας για να αποθηκεύσετε τις αλλαγές.
Μετά την επανεκκίνηση, ελέγξτε αν μπορείτε Διορθώστε εφαρμογές που εμφανίζονται θολές στα Windows 10.
Μέθοδος 3: Ενεργοποίηση ClearType για Θολές γραμματοσειρές
Σε ορισμένες περιπτώσεις, η θολότητα επηρεάζει μόνο τις γραμματοσειρές που δυσκολεύουν την ανάγνωση. Μπορείτε να αυξήσετε το μέγεθος των γραμματοσειρών, αλλά θα χάσουν την αισθητική τους πτυχή. Επομένως, η καλύτερη ιδέα είναι να ενεργοποιήσετε το Λειτουργία ClearType στις ρυθμίσεις Ευκολία πρόσβασης που θα κάνουν τα γράμματα πιο ευανάγνωστα, μειώνοντας το φαινόμενο θολότητας στις εφαρμογές παλαιού τύπου. Για να ενεργοποιήσετε το ClearType, ακολουθήστε αυτόν τον οδηγό: Ενεργοποιήστε ή απενεργοποιήστε το ClearType στα Windows 10

Συνιστάται:Δεν είναι δυνατή η προσαρμογή της φωτεινότητας της οθόνης στα Windows 10 [ΕΠΙΛΥΘΗΚΕ]
Μέθοδος 4: Ελέγξτε τη ρύθμιση DPI των Windows
Τα Windows 10 έχουν ένα συγκεκριμένο σφάλμα που κάνει το κείμενο να φαίνεται θολό στον υπολογιστή του χρήστη. Αυτό το πρόβλημα επηρεάζει τη συνολική εμφάνιση των Windows, επομένως δεν έχει σημασία αν μεταβείτε στις ρυθμίσεις συστήματος ή στην Εξερεύνηση των Windows ή στον Πίνακα Ελέγχου, όλο το κείμενο και οι εικόνες θα εμφανίζονται κάπως θολά. Ο λόγος πίσω από αυτό είναι το επίπεδο κλιμάκωσης DPI για τη δυνατότητα εμφάνισης στα Windows 10, οπότε θα συζητήσουμε πώς να αλλάξετε το επίπεδο κλιμάκωσης DPI στα Windows 10.

Σημείωση: Βεβαιωθείτε ότι κάτω από την Κλίμακα και τη διάταξη το αναπτυσσόμενο μενού έχει οριστεί στο Συνιστάται αξία.
Μέθοδος 5: Ενημέρωση προγραμμάτων οδήγησης οθόνης
Αυτό είναι ένα από τα σπάνιες αιτίες που οδηγούν σε θολά προβλήματα εφαρμογών. Ωστόσο, συνιστάται να ελέγξετε και να ενημερώσετε το πρόγραμμα οδήγησης οθόνης. Μερικές φορές ένα παλιό ή μη συμβατό πρόγραμμα οδήγησης οθόνης μπορεί να προκαλέσει αυτό το πρόβλημα. Εάν μέχρι τώρα δεν μπορείτε να διορθώσετε εφαρμογές που εμφανίζονται θολές στο πρόβλημα των Windows 10, τότε θα πρέπει να δοκιμάσετε αυτήν τη μέθοδο. Πρέπει να ενημερώσετε τα προγράμματα οδήγησης οθόνης είτε μέσω της Διαχείρισης συσκευών είτε να περιηγηθείτε απευθείας στον επίσημο ιστότοπο του κατασκευαστή της κάρτας γραφικών και να πραγματοποιήσετε λήψη του πιο πρόσφατου προγράμματος οδήγησης από εκεί.
Μη αυτόματη ενημέρωση προγραμμάτων οδήγησης γραφικών χρησιμοποιώντας τη Διαχείριση Συσκευών
1.Πατήστε Windows Key + R και μετά πληκτρολογήστε devmgmt.msc και πατήστε enter για να ανοίξει Διαχειριστή της συσκευής.

2.Επόμενο, αναπτύξτε Προσαρμογείς οθόνης και κάντε δεξί κλικ στην κάρτα γραφικών σας και επιλέξτε Επιτρέπω.

3. Μόλις το κάνετε ξανά, κάντε δεξί κλικ στην κάρτα γραφικών σας και επιλέξτε «Ενημέρωση προγράμματος οδήγησης“.

4. Επιλέξτε "Αυτόματη αναζήτηση για ενημερωμένο λογισμικό προγραμμάτων οδήγησης» και αφήστε το να ολοκληρώσει τη διαδικασία.

5.Εάν τα παραπάνω βήματα ήταν χρήσιμα για την επίλυση του προβλήματος, τότε πολύ καλά, αν όχι, συνεχίστε.
6.Κάντε ξανά δεξί κλικ στην κάρτα γραφικών σας και επιλέξτε «Ενημέρωση προγράμματος οδήγησης" αλλά αυτή τη φορά στην επόμενη οθόνη επιλέξτε "Περιηγηθείτε στον υπολογιστή μου για λογισμικό προγράμματος οδήγησης.“

7. Τώρα επιλέξτε "Επιτρέψτε μου να επιλέξω από μια λίστα διαθέσιμων προγραμμάτων οδήγησης στον υπολογιστή μου.”

8. Τέλος, επιλέξτε το πιο πρόσφατο πρόγραμμα οδήγησης από τη λίστα και κάντε κλικ Επόμενο.
9. Αφήστε την παραπάνω διαδικασία να ολοκληρωθεί και επανεκκινήστε τον υπολογιστή σας για να αποθηκεύσετε τις αλλαγές.
Ακολουθήστε τα ίδια βήματα για την ενσωματωμένη κάρτα γραφικών (που είναι η Intel σε αυτήν την περίπτωση) για να ενημερώσετε τα προγράμματα οδήγησης της. Δες αν μπορείς Διορθώστε τις εφαρμογές που εμφανίζονται θολές στο ζήτημα των Windows 10, αν όχι τότε συνεχίστε με το επόμενο βήμα.
Αυτόματη ενημέρωση προγραμμάτων οδήγησης γραφικών από τον ιστότοπο του κατασκευαστή
1. Πατήστε Windows Key + R και στο πλαίσιο διαλόγου πληκτρολογήστε "dxdiag” και πατήστε enter.

2. Μετά από αυτήν την αναζήτηση για την καρτέλα εμφάνισης (θα υπάρχουν δύο καρτέλες οθόνης, η μία για την ενσωματωμένη κάρτα γραφικών και μια άλλη θα είναι της Nvidia) κάντε κλικ στην καρτέλα Εμφάνιση και μάθετε τη δική σας κάρτα γραφικών.

3. Τώρα μεταβείτε στο πρόγραμμα οδήγησης της Nvidia ιστοσελίδα λήψης και εισαγάγετε τα στοιχεία του προϊόντος που μόλις ανακαλύψαμε.
4.Αναζητήστε τα προγράμματα οδήγησης αφού εισαγάγετε τις πληροφορίες, κάντε κλικ στο Agree και κάντε λήψη των προγραμμάτων οδήγησης.

5.Μετά την επιτυχή λήψη, εγκαταστήστε το πρόγραμμα οδήγησης και έχετε ενημερώσει με επιτυχία τα προγράμματα οδήγησης Nvidia με μη αυτόματο τρόπο.
Μέθοδος 6: Διόρθωση κλιμάκωσης για θολές εφαρμογές στα Windows 10
Εάν τα Windows εντοπίσουν ότι αντιμετωπίζετε το πρόβλημα όπου οι εφαρμογές ενδέχεται να εμφανίζονται θολές, τότε θα δείτε μια αναδυόμενη ειδοποίηση στο δεξί παράθυρο, απλώς κάντε κλικ στο «Ναι, διορθώστε τις εφαρμογές» στην ειδοποίηση.

Διάφορα: Χαμηλώστε την ανάλυση
Παρόλο που αυτή δεν είναι η σωστή λύση, μερικές φορές η μείωση της ανάλυσης μπορεί να μειώσει τη θολότητα των εφαρμογών. Η κλίμακα DPI θα μειωθεί επίσης και λόγω της οποίας η εμφάνιση της διεπαφής θα πρέπει να βελτιωθεί.
1.Πατήστε Windows Key + I για να ανοίξετε τις Ρυθμίσεις και, στη συνέχεια, κάντε κλικ στο Σύστημα.

2.Επόμενο πλοηγηθείτε στο Οθόνη > Ανάλυση.
3.Τώρα από το Αναπτυσσόμενο μενού ανάλυσηςεπιλέξτε χαμηλότερη ανάλυση από αυτή που έχει ρυθμιστεί αυτήν τη στιγμή.
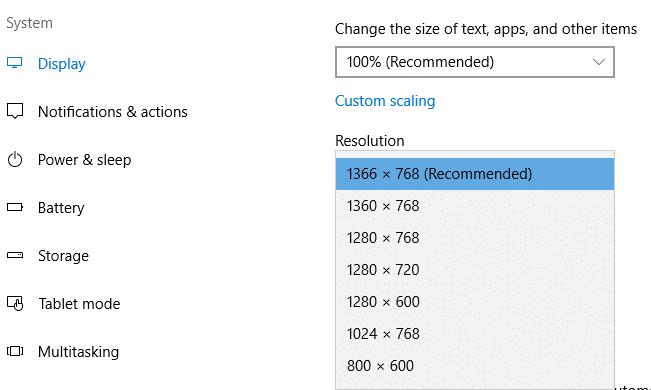
Όλες οι μέθοδοι που αναφέρονται παραπάνω για την επίλυση του προβλήματος των θολών εφαρμογών στα Windows 10 έχουν δοκιμαστεί από πολλούς χρήστες και στην πραγματικότητα έχουν επιλύσει το πρόβλημα υιοθετώντας μία από αυτές τις μεθόδους.
Εάν δεν βρείτε ορισμένα από τα βήματα ή τις μεθόδους που ισχύουν για εσάς, τότε πρέπει να ελέγξετε για το Windows Update για να ενημερώσετε τον υπολογιστή σας στην πιο πρόσφατη έκδοση. Ανάλογα με τις εφαρμογές (ενσωματωμένες εφαρμογές ή εφαρμογές τρίτων), ορισμένες λύσεις θα λειτουργούν τέλεια και για τις δύο κατηγορίες εφαρμογών, ενώ ορισμένες από αυτές θα λειτουργούν μόνο για κάθε κατηγορία εφαρμογών.
Συνιστάται:
- Διόρθωση σφάλματος 651: Το μόντεμ (ή άλλες συσκευές σύνδεσης) ανέφερε ένα σφάλμα
- Διαγραφή του φακέλου SoftwareDistribution στα Windows 10
- Πώς να αλλάξετε τη φωτεινότητα της οθόνης στα Windows 10
- Πώς να διορθώσετε προβλήματα Bluetooth στα Windows 10
Ελπίζω ότι τα παραπάνω βήματα ήταν χρήσιμα και τώρα μπορείτε εύκολα Διορθώστε εφαρμογές που εμφανίζονται θολές στα Windows 10, αλλά αν εξακολουθείτε να έχετε ερωτήσεις σχετικά με αυτό το σεμινάριο, μπορείτε να τις ρωτήσετε στην ενότητα σχολίων.