Αλλάξτε το πρότυπο μιας μονάδας δίσκου, φακέλου ή βιβλιοθήκης στα Windows 10
Miscellanea / / November 28, 2021
Εάν θέλετε να αλλάξετε το πρότυπο μιας μονάδας δίσκου, ενός φακέλου ή μιας βιβλιοθήκης στα Windows 10, τότε βρίσκεστε στο σωστό μέρος σήμερα, θα μάθουμε πώς να το κάνουμε αυτό. Στα Windows, υπάρχουν 5 ενσωματωμένα πρότυπα, συγκεκριμένα Γενικά Στοιχεία, Έγγραφα, Εικόνες, Μουσική ή Βίντεο, τα οποία μπορείτε να επιλέξετε για να βελτιστοποιήσετε την προβολή των δίσκων σας. Συνήθως τα Windows αναγνωρίζουν αυτόματα το περιεχόμενο του φακέλου και στη συνέχεια εκχωρούν το κατάλληλο πρότυπο σε αυτόν τον φάκελο. Για παράδειγμα, εάν ένας φάκελος περιέχει ένα αρχείο κειμένου, θα του εκχωρηθεί το πρότυπο εγγράφων.
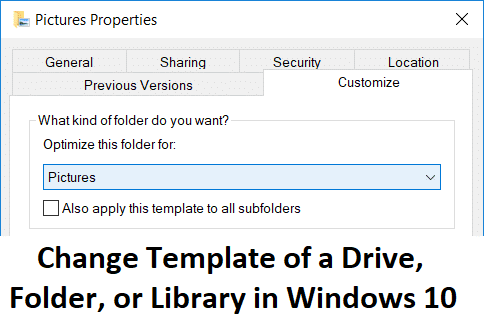
Εάν υπάρχει συνδυασμός αρχείων κειμένου, ήχου ή βίντεο, τότε στον φάκελο θα εκχωρηθεί το πρότυπο Γενικά Στοιχεία. Μπορείτε να αντιστοιχίσετε μη αυτόματα ένα διαφορετικό πρότυπο σε έναν φάκελο ή να προσαρμόσετε οποιοδήποτε από τα παραπάνω πρότυπα που έχουν εκχωρηθεί σε έναν φάκελο. Τώρα χωρίς να χάνουμε χρόνο, ας δούμε πώς να αλλάξετε το πρότυπο μιας μονάδας δίσκου, φακέλου ή βιβλιοθήκης στα Windows 10 με τη βοήθεια του παρακάτω οδηγού.
Περιεχόμενα
- Αλλάξτε το πρότυπο μιας μονάδας δίσκου, φακέλου ή βιβλιοθήκης στα Windows 10
- Μέθοδος 1: Αλλαγή προτύπου μονάδας δίσκου ή φακέλου
- Μέθοδος 2: Αλλαγή προτύπου μιας βιβλιοθήκης
- Μέθοδος 3: Επαναφορά των ρυθμίσεων προβολής φακέλων όλων των φακέλων στις προεπιλογές
Αλλάξτε το πρότυπο μιας μονάδας δίσκου, φακέλου ή βιβλιοθήκης στα Windows 10
Σιγουρέψου ότι δημιουργήστε ένα σημείο επαναφοράς μόνο σε περίπτωση που κάτι πάει στραβά.
Μέθοδος 1: Αλλαγή προτύπου μονάδας δίσκου ή φακέλου
1. Πατήστε Windows Key + E για να ανοίξετε την Εξερεύνηση αρχείων και μετά κάντε δεξί κλικ στο Φάκελος ή μονάδα δίσκου για το οποίο θέλετε αλλάξτε το πρότυπο και επιλέξτε Ιδιότητες.

2. Εναλλαγή σε Προσαρμογή καρτέλας και Optimize this folder for drop-down επιλέξτε το πρότυπο θέλετε να επιλέξετε.
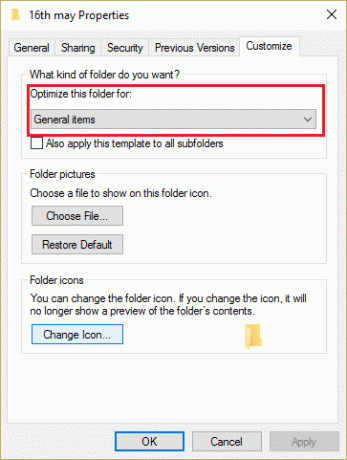
Σημείωση: Εάν θέλετε να εφαρμόσετε το επιλεγμένο πρότυπο σε όλο τον υποφάκελό του, επιλέξτε το πλαίσιο που λέει "Εφαρμόστε επίσης αυτό το πρότυπο σε όλους τους υποφακέλους.”
3. Κάντε κλικ στο Apply (Εφαρμογή) και στη συνέχεια στο OK.
4. Επανεκκινήστε τον υπολογιστή σας για να αποθηκεύσετε τις αλλαγές.
Μέθοδος 2: Αλλαγή προτύπου μιας βιβλιοθήκης
1. Ανοίξτε την Εξερεύνηση αρχείων και επιλέξτε το βιβλιοθήκη για το οποίο θέλετε να επιλέξετε ένα πρότυπο.
2. Τώρα από το μενού Εξερεύνηση αρχείων κάντε κλικ στο Διαχειρίζονται και μετά από το «Βελτιστοποίηση βιβλιοθήκης για” επιλέξτε το επιθυμητό πρότυπο.
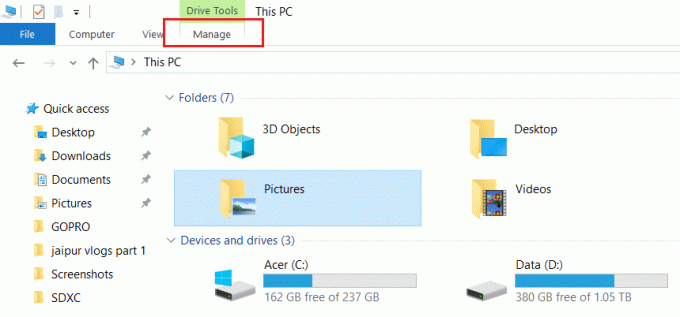
3. Επανεκκινήστε τον υπολογιστή σας για να αποθηκεύσετε τις αλλαγές.
Μέθοδος 3: Επαναφορά των ρυθμίσεων προβολής φακέλων όλων των φακέλων στις προεπιλογές
1. Ανοίξτε το Σημειωματάριο και αντιγράψτε και επικολλήστε το κείμενο ως έχει:
@echo off:: Για επαναφορά των ρυθμίσεων προβολής φακέλων όλων των φακέλων. Reg Διαγραφή "HKCU\SOFTWARE\Microsoft\Windows\Shell\BagMRU" /F. Κανονισμός Διαγραφή "HKCU\SOFTWARE\Microsoft\Windows\Shell\Bags" /F Κανονισμός Διαγραφής "HKCU\SOFTWARE\Microsoft\Windows\ShellNoRoam\Bags" /F. Reg Διαγραφή "HKCU\SOFTWARE\Microsoft\Windows\ShellNoRoam\BagMRU" /F Κανονισμός Διαγραφή "HKCU\SOFTWARE\Classes\Local Settings\Software\Microsoft\Windows\Shell\BagMRU" /F. Reg Delete "HKCU\SOFTWARE\Classes\Local Settings\Software\Microsoft\Windows\Shell\Bags" /F Reg Διαγραφή "HKCU\SOFTWARE\Classes\Wow6432Node\Local Settings\Software\Microsoft\Windows\Shell\Bags" /F. Reg Διαγραφή "HKCU\SOFTWARE\Classes\Wow6432Node\Local Settings\Software\Microsoft\Windows\Shell\BagMRU" /F:: Για να επαναφέρετε τις προβολές "Εφαρμογή σε φακέλους" στις προεπιλογές. REG Διαγραφή "HKCU\Software\Microsoft\Windows\CurrentVersion\Explorer\Streams\Defaults" /F:: Για επαναφορά του μεγέθους των λεπτομερειών, της πλοήγησης, των παραθύρων προεπισκόπησης στις προεπιλογές. Reg Διαγραφή "HKCU\SOFTWARE\Microsoft\Windows\CurrentVersion\Explorer\Modules\GlobalSettings\Sizer" /F:: Για να σκοτώσετε και να επανεκκινήσετε τον εξερευνητή. taskkill /f /im explorer.exe. ξεκινήστε το explorer.exe
2. Από το μενού Σημειωματάριο κάντε κλικ στο Αρχείο και μετά επιλέξτε Αποθήκευση ως.

3. Τώρα από το αναπτυσσόμενο μενού Αποθήκευση ως τύπος επιλέξτε Ολα τα αρχεία.
4. Ονομάστε το αρχείο ως reset_view.bat (Η επέκταση .bat είναι πολύ σημαντική).
5. Μεταβείτε στο σημείο όπου θέλετε να αποθηκεύσετε το αρχείο και κάντε κλικ Αποθηκεύσετε.

6. Κάντε δεξί κλικ στο αρχείο (reset_view.bat) και επιλέξτε Εκτέλεση ως Διαχειριστής.
7. Κάντε επανεκκίνηση του υπολογιστή σας για να αποθηκεύσετε τις αλλαγές.
Συνιστάται:
- Διορθώστε την υψηλή χρήση CPU από το WUDFHost.exe
- 15 τρόποι για να επιταχύνετε έναν αργό υπολογιστή με Windows 10
- Διορθώστε το σφάλμα Δεν ήταν δυνατή η σύνδεση στο δίκτυο Steam
- Διορθώστε το πρόβλημα της λανθασμένης ώρας στα Windows 10
Αυτό είναι που έχεις μάθει με επιτυχία Πώς να αλλάξετε το πρότυπο μιας μονάδας δίσκου, φακέλου ή βιβλιοθήκης στα Windows 10 αλλά αν εξακολουθείτε να έχετε απορίες σχετικά με αυτήν την ανάρτηση, μη διστάσετε να τις ρωτήσετε στην ενότητα των σχολίων.



