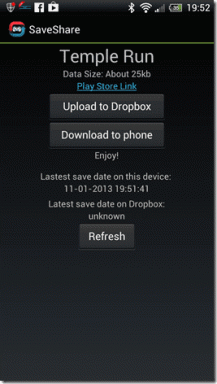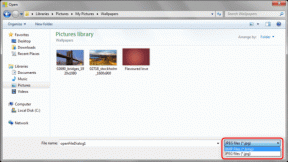Κορυφαίοι 10 τρόποι για να διορθώσετε το σφάλμα του Google Chrome κατά τη μεταφόρτωση αρχείων
Miscellanea / / June 08, 2023
Το Google Chrome παραμένει το προτιμώμενο πρόγραμμα περιήγησης μεταξύ των περισσότερων χρηστών επιτραπέζιων υπολογιστών. Ενώ λειτουργεί όπως αναμενόταν τις περισσότερες φορές, οι συνήθεις δυσλειτουργίες παραμένουν ένα σημείο πόνου για πολλούς. Οι χρήστες έχουν παραπονεθεί για Το Google Chrome κολλάει κατά τη μεταφόρτωση αρχείων από υπολογιστή ή Mac. Αν συναντήσετε το ίδιο, χρησιμοποιήστε τα παρακάτω κόλπα για να διορθώσετε το πρόβλημα.

Θέλετε να ανεβάσετε μεγάλα βίντεο σε υπηρεσίες αποθήκευσης cloud όπως το Google Drive, το OneDrive ή το Dropbox; Πολλοί χρησιμοποιούν επίσης εργαλεία ιστού για την επεξεργασία αρχείων PDF, βίντεο και φωτογραφιών. Αλλά αν το Google Chrome παγώσει κατά τη μεταφόρτωση αρχείων σε οποιονδήποτε ιστότοπο; Ας αντιμετωπίσουμε το πρόβλημα και ας κάνουμε λίγη δουλειά.
1. Κλείστε άλλες καρτέλες
Εάν έχετε ανοιχτές καρτέλες που απαιτούν πόρους στο παρασκήνιο, ενδέχεται να εμποδίσουν και να διακόψουν τη μεταφόρτωση μεγάλων αρχείων στο Google Chrome. Μπορείτε να χρησιμοποιήσετε την ενσωματωμένη διαχείριση εργασιών του Chrome για να εντοπίσετε και να κλείσετε τέτοιες καρτέλες.
Βήμα 1: Ανοίξτε το Google Chrome στην επιφάνεια εργασίας και κάντε κλικ στο μενού με τις τρεις κουκκίδες στην επάνω δεξιά γωνία. Αναπτύξτε Περισσότερα εργαλεία και ανοίξτε τη Διαχείριση εργασιών.

Βήμα 2: Επιλέξτε μια καρτέλα που καταναλώνει μεγάλη ποσότητα μνήμης RAM και κάντε κλικ στο Τέλος διαδικασίας.
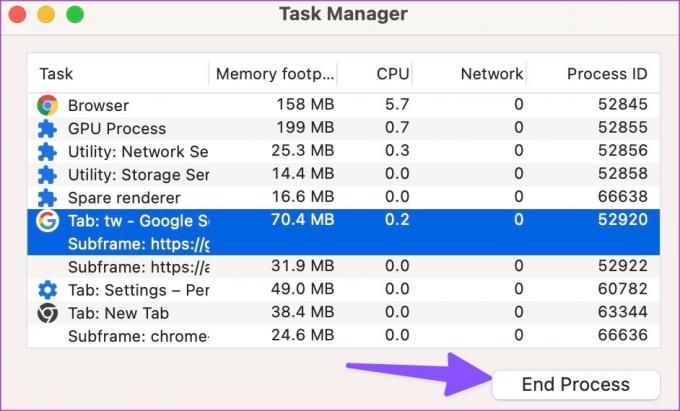
2. Εξασφάλιση υψηλών ταχυτήτων Διαδικτύου
Προτού ανεβάσετε μεγάλα βίντεο και αρχεία PDF στο Google Chrome, βεβαιωθείτε ότι ο υπολογιστής σας έχει υψηλές ταχύτητες Διαδικτύου. Μπορείτε να συνδεθείτε σε μια ζώνη συχνοτήτων Wi-Fi 5 GHz για υψηλές ταχύτητες. Εάν προσπαθήσετε να ανεβάσετε μεγάλα αρχεία με αργές ταχύτητες, το Chrome ενδέχεται να διακοπεί μετά από κάποιο χρονικό διάστημα.
3. Ελευθερώστε τη μνήμη RAM κλείνοντας άλλες εφαρμογές
Εάν άλλες εφαρμογές χρησιμοποιούν σημαντικό εύρος ζώνης και μνήμη στο Διαδίκτυο στο παρασκήνιο, το Chrome ενδέχεται να διακοπεί κατά τη μεταφόρτωση αρχείων. Πρέπει να κλείσετε εντελώς τέτοιες εφαρμογές στον υπολογιστή ή στο Mac σας και να προσπαθήσετε ξανά.
Windows
Βήμα 1: Κάντε δεξί κλικ στο κλειδί των Windows για να ανοίξετε το μενού Power User και επιλέξτε Task Manager από αυτό.

Βήμα 2: Επιλέξτε μια εφαρμογή που καταναλώνει υψηλή CPU και μνήμη και κάντε κλικ στο Τέλος εργασίας στην επάνω δεξιά γωνία.

Μακ
Βήμα 1: Πατήστε Command + Spacebar για να καλέσετε την Αναζήτηση Spotlight, πληκτρολογήστε Παρακολούθηση δραστηριότητας και πατήστε Επιστροφή για να το εκκινήσετε.
Βήμα 2: Επιλέξτε άσχετες εφαρμογές και κάντε κλικ στο σύμβολο x στην κορυφή.

4. Δημιουργία Νέου Προφίλ
Αυτό το κόλπο έχει λειτουργήσει σε πολλούς χρήστες και αξίζει να το δοκιμάσετε στον υπολογιστή σας. Μπορείτε να δημιουργήσετε ένα νέο προφίλ Chrome και να ανεβάσετε τα αρχεία σας χωρίς κανένα πρόβλημα.
Βήμα 1: Εκκινήστε το Google Chrome στην επιφάνεια εργασίας σας. Κάντε κλικ στο κυκλικό προφίλ σας στην επάνω δεξιά γωνία. Επιλέξτε Προσθήκη.

Βήμα 2: Συνδεθείτε με τα στοιχεία του λογαριασμού σας Google ή συνεχίστε χωρίς λογαριασμό.

Ακολουθήστε τις οδηγίες που εμφανίζονται στην οθόνη και επισκεφτείτε τον ιστότοπο που προτιμάτε σε κατάσταση ανώνυμης περιήγησης. Τώρα, ελέγξτε αν γίνεται αποστολή των αρχείων. Μπορείτε να διαβάσετε την αφιερωμένη μας ανάρτηση για να μάθετε περισσότερα Προφίλ Google Chrome.
5. Απενεργοποιήστε την επιτάχυνση υλικού
Μπορείτε να απενεργοποιήσετε την επιτάχυνση υλικού για να διορθώσετε την αδυναμία μεταφόρτωσης ή επισύναψης αρχείων στο Chrome.
Βήμα 1: Ανοίξτε το Google Chrome, κάντε κλικ στο μενού με τις τρεις κάθετες κουκκίδες στην επάνω δεξιά γωνία και επιλέξτε Ρυθμίσεις από το μενού περιβάλλοντος που ανοίγει.

Βήμα 2: Επιλέξτε Σύστημα από την αριστερή πλαϊνή γραμμή και απενεργοποιήστε την εναλλαγή δίπλα στην επιλογή «Χρήση επιτάχυνσης υλικού όταν είναι διαθέσιμη».

6. Μεταφόρτωση σε κατάσταση ανώνυμης περιήγησης
Η χρήση του Google Chrome σε κατάσταση ανώνυμης περιήγησης είναι ένας καλός τρόπος για να ελέγξετε εάν μία από τις επεκτάσεις προκαλεί πρόβλημα κατάρρευσης κατά τη μεταφόρτωση αρχείων.
Βήμα 1: Εκκινήστε το Google Chrome και κάντε κλικ στο μενού με τις τρεις κάθετες κουκκίδες στην επάνω δεξιά γωνία και επιλέξτε Ρυθμίσεις από το μενού περιβάλλοντος που ανοίγει.

Βήμα 2: Επιλέξτε την κατάσταση ανώνυμης περιήγησης και ξεκινήστε ξανά τη μεταφόρτωση αρχείων.
7. Απεγκαταστήστε τις επεκτάσεις Chrome
Εάν το Google Chrome ανεβάζει αρχεία χωρίς πρόβλημα στην κατάσταση ανώνυμης περιήγησης, μια από τις εγκατεστημένες επεκτάσεις είναι ο κύριος ένοχος εδώ. Πρέπει να καταργήσετε άγνωστες επεκτάσεις από το Google Chrome.
Βήμα 1: Εκκινήστε το Google Chrome και κάντε κλικ στο μενού με τις τρεις κουκκίδες στην επάνω δεξιά γωνία. Αναπτύξτε Περισσότερα εργαλεία και επιλέξτε Επεκτάσεις.
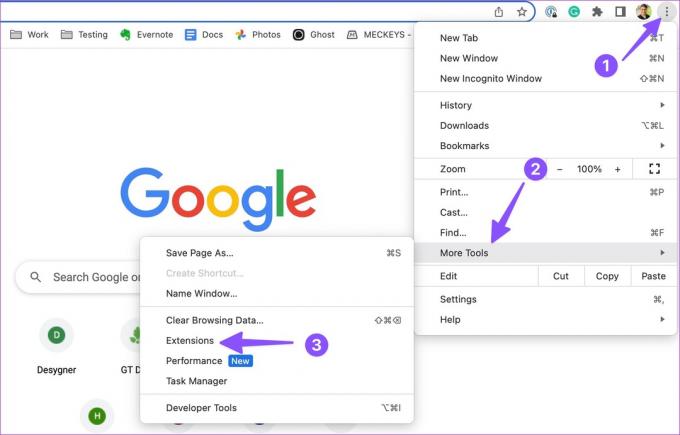
Βήμα 2: Καταργήστε ή απενεργοποιήστε τις περιττές επεκτάσεις από το παρακάτω μενού.

8. Επαναφορά του Chrome
Η επαναφορά του Google Chrome είναι ένας καλός τρόπος αντιμετώπισης τέτοιων προβλημάτων.
Βήμα 1: Ανοίξτε το Google Chrome και κάντε κλικ στο μενού με τις τρεις κάθετες κουκκίδες στην επάνω δεξιά γωνία και κάντε κλικ στις Ρυθμίσεις από το μενού περιβάλλοντος.

Βήμα 2: Επιλέξτε Επαναφορά ρυθμίσεων από την αριστερή πλαϊνή γραμμή και κάντε κλικ στην «Επαναφορά ρυθμίσεων στις αρχικές προεπιλογές τους».

Διαβάστε τις συνέπειες της επαναφοράς του Google Chrome και επιβεβαιώστε το ίδιο.
9. Απενεργοποιήστε την Εξοικονόμηση Ενέργειας
Μια ενεργή λειτουργία εξοικονόμησης ενέργειας μπορεί να επηρεάσει τη διαδικασία μεταφόρτωσης αρχείων στο Google Chrome. Πρέπει να απενεργοποιήσετε την επιλογή και να προσπαθήσετε ξανά.
Βήμα 1: Εκκινήστε το Google Chrome και κάντε κλικ στο μενού με τις τρεις κάθετες κουκκίδες στην επάνω δεξιά γωνία και επιλέξτε Ρυθμίσεις από το μενού περιβάλλοντος.

Βήμα 2: Επιλέξτε Απόδοση από την αριστερή πλαϊνή γραμμή και απενεργοποιήστε την εναλλαγή Εξοικονόμησης ενέργειας από το δεξί παράθυρο.

Μπορείτε να δοκιμάσετε να ανεβάσετε τα αρχεία σας στο Google Chrome τώρα.
10. Ενημερώστε το Google Chrome
Μια ξεπερασμένη έκδοση του Google Chrome σάς αφήνει με απειλές ασφαλείας και ζητήματα όπως το σφάλμα του Chrome κατά τη μεταφόρτωση αρχείων. Ήρθε η ώρα να ενημερώσετε το Google Chrome στην πιο πρόσφατη έκδοση.
Βήμα 1: Ανοίξτε το Google Chrome και κάντε κλικ στο μενού με τις τρεις κάθετες κουκκίδες στην επάνω δεξιά γωνία και επιλέξτε Ρυθμίσεις από το μενού περιβάλλοντος.

Βήμα 2: Επιλέξτε Σχετικά με το Chrome και εγκαταστήστε την πιο πρόσφατη έκδοση του Chrome στην επιφάνεια εργασίας σας.

Μοιραστείτε τα αρχεία σας στον Ιστό
Το πάγωμα ή το σφάλμα του Google Chrome κατά τη μεταφόρτωση αρχείων μπορεί να χαλάσει τη ροή εργασίας σας. Εάν κανένα από τα κόλπα δεν λειτουργεί, μεταβείτε σε άλλο πρόγραμμα περιήγησης Chromium όπως Microsoft Edge, Opera, Vivaldi ή Brave.
Τελευταία ενημέρωση στις 17 Μαΐου 2023
Το παραπάνω άρθρο μπορεί να περιέχει συνδέσμους συνεργατών που βοηθούν στην υποστήριξη της Guiding Tech. Ωστόσο, δεν επηρεάζει τη συντακτική μας ακεραιότητα. Το περιεχόμενο παραμένει αμερόληπτο και αυθεντικό.
ΤΟ ΗΞΕΡΕΣ
Το πρόγραμμα περιήγησής σας παρακολουθεί το λειτουργικό σύστημα του συστήματός σας, τη διεύθυνση IP, το πρόγραμμα περιήγησης, καθώς και τις προσθήκες και τα πρόσθετα του προγράμματος περιήγησης.

Γραμμένο από
Ο Parth εργάστηκε στο παρελθόν στο EOTO.tech καλύπτοντας ειδήσεις τεχνολογίας. Αυτήν τη στιγμή ασκεί ελεύθερος επαγγελματίας στο Guiding Tech γράφοντας για σύγκριση εφαρμογών, σεμινάρια, συμβουλές και κόλπα λογισμικού και βουτιά σε πλατφόρμες iOS, Android, macOS και Windows.