Διορθώστε τον ήχο HDMI που δεν λειτουργεί στα Windows 10
Miscellanea / / November 28, 2021
Εάν αντιμετωπίζετε πρόβλημα "HDMI χωρίς ήχο στα Windows 10", μην ανησυχείτε, καθώς σήμερα θα δούμε έναν τρόπο να επιλύσουμε αυτό το πρόβλημα. Το HDMI (High Definition Multimedia Interface) είναι ένα καλώδιο σύνδεσης που βοηθά στη μετάδοση ασυμπίεστων δεδομένων βίντεο και συμπιεσμένου ή μη συμπιεσμένου ψηφιακού ήχου μεταξύ συσκευών. Το HDMI αντικαθιστά τα παλιά πρότυπα αναλογικού βίντεο και με το HDMI, έχετε καθαρές και ευκρινέστερες εικόνες.

Υπάρχουν πολλές αιτίες επειδή ο ήχος HDMI ενδέχεται να μην λειτουργεί, όπως παλιά ή κατεστραμμένα προγράμματα οδήγησης ήχου, κατεστραμμένο καλώδιο HDMI, έλλειψη σωστής σύνδεσης με τη συσκευή κ.λπ. Επομένως, πριν προχωρήσετε, ελέγξτε πρώτα εάν το καλώδιο λειτουργεί σωστά συνδέοντάς το σε άλλη συσκευή ή υπολογιστή. Εάν το καλώδιο λειτουργεί, τότε μπορείτε να ακολουθήσετε τον παρακάτω οδηγό. Επομένως, χωρίς να χάνουμε χρόνο, ας δούμε πώς να διορθώσετε τον ήχο HDMI που δεν λειτουργεί στα Windows 10 με τη βοήθεια του παρακάτω οδηγού.
Περιεχόμενα
- Διορθώστε τον ήχο HDMI που δεν λειτουργεί στα Windows 10
- Μέθοδος 1: Ορίστε το HDMI ως προεπιλεγμένη συσκευή αναπαραγωγής
- Μέθοδος 2: Ενημερώστε τα προγράμματα οδήγησης ήχου
- Μέθοδος 3: Ενεργοποιήστε τους ελεγκτές ήχου
- Μέθοδος 4: Ενημέρωση προγραμμάτων οδήγησης κάρτας γραφικών
- Μέθοδος 5: Προγράμματα οδήγησης γραφικών επαναφοράς
- Μέθοδος 6: Απεγκατάσταση προγραμμάτων οδήγησης γραφικών και ήχου
Διορθώστε τον ήχο HDMI που δεν λειτουργεί στα Windows 10
Σιγουρέψου ότι δημιουργήστε ένα σημείο επαναφοράς μόνο σε περίπτωση που κάτι πάει στραβά.
Μέθοδος 1: Ορίστε το HDMI ως προεπιλεγμένη συσκευή αναπαραγωγής
1. Κάντε δεξί κλικ Εικονίδιο έντασης από τη γραμμή εργασιών και επιλέξτε Ήχοι.
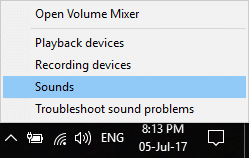
2. Φροντίστε να μεταβείτε σε Αναπαραγωγή καρτέλα και μετά κάντε δεξί κλικ HDMI ή ψηφιακή συσκευή εξόδου επιλογή και κάντε κλικ στο "Ορίσετε ως προεπιλογή“.
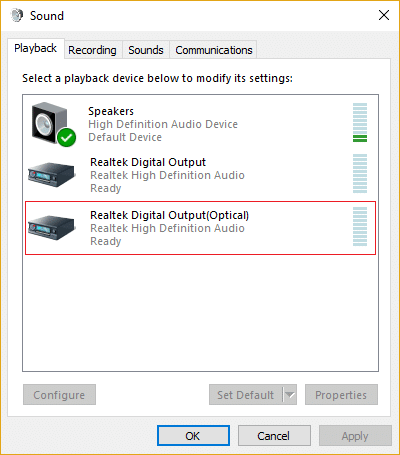
3. Κάντε κλικ στο Apply, ακολουθούμενο από ΕΝΤΑΞΕΙ.

4. Επανεκκινήστε τον υπολογιστή σας για να αποθηκεύσετε τις αλλαγές.
Σημείωση: Εάν δεν βλέπετε την επιλογή HDMI στην καρτέλα Αναπαραγωγή τότε κάντε δεξί κλικ σε μια κενή περιοχή μέσα στην καρτέλα αναπαραγωγής και, στη συνέχεια, κάντε κλικ στο Εμφάνιση αποσυνδεδεμένων συσκευών και Εμφάνιση απενεργοποιημένων συσκευών για να το σημειώσετε. Αυτό θα σας δείξει Επιλογή HDMI ή Digital Output Device, κάντε δεξί κλικ πάνω του και επιλέξτε επιτρέπω. Στη συνέχεια κάντε ξανά δεξί κλικ πάνω του και επιλέξτε Ορίσετε ως προεπιλογή.

Μέθοδος 2: Ενημερώστε τα προγράμματα οδήγησης ήχου
1. Πατήστε Windows Key + R και μετά πληκτρολογήστε devmgmt.msc και πατήστε Enter για να ανοίξει Διαχειριστή της συσκευής.

2. Επεκτείνουν Χειριστήρια ήχου, βίντεο και παιχνιδιών και μετά κάντε δεξί κλικ στο "Ήχος υψηλής ευκρίνειας Realtek” & επιλέξτε Ενημέρωση προγράμματος οδήγησης.

3. Στο επόμενο παράθυρο, κάντε κλικ στο «Αυτόματη αναζήτηση για ενημερωμένο λογισμικό προγραμμάτων οδήγησης“.

4. Εάν έχετε ήδη το ενημερωμένο πρόγραμμα οδήγησης, θα δείτε το μήνυμα "Τα καλύτερα προγράμματα οδήγησης για τη συσκευή σας είναι ήδη εγκατεστημένα“.

5. Εάν δεν έχετε τα πιο πρόσφατα προγράμματα οδήγησης, τότε Τα Windows θα ενημερώσουν αυτόματα τα προγράμματα οδήγησης Realtek Audio στην πιο πρόσφατη διαθέσιμη ενημέρωση.
6. Μόλις τελειώσετε, επανεκκινήστε τον υπολογιστή σας για να αποθηκεύσετε τις αλλαγές.
Εάν εξακολουθείτε να αντιμετωπίζετε το ζήτημα του ήχου HDMI που δεν λειτουργεί, τότε πρέπει να ενημερώσετε τα προγράμματα οδήγησης με μη αυτόματο τρόπο, ακολουθήστε αυτόν τον οδηγό.
1. Ανοίξτε ξανά τη Διαχείριση Συσκευών και, στη συνέχεια, κάντε δεξί κλικ Ήχος υψηλής ευκρίνειας Realtek & επιλέξτε Ενημέρωση προγράμματος οδήγησης.
2. Αυτή τη φορά, κάντε κλικ στο " Περιηγηθείτε στον υπολογιστή μου για λογισμικό προγράμματος οδήγησης.”

3. Στη συνέχεια, επιλέξτε "Επιτρέψτε μου να επιλέξω από μια λίστα διαθέσιμων προγραμμάτων οδήγησης στον υπολογιστή μου.”

4. Επίλεξε το κατάλληλος οδηγός από τη λίστα και κάντε κλικ Επόμενο.

5. Αφήστε την εγκατάσταση του προγράμματος οδήγησης να ολοκληρωθεί και μετά επανεκκινήστε τον υπολογιστή σας.
Μέθοδος 3: Ενεργοποιήστε τους ελεγκτές ήχου
1. Πατήστε Windows Key + R και μετά πληκτρολογήστε devmgmt.msc και πατήστε Enter για να ανοίξει Διαχειριστή της συσκευής.

2. Κάντε κλικ στο Θέα από το μενού διαχείρισης συσκευών και, στη συνέχεια, επιλέξτε «Εμφάνιση κρυφών συσκευών“.

3. Τώρα Ανάπτυξη "Συσκευές Συστήματος" και βρείτε Ελεγκτή ήχου όπως "Ελεγκτής ήχου υψηλής ευκρίνειας“.
4. Κάντε δεξί κλικ επί Ελεγκτής ήχου υψηλής ευκρίνειας στη συνέχεια επιλέγει Επιτρέπω.

Σπουδαίος: Εάν τα παραπάνω δεν λειτουργούν, κάντε δεξί κλικ στο Ελεγκτή ήχου υψηλής ευκρίνειας και, στη συνέχεια, επιλέξτε Ιδιότητες. Τώρα στην καρτέλα Γενικά κάντε κλικ στο κουμπί "Ενεργοποίηση συσκευής" στο κάτω μέρος.
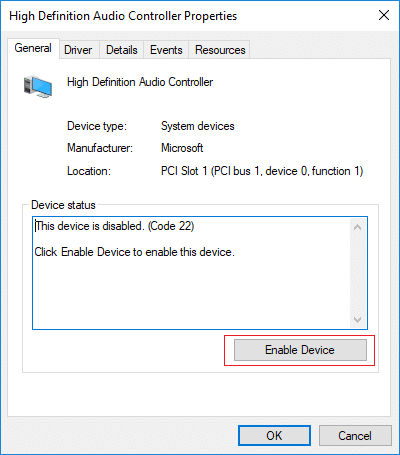
Σημείωση: Εάν το κουμπί Ενεργοποίηση είναι γκρι ή δεν εμφανίζεται η επιλογή, ο Ελεγκτής ήχου είναι ήδη ενεργοποιημένος.
5. Εάν έχετε περισσότερους από έναν ελεγκτές ήχου, πρέπει να ακολουθήσετε τα παραπάνω βήματα για να Ενεργοποιήστε το καθένα ξεχωριστά.
6. Μόλις τελειώσετε, επανεκκινήστε τον υπολογιστή σας για να αποθηκεύσετε τις αλλαγές και να δείτε αν μπορείτε Διορθώστε τον ήχο HDMI που δεν λειτουργεί στα Windows 10.
Μέθοδος 4: Ενημέρωση προγραμμάτων οδήγησης κάρτας γραφικών
1. Πατήστε Windows Key + R και μετά πληκτρολογήστε devmgmt.msc και πατήστε enter για να ανοίξει Διαχειριστή της συσκευής.

2. Στη συνέχεια, αναπτύξτε Προσαρμογείς οθόνης και κάντε δεξί κλικ στο δικό σας Κάρτα γραφικών και επιλέξτε Επιτρέπω.

3. Αφού το κάνετε ξανά, κάντε δεξί κλικ στην κάρτα γραφικών σας και επιλέξτε «Ενημέρωση προγράμματος οδήγησης“.

4. Επιλέξτε "Αυτόματη αναζήτηση για ενημερωμένο λογισμικό προγραμμάτων οδήγησης» και αφήστε το να ολοκληρώσει τη διαδικασία.

5. Εάν τα παραπάνω βήματα βοήθησαν στην επίλυση του προβλήματος, τότε πολύ καλό, αν όχι, συνεχίστε.
6. Πάλι δεξί κλικ στην κάρτα γραφικών σας και επιλέξτε «Ενημέρωση προγράμματος οδήγησης" αλλά αυτή τη φορά στην επόμενη οθόνη επιλέξτε "Περιηγηθείτε στον υπολογιστή μου για λογισμικό προγράμματος οδήγησης.”

7. Τώρα επιλέξτε “Επιτρέψτε μου να επιλέξω από μια λίστα διαθέσιμων προγραμμάτων οδήγησης στον υπολογιστή μου.”

8. Τελικά, επιλέξτε το πιο πρόσφατο πρόγραμμα οδήγησης από τη λίστα και κάντε κλικ Επόμενο.
9. Αφήστε την παραπάνω διαδικασία να ολοκληρωθεί και επανεκκινήστε τον υπολογιστή σας για να αποθηκεύσετε τις αλλαγές.
Μέθοδος 5: Προγράμματα οδήγησης γραφικών επαναφοράς
1. Πατήστε Windows Key + R και μετά πληκτρολογήστε devmgmt.msc και πατήστε Enter για να ανοίξετε τη Διαχείριση Συσκευών.

2. Στη συνέχεια, αναπτύξτε το Display Adapter κάντε δεξί κλικ στην κάρτα γραφικών σας και επιλέξτε Ιδιότητες.
3. Εναλλαγή σε Καρτέλα προγράμματος οδήγησης μετά κάντε κλικ στο "Roll Back Driver“.

4. Θα λάβετε ένα προειδοποιητικό μήνυμα, κάντε κλικ Ναί να συνεχίσει.
5. Μόλις επαναφερθεί το πρόγραμμα οδήγησης γραφικών, επανεκκινήστε τον υπολογιστή σας για να αποθηκεύσετε τις αλλαγές.
Εάν μπορείτε Διορθώστε τον ήχο HDMI που δεν λειτουργεί στα Windows 10 Πρόβλημα, αν όχι, συνεχίστε με την επόμενη μέθοδο.
Μέθοδος 6: Απεγκατάσταση προγραμμάτων οδήγησης γραφικών και ήχου
1. Πατήστε Windows Key + R και μετά πληκτρολογήστε devmgmt.msc και πατήστε Enter για να ανοίξετε τη Διαχείριση Συσκευών.

2. Αναπτύξτε το Display Adapter και, στη συνέχεια, κάντε δεξί κλικ στην κάρτα γραφικών σας και επιλέξτε Απεγκατάσταση.

3. Κάντε κλικ Ναί για να συνεχίσετε με την απεγκατάσταση.
4. Ομοίως, επεκτείνετε το "Ελεγκτή ήχου, βίντεο και παιχνιδιών” στη συνέχεια κάντε δεξί κλικ στο δικό σας Συσκευή ήχου όπως "Συσκευή ήχου υψηλής ευκρίνειας” και επιλέξτε Απεγκατάσταση.

5. Πάλι κάντε κλικ στο OK για να επιβεβαιώσετε τις ενέργειές σας.

6. Μόλις τελειώσετε, επανεκκινήστε τον υπολογιστή σας για να αποθηκεύσετε τις αλλαγές.
Συνιστάται:
- 5 τρόποι για να διορθώσετε την έλλειψη ήχου στο YouTube
- Πρόβλημα που δεν λειτουργεί το YouTube στο Chrome [ΕΠΙΛΥΘΗΚΕ]
- Διορθώστε την αργή λειτουργία του YouTube στον υπολογιστή σας
- Πώς να εγκαταστήσετε ξανά το Realtek HD Audio Manager [ΟΔΗΓΟΣ]
Αυτό είναι που έχεις με επιτυχία Διορθώστε τον ήχο HDMI που δεν λειτουργεί στα Windows 10 αλλά αν εξακολουθείτε να έχετε ερωτήσεις σχετικά με αυτό το σεμινάριο, μην διστάσετε να τις ρωτήσετε στην ενότητα των σχολίων.


