Εύκολη πρόσβαση στο χρώμα και την εμφάνιση στα Windows 10
Miscellanea / / November 28, 2021
Μετά την ενημέρωση των δημιουργών των Windows 10, δεν ήταν εύκολη η πρόσβαση στο χρώμα και την εμφάνιση όπως παλιά. Στα Windows 7 και τα Windows 8/8.1 οποιοσδήποτε μπορούσε εύκολα να έχει πρόσβαση στις ρυθμίσεις χρώματος και εμφάνισης κάνοντας ένα απλό δεξί κλικ στην επιφάνεια εργασίας, στη συνέχεια επιλέξτε Εξατομίκευση και μετά κάντε κλικ στη σύνδεση Χρώμα. Αλλά αν ακολουθήσετε τα ίδια βήματα στα Windows 10, θα παρατηρήσετε ότι θα μεταφερθείτε στην εφαρμογή Ρυθμίσεις αντί στο κλασικό παράθυρο Εξατομίκευσης.
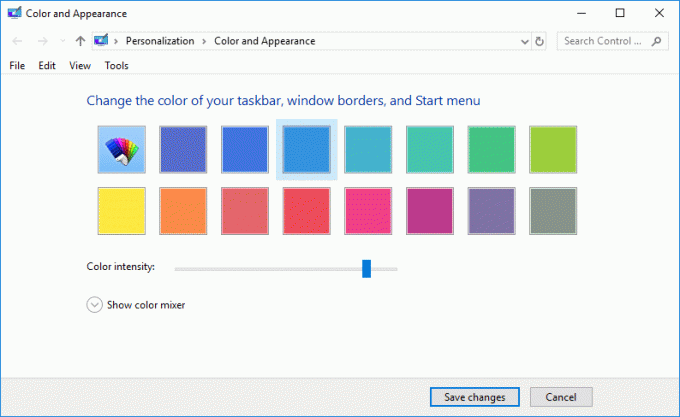
Εάν εξακολουθείτε να αναζητάτε έναν τρόπο πρόσβασης στο κλασικό παράθυρο Εξατομίκευσης, τότε μην ψάχνετε άλλο καθώς θα συζητήσουμε πώς μπορείτε να το κάνετε αυτό. Έτσι, χωρίς να χάσουμε καθόλου χρόνο, ας δούμε Πώς να αποκτήσετε εύκολη πρόσβαση στο χρώμα και την εμφάνιση στα Windows 10 με τη βοήθεια του παρακάτω οδηγού.
Περιεχόμενα
- Πώς να αποκτήσετε εύκολη πρόσβαση στο χρώμα και την εμφάνιση στα Windows 10
- Μέθοδος 1: Εύκολη πρόσβαση στο χρώμα και την εμφάνιση στα Windows 10 χρησιμοποιώντας την εντολή εκτέλεσης
- Μέθοδος 2: Μη αυτόματη δημιουργία συντόμευσης χρώματος και εμφάνισης
Πώς να αποκτήσετε εύκολη πρόσβαση στο χρώμα και την εμφάνιση στα Windows 10
Σιγουρέψου ότι δημιουργήστε ένα σημείο επαναφοράς μόνο σε περίπτωση που κάτι πάει στραβά.
Μέθοδος 1: Εύκολη πρόσβαση στο χρώμα και την εμφάνιση στα Windows 10 χρησιμοποιώντας την εντολή εκτέλεσης
1. Πατήστε Windows Key + R, πληκτρολογήστε τα παρακάτω και πατήστε Enter:
κέλυφος{ED834ED6-4B5A-4bfe-8F11-A626DCB6A921} -Microsoft. Εξατομίκευση\σελίδαΧρωματισμός

2. Μόλις πατήσετε Enter, το κλασικό παράθυρο Χρώμα και Εμφάνιση θα ανοίξει αμέσως.
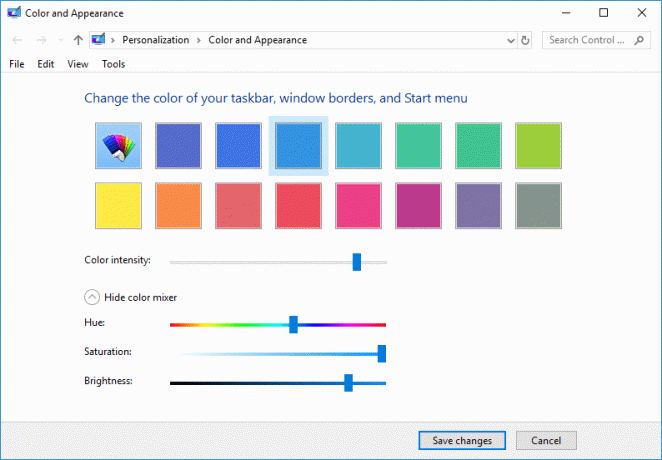
3. Αλλάξτε τις Ρυθμίσεις όπως εσείς, κάντε κλικ Αποθήκευσε τις αλλαγές.
4. Κάντε επανεκκίνηση του υπολογιστή σας.
Μέθοδος 2: Μη αυτόματη δημιουργία συντόμευσης χρώματος και εμφάνισης
1. Κάντε δεξί κλικ σε μια κενή περιοχή στην επιφάνεια εργασίας και, στη συνέχεια, επιλέξτε Νέο > Συντόμευση.

2. Αντιγράψτε και επικολλήστε τα παρακάτω στο "Πληκτρολογήστε τη θέση του αντικειμένουπεδίο και κάντε κλικ στο Επόμενο:
Κέλυφος explorer.exe{ED834ED6-4B5A-4bfe-8F11-A626DCB6A921} -Microsoft. Εξατομίκευση\σελίδα Ταπετσαρία
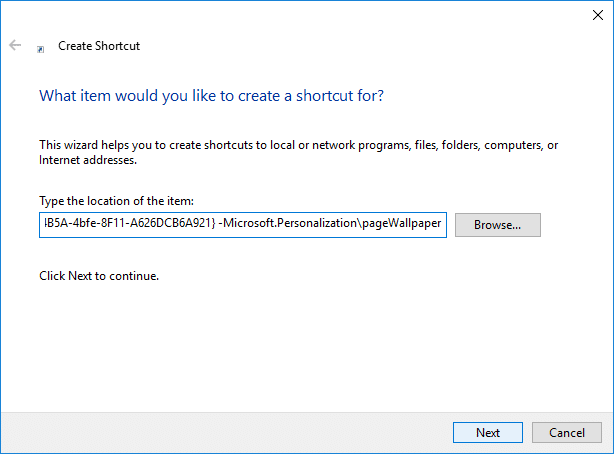
3. Δώστε σε αυτή τη συντόμευση όποιο όνομα θέλετε και μετά κάντε κλικ στο Τέλος.
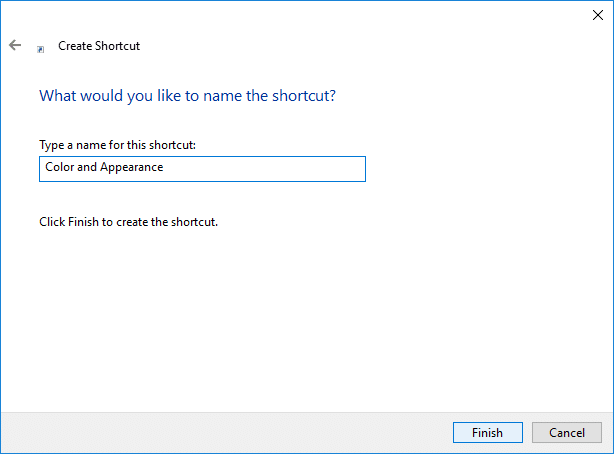
Σημείωση: Μπορείτε επίσης να ονομάσετε αυτήν τη συντόμευση ως Χρώμα και Εμφάνιση.
4. Αυτό θα δημιουργήσει τη συντόμευση χρώματος και εμφάνισης στην επιφάνεια εργασίας, και μπορείτε τώρα καρφιτσώστε τη συντόμευση στη γραμμή εργασιών ή στην Έναρξη.
5. Εάν θέλετε να αλλάξετε το εικονίδιο συντόμευσης απλά κάντε δεξί κλικ στη συντόμευση και επιλέξτε Ιδιότητες.

6. Μεταβείτε στην καρτέλα Συντόμευση και, στη συνέχεια, κάντε κλικ στο "Αλλαγή εικονιδίουκουμπί ” στο κάτω μέρος.
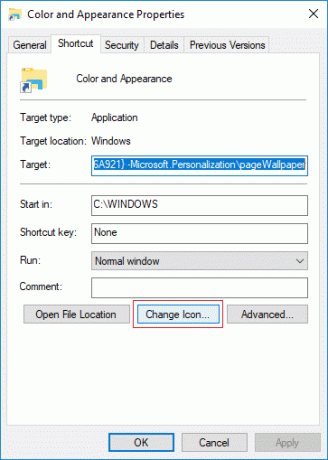
7. Πληκτρολογήστε τα ακόλουθα στο πεδίο "Αναζήτηση εικονιδίων σε αυτό το αρχείο" και πατήστε Enter:
%SystemRoot%\System32\imageres.dll
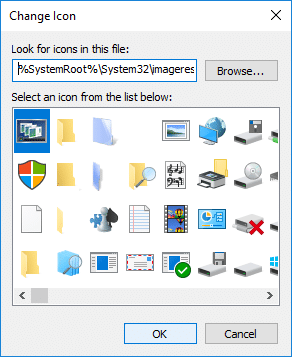
8. Επιλέξτε το εικονίδιο που επισημαίνεται με μπλε χρώμα και κάντε κλικ στο OK.
9. Κάντε κλικ στο Apply, ακολουθούμενο από Εντάξει και επανεκκινήστε τον υπολογιστή σας για να αποθηκεύσετε τις αλλαγές.
Συνιστάται:
- Ενεργοποιήστε ή απενεργοποιήστε το ClearType στα Windows 10
- Ρυθμίστε τις παραμέτρους των Windows 10 για τη δημιουργία Dump Files σε Blue Screen of Death
- Ενεργοποιήστε ή απενεργοποιήστε το Mouse ClickLock στα Windows 10
- Πώς να δημιουργήσετε μια συντόμευση για την εκκαθάριση του προχείρου στα Windows 10
Αυτό είναι που έχεις μάθει με επιτυχία Πώς να αποκτήσετε εύκολη πρόσβαση στο χρώμα και την εμφάνιση στα Windows 10 αλλά αν εξακολουθείτε να έχετε απορίες σχετικά με αυτό το σεμινάριο, μη διστάσετε να τις ρωτήσετε στην ενότητα των σχολίων.



