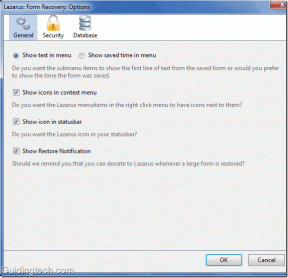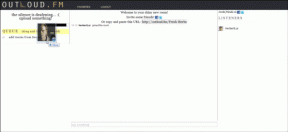Πώς να κάνετε τα εικονίδια της επιφάνειας εργασίας μικρότερα στα Windows 11
Miscellanea / / June 09, 2023
Ψάχνετε να προσαρμόσετε την επιφάνεια εργασίας των Windows 11; Το να κάνετε τα εικονίδια μικρότερα είναι ένας τρόπος για να επιτύχετε μια πιο προσαρμοσμένη και οπτικά ελκυστική διάταξη επιφάνειας εργασίας. Σε αυτό το άρθρο, θα σας καθοδηγήσουμε πώς να κάνετε τα εικονίδια της επιφάνειας εργασίας μικρότερα στα Windows 11. Ακολουθώντας τα απλά βήματα που περιγράφονται παρακάτω, μπορείτε εύκολα να αλλάξετε το μέγεθος των εικονιδίων της επιφάνειας εργασίας σας στις προτιμώμενες διαστάσεις σας.
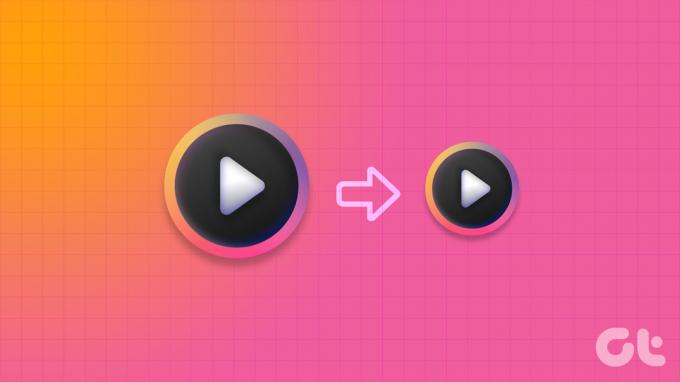
Η αλλαγή μεγέθους των εικονιδίων επιφάνειας εργασίας μπορεί να σας βοηθήσει να χωρέσετε περισσότερες συντομεύσεις και εικονίδια στην οθόνη σας. Αυτό διευκολύνει την πρόσβαση στις αγαπημένες σας εφαρμογές, αρχεία και φακέλους χωρίς να γεμίζετε τον χώρο της επιφάνειας εργασίας. Η προσαρμογή του μεγέθους του εικονιδίου της επιφάνειας εργασίας μπορεί να κάνει σημαντική διαφορά εάν προτιμάτε μια μινιμαλιστική αισθητική ή απλά θέλετε να βελτιστοποιήσετε τον χώρο εργασίας σας. Με αυτήν την κατανόηση, ας προσαρμόσουμε το μέγεθος των εικονιδίων της επιφάνειας εργασίας σας στα Windows 11.
1. Αλλαγή μεγέθους εικονιδίου από το μενού περιβάλλοντος επιφάνειας εργασίας
Η αλλαγή του μεγέθους των εικονιδίων στα Windows 11 είναι απλή. Ακολουθήστε τις παρακάτω οδηγίες.
Βήμα 1: Κάντε δεξί κλικ στην επιφάνεια εργασίας σας και επιλέξτε την επιλογή Προβολή από το μενού περιβάλλοντος.
Θα δείτε όλες τις διαθέσιμες επιλογές: Μεγάλα εικονίδια, Μεσαία εικονίδια και Μικρά εικονίδια. Το προεπιλεγμένο μέγεθος εικονιδίου είναι Μεσαίο.
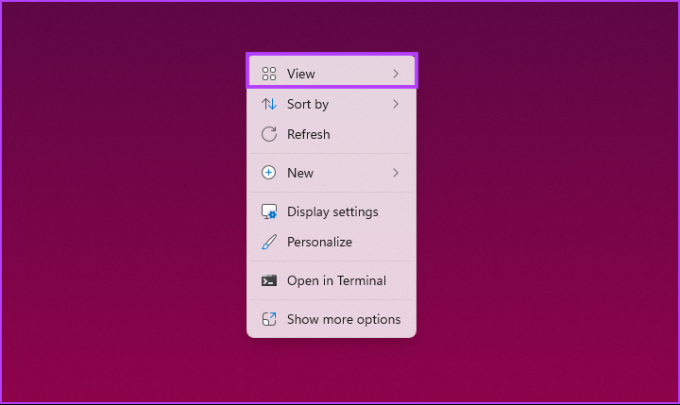
Βήμα 2: Εάν θέλετε να το κάνετε μικρότερο, επιλέξτε Μικρά εικονίδια. Εναλλακτικά, επιλέξτε Μεγάλα εικονίδια για να κάνετε τα εικονίδια μεγαλύτερα.
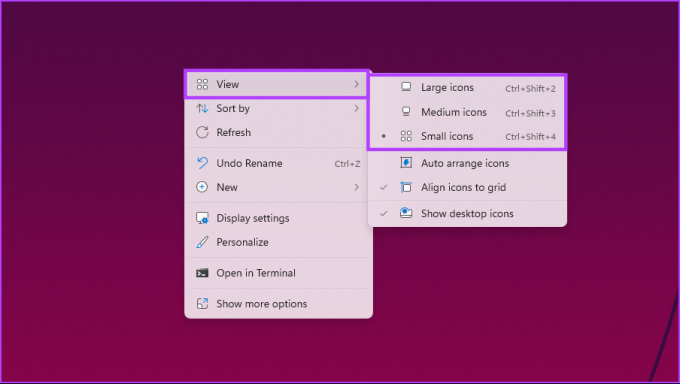
Αυτό θα κάνει όλα τα εικονίδια σας διαθέσιμα στην επιφάνεια εργασίας για να ανταποκρίνονται άμεσα στην αλλαγή. Εάν δεν θέλετε να μετακινήσετε το ποντίκι σας για να αλλάξετε το μέγεθος του εικονιδίου στην επιφάνεια εργασίας σας, προχωρήστε στην επόμενη μέθοδο.
2. Χρήση συντομεύσεων πληκτρολογίου
Μπορείτε να εκτελέσετε την παραπάνω μέθοδο χρησιμοποιώντας μια συντόμευση πληκτρολογίου. Όπως ίσως έχετε παρατηρήσει, κάθε επιλογή έχει ένα ξεχωριστό σύνολο πλήκτρων πρόσβασης για εύκολη και γρήγορη εκτέλεση. Το παραθέτουμε για δική σας διευκόλυνση.
- Μεγάλα εικονίδια: Ctrl + Shift + 2
- Μεσαία εικονίδια: Ctrl + Shift + 3
- Μικρά εικονίδια: Ctrl + Shift + 4
Επομένως, το μόνο που έχετε να κάνετε είναι να πατήσετε το πλήκτρο δίπλα στο μέγεθος του εικονιδίου που θέλετε και θα πρέπει να μπορείτε να κάνετε τα εικονίδια στην επιφάνεια εργασίας μικρότερα ή μεγαλύτερα. Εάν θέλετε έναν πιο αποτελεσματικό τρόπο, ελέγξτε την επόμενη μέθοδο.
Διαβάστε επίσης: Πώς να αλλάξετε τα εικονίδια στα Windows 11
3. Συρρίκνωση εικονιδίων επιφάνειας εργασίας χρησιμοποιώντας την κύλιση του ποντικιού
Αυτή είναι μια από τις πιο συχνά χρησιμοποιούμενες μεθόδους για την αλλαγή του μεγέθους των εικονιδίων στην επιφάνεια εργασίας των Windows. Σε αντίθεση με την προηγούμενη προσέγγιση, αυτή περιλαμβάνει τη χρήση του ποντικιού σας για να αλλάξετε εύκολα το μέγεθος των εικονιδίων και να προσαρμόσετε την εμφάνισή τους αμέσως.
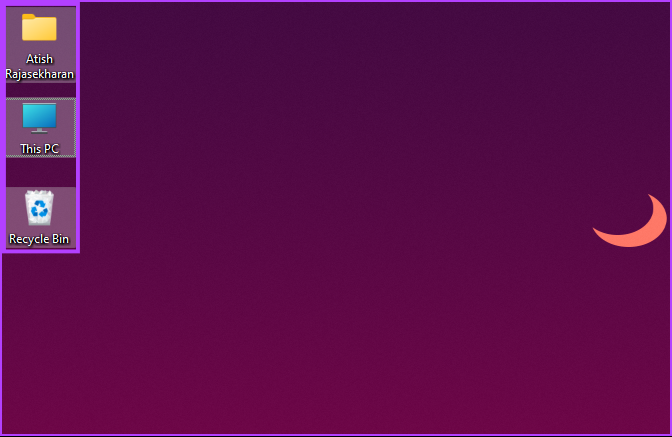
Απλώς κρατήστε πατημένο το πλήκτρο Ctrl στο πληκτρολόγιό σας και μετακινήστε το ποντίκι προς οποιαδήποτε κατεύθυνση για να προσαρμόσετε δυναμικά το μέγεθος των εικονιδίων στην επιφάνεια εργασίας σας. Η ομορφιά αυτής της μεθόδου έγκειται στην ευελιξία της - δεν περιορίζεστε σε τρεις προκαθορισμένες επιλογές. Μπορείτε να ρυθμίσετε το μέγεθος των εικονιδίων και να τα προσαρμόσετε ακριβώς στις προτιμήσεις σας.
Εάν θέλετε να μάθετε έναν άλλο τρόπο για να κάνετε τα εικονίδια στην επιφάνεια εργασίας μικρότερα ή μεγαλύτερα, ελέγξτε την επόμενη μέθοδο.
4. Χρήση ρυθμίσεων οθόνης
Αυτή η μέθοδος δεν χρειάζεται εξήγηση. Θα αλλάξουμε την ανάλυση της οθόνης ανάλογα με την ανάγκη να γίνουν μικρότερα τα εικονίδια. Ακολουθήστε τα παρακάτω βήματα.
Βήμα 1: Κάντε δεξί κλικ στην επιφάνεια εργασίας και επιλέξτε Εμφάνιση ρυθμίσεων από το μενού περιβάλλοντος.
Σημείωση: Εναλλακτικά, μπορείτε να μεταβείτε στις Ρυθμίσεις και να επιλέξετε Εμφάνιση από το μενού συστήματος.

Βήμα 2: Στην περιοχή Ρυθμίσεις οθόνης, κάντε κύλιση προς τα κάτω στην Ανάλυση οθόνης στην ενότητα «Κλίμακα και διάταξη». Και από το αναπτυσσόμενο μενού, επιλέξτε την υψηλότερη ανάλυση που υποστηρίζεται από την οθόνη σας.

Βήμα 3: Από το αναδυόμενο παράθυρο, επιλέξτε Διατήρηση αλλαγών.
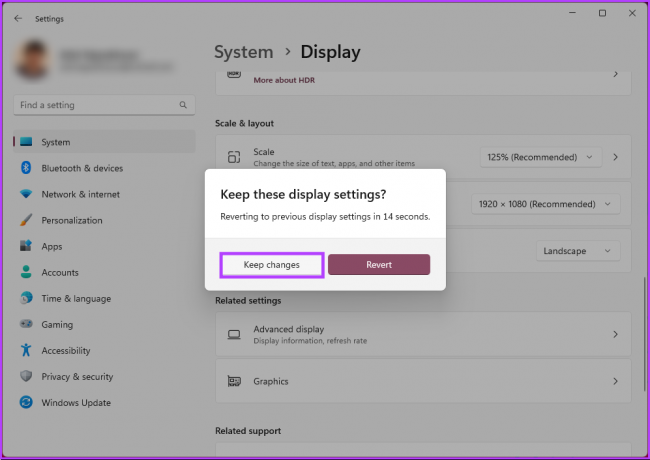
Με αυτό, τα εικονίδια της επιφάνειας εργασίας θα φιλοξενήσουν τις αλλαγές. Ο μεγάλος καμβάς συρρικνώνει τα εικονίδια της επιφάνειας εργασίας στον υπολογιστή σας με Windows 11. Μπορείτε επίσης να αλλάξετε την κλίμακα για να κάνετε τα εικονίδια της επιφάνειας εργασίας να φαίνονται μικρότερα. συνεχίστε με τα παρακάτω βήματα.
Βήμα 4: Στην ενότητα "Κλίμακα και διάταξη", μεταβείτε στην επιλογή Κλίμακα στις ρυθμίσεις οθόνης. Από το αναπτυσσόμενο μενού, επιλέξτε μια επιλογή χαμηλότερης κλίμακας.

Εάν η επιλογή δεν ανταποκρίνεται στις ανάγκες σας, εισαγάγετε προσαρμοσμένες επιλογές κλιμάκωσης. Για να το κάνετε αυτό, κάντε κλικ στο Scale.
Βήμα 5: Στην επιλογή Προσαρμοσμένη κλιμάκωση, εισαγάγετε έναν νέο αριθμό και κάντε κλικ στο τικ δίπλα του για επιβεβαίωση.
Σημείωση: Εάν θέλετε μικρότερα εικονίδια, εισαγάγετε ένα ποσοστό κοντά στο 100%.
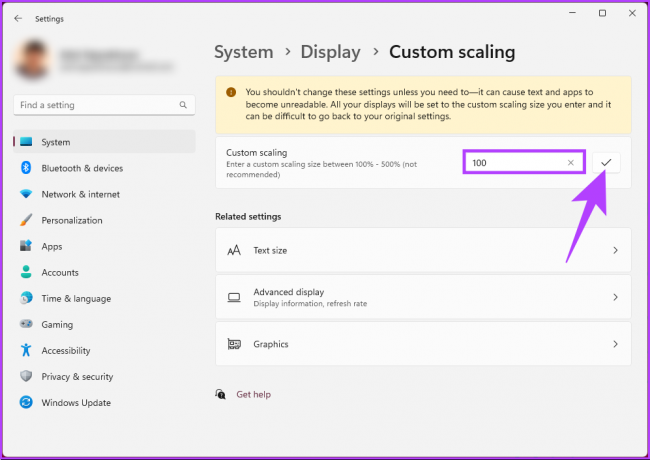
Για να κάνετε το εφέ της αλλαγής, πρέπει να αποσυνδεθείτε από τον υπολογιστή σας με Windows 11.
Διαβάστε επίσης: Πώς να αλλάξετε το μέγεθος των εικονιδίων της γραμμής εργασιών στα Windows 11
5. Χρήση Μητρώου
Αυτή η μέθοδος είναι πιο περίπλοκη από την παραπάνω. Επιπλέον, επειδή θα χρησιμοποιήσουμε τον Επεξεργαστή Μητρώου, σας συμβουλεύουμε ανεπιφύλακτα δημιουργήστε αντίγραφο ασφαλείας του μητρώου των Windows πριν προχωρήσετε στα παρακάτω βήματα.
Βήμα 1: Πατήστε το πλήκτρο Windows στο πληκτρολόγιό σας, πληκτρολογήστε Επεξεργαστής Μητρώουκαι κάντε κλικ στην επιλογή "Εκτέλεση ως διαχειριστής".
Σημείωση: Πατήστε το πλήκτρο «Windows + R» για να ανοίξετε το πλαίσιο διαλόγου Εκτέλεση, πληκτρολογήστε regedit.exeκαι κάντε κλικ στο OK για ανοίξτε τον Επεξεργαστή Μητρώου.

Στη γραμμή εντολών, επιλέξτε Ναι.
Βήμα 2: Στην επάνω γραμμή διευθύνσεων, εισαγάγετε την αναφερόμενη διεύθυνση.
HKEY_CURRENT_USER\Software\Microsoft\Windows\Shell\Bags\1\Desktop
Σημείωση: Μπορείτε επίσης να πλοηγηθείτε χειροκίνητα στην ενότητα.
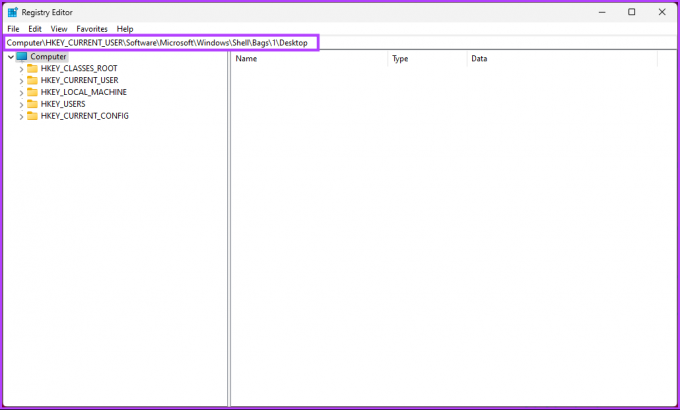
Βήμα 3: Κάντε διπλό κλικ στο πλήκτρο IconSize στο δεξί παράθυρο.
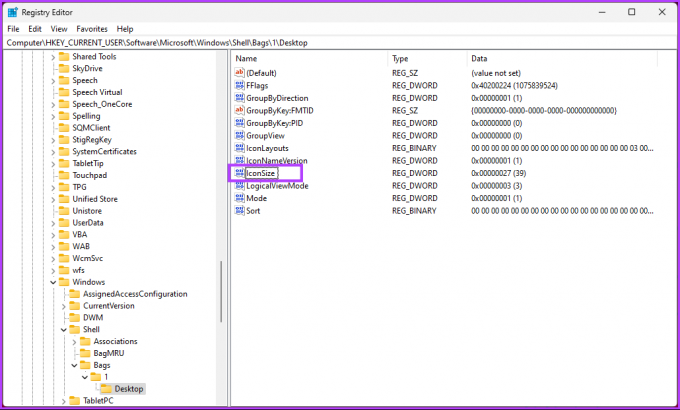
Βήμα 4: Στο αναδυόμενο παράθυρο «Επεξεργασία τιμής DWORD (32-bit), επιλέξτε Δεκαδικός και εισαγάγετε έναν αριθμό μικρότερο ή μεγαλύτερο από την τρέχουσα τιμή στο πεδίο Δεδομένα τιμής. Τέλος, κάντε κλικ στο OK.
Σημείωση: 32 για εικονίδια μικρού μεγέθους, 48 για εικονίδια μεσαίου μεγέθους, 96 για εικονίδια μεγάλου μεγέθους και 256 για εικονίδια πολύ μεγάλου μεγέθους. Μπορείτε να εισάγετε οποιονδήποτε άλλο αριθμό σύμφωνα με τις προτιμήσεις σας.
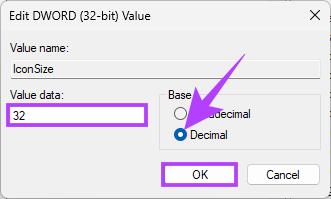
Τέλος, επανεκκινήστε το σύστημα ή την Εξερεύνηση των Windows για να εφαρμόσετε τις αλλαγές. Και αυτό είναι! Όταν το σύστημα εκκινήσει το αντίγραφο ασφαλείας, θα έχετε τεράστια εικονίδια επιφάνειας εργασίας ή μικρότερα, ανάλογα με το τι έχετε εισαγάγει.
Τώρα που ξέρετε πώς να αλλάξετε το μέγεθος των εικονιδίων σε μια επιφάνεια εργασίας των Windows 11, ίσως θέλετε επίσης να μάθετε πώς μπορείτε να αλλάξετε το μέγεθος των εικονιδίων στην Εξερεύνηση αρχείων. Συνέχισε να διαβάζεις.
6. Αλλαγή μεγέθους εικονιδίου στην Εξερεύνηση αρχείων
Βήμα 1: Πατήστε το πλήκτρο Windows στο πληκτρολόγιό σας, πληκτρολογήστε Εξερεύνηση αρχείων, και κάντε κλικ στο Άνοιγμα.
Σημείωση: Εναλλακτικά, πατήστε το πλήκτρο "Windows + E" για να ανοίξετε την Εξερεύνηση αρχείων.
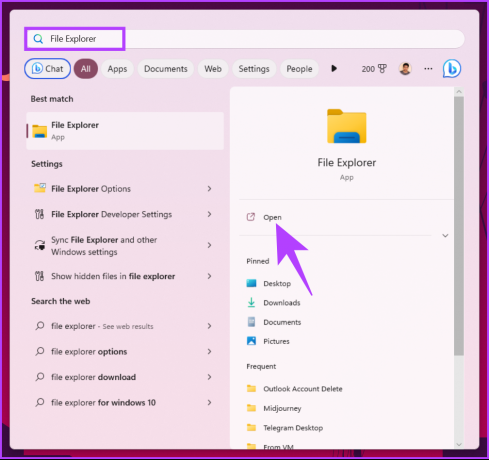
Βήμα 2: Στο παράθυρο Εξερεύνηση αρχείων, κάντε κλικ στην Προβολή στη γραμμή εργαλείων.

Βήμα 3: Από το αναπτυσσόμενο μενού, επιλέξτε τον τύπο του εικονιδίου που θέλετε. Για λόγους επίδειξης, πηγαίνουμε με την επιλογή Μικρά εικονίδια.
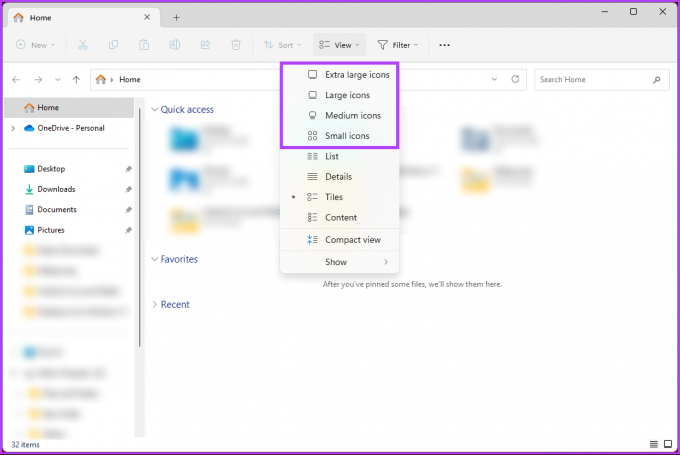
Ορίστε. Όλα τα εικονίδια θα γίνουν μικρότερα στους φακέλους. Μπορείτε να κάνετε εναλλαγή μεταξύ των μεγεθών όποτε θέλετε. Αν υπάρχει κάτι που παραλείψαμε να αναφέρουμε στο άρθρο, ανατρέξτε στην ενότητα Συχνές ερωτήσεις παρακάτω.
Συνήθεις ερωτήσεις σχετικά με το να κάνετε τα εικονίδια μικρότερα στα Windows 11
Στα Windows 11, τα εικονίδια συστήματος και τα εικονίδια για διάφορες εφαρμογές και αρχεία έχουν ορίσει σημεία αποθήκευσης εντός του συστήματος. Ανάλογα με τον τύπο του εικονιδίου και την προέλευσή του, οι ακριβείς τοποθεσίες τους μπορεί να διαφέρουν.
Τα ενσωματωμένα εικονίδια συστήματος των Windows 11 συνήθως βρίσκονται στο φάκελο "C:\Windows\System32". Αυτός ο κατάλογος φιλοξενεί μια σειρά από εικονίδια συστήματος, όπως εικονίδια φακέλων, εικονίδια αρχείων, εικονίδια συντομεύσεων και πολλά άλλα. Όσον αφορά τα εικονίδια που σχετίζονται με εγκατεστημένες εφαρμογές, συνήθως αποθηκεύονται στον φάκελο εγκατάστασης της αντίστοιχης εφαρμογής. Επιπλέον, μπορεί επίσης να συναντήσετε εικονίδια που είναι αποθηκευμένα σε άλλες τοποθεσίες, όπως ο φάκελος AppData για συγκεκριμένο χρήστη.
Το προεπιλεγμένο διάστημα εικονιδίων στα Windows 11 έχει οριστεί σε τιμή 112 (σε pixel) τόσο για το οριζόντιο όσο και για το κάθετο διάστημα. Αυτό δημιουργεί έναν σαφή διαχωρισμό 112 pixel μεταξύ κάθε εικονιδίου, διασφαλίζοντας ότι δεν είναι πολύ κοντά μεταξύ τους. Παρέχοντας αυτόν τον χώρο, τα Windows 11 αποφεύγουν τα ακατάστατα και επικαλυπτόμενα εικονίδια, επιτρέποντας την ευκολότερη οπτική αναγνώριση και αλληλεπίδραση με κάθε εικονίδιο.
Κάντε τα εικονίδια να πιάσουν τα βλέμματα
Το να γνωρίζετε πώς να κάνετε τα εικονίδια της επιφάνειας εργασίας μικρότερα είναι ένας απλός αλλά αποτελεσματικός τρόπος για να εξατομικεύσετε την εμπειρία σας στην επιφάνεια εργασίας. Δημιουργώντας μικρότερα εικονίδια, μπορείτε να μεγιστοποιήσετε την ακίνητη περιουσία της οθόνης σας, να δημιουργήσετε μια πιο καθαρή διάταξη επιφάνειας εργασίας και να αποκτήσετε εύκολη πρόσβαση στις αγαπημένες σας εφαρμογές. Μπορεί επίσης να θέλετε να διαβάσετε πώς να προσθέσετε ετικέτες σε αρχεία στα Windows 11.