Πώς να δημιουργήσετε Windows 10 Bootable USB Flash Drive
Miscellanea / / November 28, 2021
Εάν σχεδιάζετε μια καθαρή εγκατάσταση των Windows 10, πρέπει να δημιουργήσετε μια μονάδα flash USB με δυνατότητα εκκίνησης ή σε περίπτωση ανάκτησης, θα χρειαστείτε το εκκινήσιμο USB ή DVD. Από την κυκλοφορία των Windows 10 και αν βρίσκεστε σε νεότερη συσκευή, το σύστημά σας χρησιμοποιεί τη λειτουργία UEFI (United Extensible Firmware Interface) αντί για το παλαιού τύπου BIOS (Basic Input/Output System) και γι' αυτό, πρέπει να βεβαιωθείτε ότι το μέσο εγκατάστασης περιλαμβάνει το σωστό υλικολογισμικό υποστήριξη.
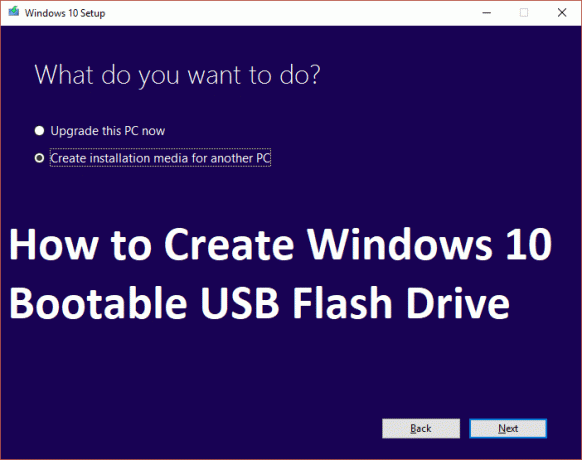
Τώρα υπάρχουν πολλοί τρόποι για να δημιουργήσετε μια μονάδα flash USB με δυνατότητα εκκίνησης των Windows 10, αλλά θα σας δείξουμε πώς να το κάνετε χρησιμοποιώντας το Microsoft Media Creation Tool και το Rufus. Έτσι, χωρίς να χάσουμε καθόλου χρόνο, ας δούμε πώς να δημιουργήσετε μια μονάδα flash USB για εκκίνηση για να εγκαταστήσετε τα Windows 10 με τη βοήθεια του παρακάτω οδηγού.
Περιεχόμενα
- Πώς να δημιουργήσετε Windows 10 Bootable USB Flash Drive
- Μέθοδος 1: Δημιουργήστε μέσα USB με δυνατότητα εκκίνησης για να εγκαταστήσετε τα Windows 10 χρησιμοποιώντας το Εργαλείο δημιουργίας πολυμέσων
- Μέθοδος 2: Πώς να δημιουργήσετε Windows 10 Bootable USB χρησιμοποιώντας το Rufus
Πώς να δημιουργήσετε Windows 10 Bootable USB Flash Drive
Μέθοδος 1: Δημιουργήστε μέσα USB με δυνατότητα εκκίνησης για να εγκαταστήσετε τα Windows 10 χρησιμοποιώντας το Εργαλείο δημιουργίας πολυμέσων
1. Κάντε λήψη του Εργαλείου δημιουργίας πολυμέσων από τον ιστότοπο της Microsoft.
2. Κάντε διπλό κλικ στο MediaCreationTool.exe αρχείο για την εκκίνηση της εφαρμογής.
3. Κάντε κλικ Αποδέχομαι στη συνέχεια επιλέξτε "Δημιουργία μέσων εγκατάστασης (μονάδα flash USB, DVD, ή αρχείο ISO) για άλλον υπολογιστή” και κάντε κλικ Επόμενο.

4. Τώρα η γλώσσα, η έκδοση και η αρχιτεκτονική θα επιλέγονται αυτόματα σύμφωνα με τη διαμόρφωση του υπολογιστή σας, αλλά εάν εξακολουθείτε να θέλετε να τα ορίσετε μόνοι σας αποεπιλέξτε την επιλογή στο κάτω μέρος λέγοντας "Χρησιμοποιήστε τις προτεινόμενες επιλογές για αυτόν τον υπολογιστή“.
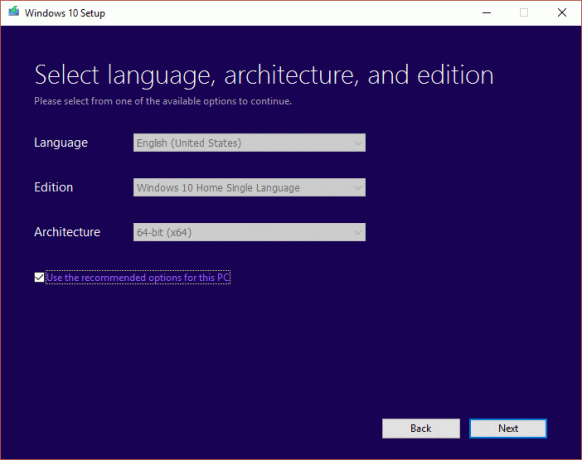
5. Κάντε κλικ στο Επόμενο και μετά επιλέξτε το φλας USB επιλογή μονάδας δίσκου και κάντε ξανά κλικ Επόμενο.

6. Βεβαιωθείτε ότι έχετε τοποθετήσει το USB και στη συνέχεια κάντε κλικ στην επιλογή Ανανέωση λίστας μονάδας δίσκου.
7. Επιλέξτε το USB σας και μετά κάντε κλικ Επόμενο.

Σημείωση: Αυτό θα μορφοποιήσει το USB και θα διαγράψει όλα τα δεδομένα.
8. Το Media Creation Tool θα ξεκινήσει τη λήψη αρχείων των Windows 10, και θα δημιουργήσει το USB με δυνατότητα εκκίνησης.

Μέθοδος 2: Πώς να δημιουργήσετε Windows 10 Bootable USB χρησιμοποιώντας το Rufus
1. Τοποθετήστε τη μονάδα flash USB στον υπολογιστή και βεβαιωθείτε ότι είναι άδειο.
Σημείωση: Θα χρειαστείτε τουλάχιστον 7 GB ελεύθερου χώρου στη μονάδα.
2. Κατεβάστε το Rufus και, στη συνέχεια, κάντε διπλό κλικ στο αρχείο .exe για να εκκινήσετε την εφαρμογή.
3. Επιλέξτε τη συσκευή USB σας στην ενότητα Συσκευή και, στη συνέχεια, στην ενότητα «Σχήμα διαμερισμάτων και τύπος συστήματος προορισμού» επιλέξτε το Σχέδιο διαμερισμάτων GPT για UEFI.

4. Στην ενότητα Νέος τύπος ετικέτας τόμου Windows 10 USB ή οποιοδήποτε όνομα επιθυμείτε.
5. Στη συνέχεια, κάτω Επιλογές μορφής, συγουρεύομαι:
Καταργήστε την επιλογή "Έλεγχος της συσκευής για κακά μπλοκ".
Επιλέξτε "Γρήγορη μορφοποίηση".
Επιλέξτε "Δημιουργία δίσκου εκκίνησης με χρήση" και επιλέξτε εικόνα ISO από το αναπτυσσόμενο μενού
Επιλέξτε "Δημιουργία εκτεταμένων αρχείων ετικέτας και εικονιδίων

6. Τώρα κάτω από "Δημιουργήστε έναν δίσκο εκκίνησης χρησιμοποιώντας εικόνα ISO” κάντε κλικ στο εικονίδιο της μονάδας δίσκου δίπλα του.

7. Επιλέξτε την εικόνα των Windows 10 και κάντε κλικ στο Άνοιγμα.
Σημείωση: Θα μπορούσατε να κάνετε λήψη του ISO των Windows 10 χρησιμοποιώντας το Εργαλείο δημιουργίας πολυμέσων και να ακολουθήσετε τη μέθοδο 1 αντί για το αρχείο ISO επιλογής USB.
8. Κάντε κλικ Αρχή και κάντε κλικ Εντάξει για να επιβεβαιώσετε τη μορφή του USB.
Συνιστάται:
- Διορθώστε το Microsoft Print σε PDF που δεν λειτουργεί
- Απόκρυψη διεύθυνσης email στην οθόνη σύνδεσης των Windows 10
- Διόρθωση 100% χρήσης δίσκου από το σύστημα και τη συμπιεσμένη μνήμη
- Διορθώστε ότι η έκδοση του λειτουργικού συστήματος δεν είναι συμβατή με το Startup Repair
Αυτό είναι που έχεις μάθει με επιτυχία Πώς να δημιουργήσετε Windows 10 Bootable USB Flash Drive αλλά αν εξακολουθείτε να έχετε απορίες σχετικά με αυτήν την ανάρτηση, μη διστάσετε να τις ρωτήσετε στην ενότητα των σχολίων.



