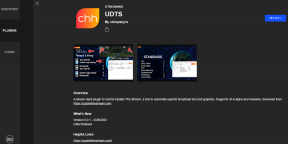7 καλύτερες επιδιορθώσεις για τον σκληρό δίσκο που δεν εμφανίζεται στο Android TV
Miscellanea / / June 11, 2023
Netflix και Prime Video σας επιτρέπει να απολαύσετε τις καλύτερες εκπομπές και ταινίες στο Android TV σας. Εκτός από τη ροή, μπορείτε επίσης να συνδέσετε τον σκληρό σας δίσκο στο Android TV σας για να απολαμβάνετε φωτογραφίες και βίντεο σε μεγάλη οθόνη. Το μόνο που χρειάζεται να κάνετε είναι να συνδέσετε τον σκληρό δίσκο στη θύρα USB της τηλεόρασής σας.

Ωστόσο, πολλοί χρήστες δυσκολεύονται να δουν τα περιεχόμενα των σκληρών δίσκων τους όταν τους συνδέουν σε Android TV. Πολλοί συχνά ξεχνούν τα βασικά και πηδούν το όπλο. Μην ανησυχείτε. Συγκεντρώσαμε τους καλύτερους τρόπους για να διορθώσετε τον σκληρό δίσκο που δεν εμφανίζεται στο Android TV.
1. Ελέγξτε εάν έχει επιλεγεί η σωστή θύρα USB
Ξεκινώντας με μερικά βασικά, ελέγξτε αν έχετε συνδεθεί και επιλέξετε τη σωστή θύρα USB από τη διεπαφή Android TV. Αυτό συμβαίνει ουσιαστικά εάν έχετε συνδέσει πολλές συσκευές στο Android TV σας. Πατήστε το κουμπί Πηγή στο τηλεχειριστήριο Android TV και επιλέξτε τη σωστή θύρα USB. Δοκιμάστε να αλλάξετε τη θύρα USB και χρησιμοποιήστε το κουμπί πηγής στο τηλεχειριστήριο για να βρείτε το τέλειο που λειτουργεί με την τηλεόρασή σας.
2. Ελέγξτε USB Hub ή USB Adapter
Εάν ο σκληρός σας δίσκος διαθέτει θύρα USB Type-C, μπορείτε να χρησιμοποιήσετε α Προσαρμογέας USB-C σε USB-A για να το συνδέσετε στο Android TV σας. Ωστόσο, δεν υπάρχει καμία εγγύηση ότι ένας προσαρμογέας USB ή ένας διανομέας θα λειτουργήσει απρόσκοπτα με το Android TV σας. Εάν ο σκληρός δίσκος δεν λαμβάνει αρκετή ισχύ από τον προσαρμογέα ή τον διανομέα, θα συνεχίσει να αποσυνδέεται ή να μην εμφανίζεται καθόλου. Δοκιμάστε λοιπόν να αφαιρέσετε τον προσαρμογέα ή το διανομέα από το Android TV και συνδέστε τον σκληρό δίσκο χρησιμοποιώντας το καλώδιο USB-C σε USB-A.
3. Εξαγωγή και επανασύνδεση του σκληρού δίσκου
Μπορεί να αποσυνδέατε τον σκληρό δίσκο από το Android TV μας χωρίς να τον αφαιρέσετε πρώτα. Ο υπολογιστής σας με Windows προσφέρει την επιλογή εξαγωγής του σκληρού δίσκου για να τον αφαιρέσετε με ασφάλεια χωρίς να προκληθεί απώλεια δεδομένων. Το Android TV περιλαμβάνει επίσης μια παρόμοια επιλογή. Δείτε πώς μπορείτε να το χρησιμοποιήσετε για εξαγωγή και επανασύνδεση του σκληρού σας δίσκου για να ελέγξετε εάν αυτό λύνει το πρόβλημα.
Βήμα 1:Εάν έχετε αποσυνδέσει τον σκληρό δίσκο, συνδέστε τον ξανά με το Android TV σας.
Βήμα 2: Επιλέξτε το εικονίδιο ειδοποίησης στην επάνω δεξιά πλευρά της αρχικής οθόνης του Android TV σας.
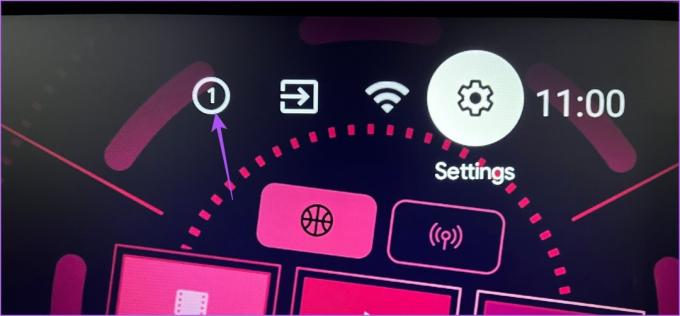
Βήμα 3: Επιλέξτε τον σκληρό σας δίσκο από το δεξί μενού.

Βήμα 4: Επιλέξτε Εξαγωγή από το αριστερό μενού.

Βήμα 5: Μετά την εξαγωγή του σκληρού δίσκου, συνδέστε τον ξανά και ελέγξτε εάν το πρόβλημα έχει λυθεί.
4. Ελέγξτε εάν το Android TV υποστηρίζει τη μορφή αρχείου
Αν και τα πιο πρόσφατα μοντέλα Android TV υποστηρίζουν διάφορες μορφές αρχείων. Ωστόσο, εάν εξακολουθείτε να μην μπορείτε να δείτε τα περιεχόμενα του σκληρού σας δίσκου στο Android TV σας, θα πρέπει να ελέγξετε εάν η μορφή αρχείου υποστηρίζεται πράγματι από το μοντέλο της τηλεόρασής σας. Προτείνουμε να εγκαταστήσετε το VLC Media Player και να ελέγξετε εάν αυτό λύνει το πρόβλημα.
Βήμα 1: Στην αρχική οθόνη του Android TV, μεταβείτε στο Play Store.

Βήμα 2: Ψάχνω για VLC Media Player.
Βήμα 3: Εγκαταστήστε το VLC Player για Android.

Βήμα 4: Ανοίξτε το VLC Player για Android και επιλέξτε Να επιτρέπεται η πρόσβαση σε φωτογραφίες, πολυμέσα και αρχεία στο Android TV σας.

Βήμα 5: Επιλέξτε Έναρξη VLC.

Βήμα 6: Επιλέξτε Ναι στο μήνυμα που λέει "Εντοπίστηκε νέος εξωτερικός χώρος αποθήκευσης".

Βήμα 7: Κάντε κύλιση προς τα κάτω και επιλέξτε τον σκληρό σας δίσκο στην ενότητα Περιήγηση.

Ελέγξτε εάν μπορείτε να δείτε τα περιεχόμενα. Ανατρέξτε στην ανάρτησή μας εάν σας Το Android TV δεν κατεβάζει εφαρμογές.
5. Ελέγξτε εάν ο σκληρός σας δίσκος χρησιμοποιεί διαμέρισμα MBR
Πολλοί νέοι σκληροί δίσκοι και SSD βασίζονται συνήθως σε μια μορφή διαμερισμάτων που ονομάζεται GPT (GUID Partition Table). Η μορφή GPT επιτρέπει τη χρήση ολόκληρης της χωρητικότητας του σκληρού δίσκου σε υπολογιστές. Αλλά αν εξακολουθείτε να εμφανίζεται τώρα στο Android TV σας, είναι πιθανό το Android TV σας να μην υποστηρίζει τη μορφή διαμερισμάτων.
Σε αυτήν την περίπτωση, πρέπει να συνδέσετε τον σκληρό σας δίσκο στον υπολογιστή σας και να ελέγξετε αν υποστηρίζει τη μορφή MBR ή Master Boot Record για διαμερισμό, καθώς αυτή η μορφή μπορεί να υποστηρίζεται από το Android TV σας.
Δείτε πώς μπορείτε να ελέγξετε το ίδιο.
Για Windows
Βήμα 1: Συνδέστε τον σκληρό δίσκο στον υπολογιστή σας με Windows.
Βήμα 2: Κάντε κλικ στο εικονίδιο Έναρξη και πληκτρολογήστε Γραμμή εντολών.

Βήμα 3: Από τα αποτελέσματα, κάντε κλικ στο «Εκτέλεση ως διαχειριστής».

Βήμα 4: Στο παράθυρο της γραμμής εντολών, πληκτρολογήστε diskpart και πατήστε Enter.

Βήμα 5: Στη συνέχεια, πληκτρολογήστε δίσκος λίστας και πατήστε Enter.
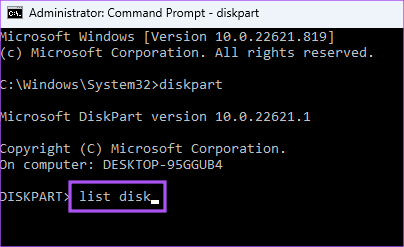
Εάν βλέπετε ένα σύμβολο αστερίσκου (*) κάτω από το GPT δίπλα στο όνομα του σκληρού σας δίσκου, σημαίνει ότι υποστηρίζει κατάτμηση GPT.
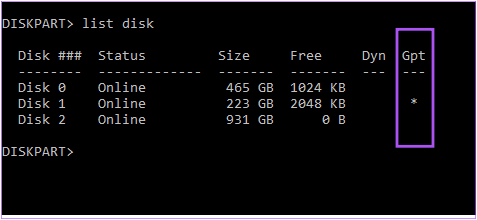
Για Mac
Βήμα 1: Συνδέστε το σκληρό δίσκο στο Mac σας.
Βήμα 2: Πατήστε Command + Spacebar για να ανοίξετε την Αναζήτηση Spotlight, πληκτρολογήστε Βοηθητικό πρόγραμμα δίσκου, και πατήστε Επιστροφή.

Βήμα 3: Στο παράθυρο Disk Utility, κάντε κλικ στον σκληρό σας δίσκο από το αριστερό μενού.

Βήμα 4: Δείτε αν είναι ενεργοποιημένη ή όχι η επιλογή για το Partition.

Εάν όχι, ο σκληρός σας δίσκος υποστηρίζει ήδη τη μορφή MBR.
6. Μορφοποίηση σκληρού δίσκου από GPT σε διαμέρισμα MBR
Εάν ο σκληρός σας δίσκος δεν υποστηρίζει τη μορφή GPT, ακολουθούν τα βήματα για να τον μετατρέψετε από διαμέρισμα GPT σε MBR. Λάβετε υπόψη ότι αυτή η διαδικασία θα διαγράψει όλα τα περιεχόμενα του σκληρού σας δίσκου. Φροντίστε λοιπόν να έχετε ένα αντίγραφο ασφαλείας των δεδομένων σας.
Χρήση υπολογιστή με Windows
Βήμα 1: Συνδέστε τον σκληρό δίσκο στον υπολογιστή σας με Windows.
Βήμα 2: Κάντε κλικ στο εικονίδιο Έναρξη και πληκτρολογήστε Γραμμή εντολών.

Βήμα 3: Από τα αποτελέσματα, κάντε κλικ στο «Εκτέλεση ως διαχειριστής».

Βήμα 4: Στο παράθυρο της γραμμής εντολών, πληκτρολογήστε diskpart και πατήστε Enter.

Βήμα 5: Τύπος δίσκος λίστας και πατήστε Enter.
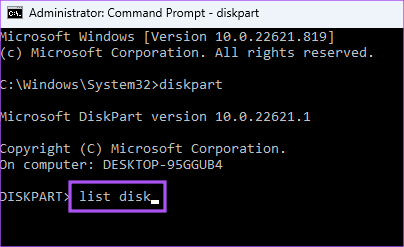
Σημειώστε τον αριθμό του δίσκου σας που υποστηρίζει τη μορφή GPT.

Βήμα 6: Τύπος Επιλέξτε Δίσκος (αριθμός δίσκου) και πατήστε Enter.
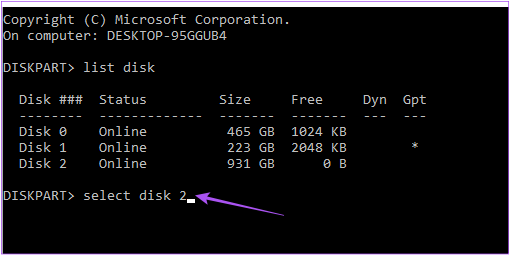
Βήμα 7: Τύπος ΚΑΘΑΡΗ και πατήστε Enter. Λάβετε υπόψη ότι αυτό το βήμα θα διαγράψει όλα τα περιεχόμενα του σκληρού σας δίσκου.

Βήμα 8: Τύπος μετατροπή mbr και πατήστε Enter.
Το διαμέρισμα του σκληρού σας δίσκου θα μετατραπεί σε μορφή MBR. Βγάλτε τη μονάδα δίσκου και ελέγξτε εάν το πρόβλημα έχει λυθεί.
Χρήση Mac
Βήμα 1: Συνδέστε το σκληρό δίσκο στο Mac σας.
Βήμα 2: Πατήστε Command + Spacebar για να ανοίξετε την Αναζήτηση Spotlight, πληκτρολογήστε Τερματικό, και πατήστε Επιστροφή.

Βήμα 3: Τύπος λίστα diskutil και πατήστε Enter.

Βήμα 4: Σημειώστε τον αριθμό του δίσκου του σκληρού σας δίσκου.

Βήμα 5:Πληκτρολογήστε την παρακάτω εντολή και πατήστε Return για να διαμορφώσετε το διαμέρισμα του σκληρού σας δίσκου.

diskutil partitiondisk /dev/disk0 MBR JHFS+ νέο 0b
Βήμα 6: Μετά από αυτό, αφαιρέστε τον σκληρό δίσκο και ελέγξτε εάν το πρόβλημα έχει λυθεί.
7. Ενημερώστε το λειτουργικό σύστημα Android TV
Εάν εξακολουθείτε να μην μπορείτε να προβάλετε τον σκληρό σας δίσκο, μπορείτε να δοκιμάσετε να ενημερώσετε την έκδοση του λειτουργικού συστήματος Android TV, καθώς η τρέχουσα ενδέχεται να παρουσιάζει σφάλματα.
Βήμα 1: Μεταβείτε στις Ρυθμίσεις στην αρχική οθόνη του Android TV.
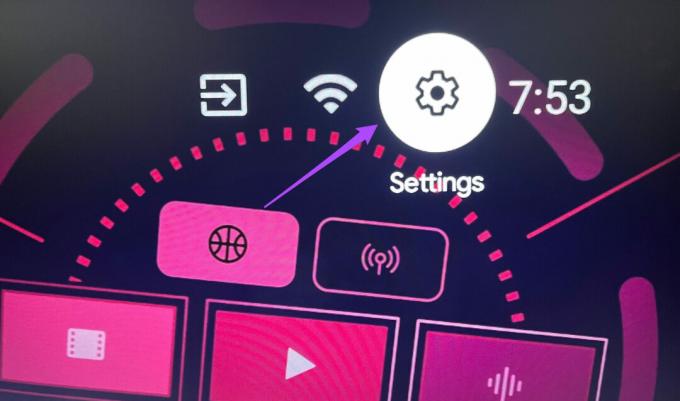
Βήμα 2: Επιλέξτε Προτιμήσεις συσκευής από το δεξί μενού.

Βήμα 3: Επιλέξτε Σχετικά.

Βήμα 4: Επιλέξτε Ενημέρωση συστήματος.
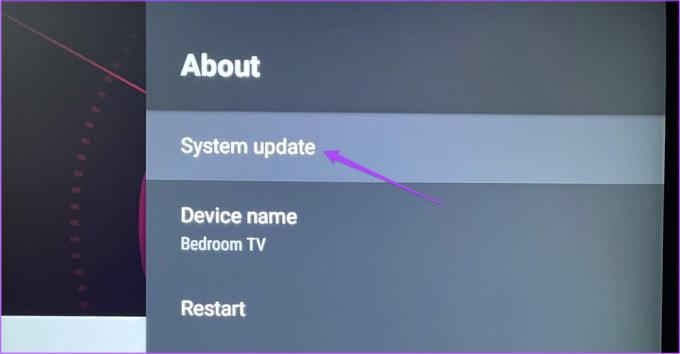
Βήμα 5: Εάν υπάρχει διαθέσιμη ενημέρωση, πραγματοποιήστε λήψη και εγκατάσταση.

Βήμα 6: Συνδέστε τον σκληρό σας δίσκο και ελέγξτε εάν το πρόβλημα έχει λυθεί.
Χρησιμοποιήστε τον σκληρό δίσκο στο Android TV
Αυτές οι λύσεις θα σας βοηθήσουν να αποκτήσετε πρόσβαση στα δεδομένα του σκληρού σας δίσκου στη μεγάλη οθόνη του Android TV σας. Μπορείτε επίσης να διαβάσετε την ανάρτησή μας αν οι εφαρμογές δεν ενημερώνονται στο Android TV σας.
Τελευταία ενημέρωση στις 06 Ιανουαρίου 2023
Το παραπάνω άρθρο μπορεί να περιέχει συνδέσμους συνεργατών που βοηθούν στην υποστήριξη της Guiding Tech. Ωστόσο, δεν επηρεάζει τη συντακτική μας ακεραιότητα. Το περιεχόμενο παραμένει αμερόληπτο και αυθεντικό.