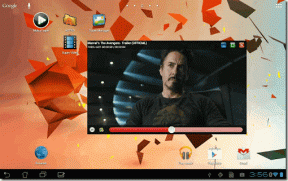Πώς να διαγράψετε το φάκελο SoftwareDistribution στα Windows 10
Miscellanea / / November 28, 2021
Τι είναι ο φάκελος SoftwareDistribution και σε τι χρησιμοποιείται; Αν και πολλοί χρήστες δεν γνωρίζουν αυτόν τον φάκελο, ας ρίξουμε λίγο φως στη σημασία του φακέλου SoftwareDistribution. Αυτός ο φάκελος χρησιμοποιείται από τα Windows για την προσωρινή αποθήκευση των αρχείων που απαιτούνται για την εγκατάσταση των πιο πρόσφατων ενημερώσεων των Windows στη συσκευή σας.
Ενημερώσεις των Windows είναι σημαντικά καθώς παρέχει ενημερώσεις και ενημερώσεις κώδικα ασφαλείας, διορθώνει πολλά σφάλματα και βελτιώνει την απόδοση του συστήματός σας. Ο φάκελος SoftwareDistribution βρίσκεται στον κατάλογο των Windows και διαχειρίζεται από WUAgent (Windows Update Agent).
Πιστεύετε ότι απαιτείται ποτέ η διαγραφή αυτού του φακέλου; Υπό ποιες συνθήκες, θα διαγράφατε αυτόν τον φάκελο; Είναι ασφαλές να διαγράψω αυτόν τον φάκελο; Αυτές είναι μερικές ερωτήσεις που συναντάμε όλοι κατά τη συζήτηση αυτού του φακέλου. Στο σύστημά μου, καταναλώνει περισσότερο από 1 GB χώρο μονάδας δίσκου C.
Γιατί θα διαγράψατε ποτέ αυτόν τον φάκελο;
Ο φάκελος SoftwareDistribution θα πρέπει να μείνει μόνος, αλλά έρχεται μια στιγμή που μπορεί να χρειαστεί να διαγράψετε τα περιεχόμενα αυτού του φακέλου. Μια τέτοια περίπτωση είναι όταν δεν μπορείτε να ενημερώσετε τα Windows ή όταν οι ενημερώσεις των Windows που λαμβάνονται και αποθηκεύονται στο φάκελο SoftwareDistribution είναι κατεστραμμένες ή ελλιπείς.
Στις περισσότερες περιπτώσεις, όταν το Windows Update σταματά να λειτουργεί σωστά στη συσκευή σας και λαμβάνετε ένα μήνυμα σφάλματος, πρέπει να ξεπλύνετε αυτόν τον φάκελο για να λύσετε το πρόβλημα. Επιπλέον, εάν διαπιστώσετε ότι αυτός ο φάκελος συγκεντρώνει ένα μεγάλο κομμάτι δεδομένων που καταλαμβάνουν περισσότερο χώρο από τη μονάδα, μπορείτε να διαγράψετε με μη αυτόματο τρόπο τον φάκελο για να ελευθερώσετε χώρο στη μονάδα δίσκου σας. Ωστόσο, εάν αντιμετωπίζετε προβλήματα με το Windows Update, όπως π.χ Το Windows Update δεν λειτουργεί, Οι ενημερώσεις των Windows αποτυγχάνουν, Το Windows Update κόλλησε κατά τη λήψη των πιο πρόσφατων ενημερώσεων, και τα λοιπά. τότε πρέπει διαγράψτε το φάκελο SoftwareDistribution στα Windows 10.
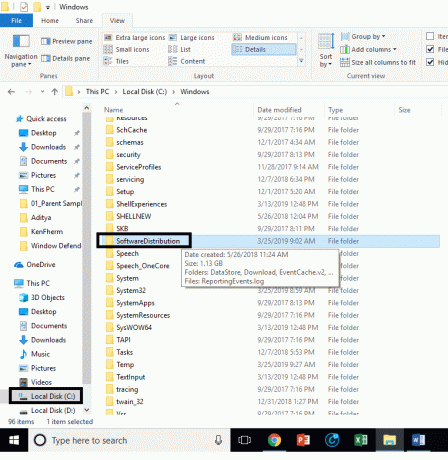
Είναι ασφαλές να διαγράψω το φάκελο SoftwareDistribution;
Δεν χρειάζεται να αγγίξετε αυτόν τον φάκελο υπό κανονικές συνθήκες, αλλά εάν το περιεχόμενο του φακέλου είναι κατεστραμμένο ή μη συγχρονισμένο, προκαλώντας προβλήματα με τις ενημερώσεις των Windows, τότε πρέπει να το διαγράψετε ντοσιέ. Είναι απολύτως ασφαλές να διαγράψετε αυτόν τον φάκελο. Ωστόσο, πρέπει πρώτα να βεβαιωθείτε ότι αντιμετωπίζετε πρόβλημα με το Windows Update. Την επόμενη φορά που θα είναι έτοιμα τα αρχεία του Windows Update, τα Windows θα δημιουργήσουν αυτόματα αυτόν τον φάκελο και θα πραγματοποιήσουν λήψη των αρχείων ενημέρωσης από την αρχή.
Περιεχόμενα
- Πώς να διαγράψετε το φάκελο SoftwareDistribution στα Windows 10
- Ένας εναλλακτικός τρόπος για να διαγράψετε το φάκελο SoftwareDistribution
- Πώς να μετονομάσετε το φάκελο SoftwareDistribution
Πώς να διαγράψετε το φάκελο SoftwareDistribution στα Windows 10
Σιγουρέψου ότι δημιουργήστε ένα σημείο επαναφοράς μόνο σε περίπτωση που κάτι πάει στραβά.
Για να διαγράψετε το φάκελο SoftwareDistribution από τη συσκευή σας, πρέπει είτε να ανοίξετε το Γραμμή εντολών ή Windows PowerShell
1. Ανοίξτε τη γραμμή εντολών ή το Windows PowerShell με πρόσβαση διαχειριστή. Τύπος Πλήκτρο Windows + X και επιλέξτε την επιλογή Γραμμή εντολών ή PowerShell.
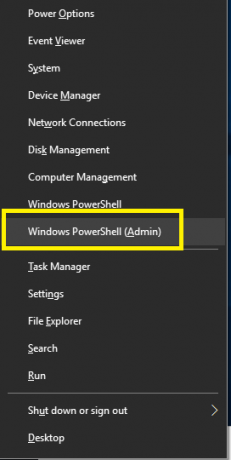
2.Μόλις ανοίξει το PowerShell, πρέπει να πληκτρολογήσετε τις παρακάτω εντολές για να σταματήσετε την υπηρεσία Windows Update και την υπηρεσία έξυπνης μεταφοράς στο παρασκήνιο.
καθαρή στάση wuauserv
bits καθαρού τερματισμού
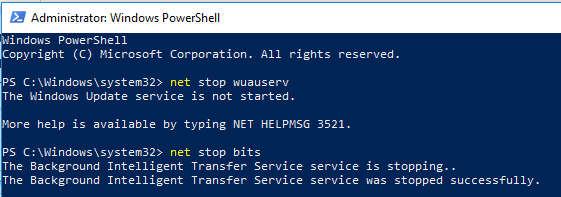
3. Τώρα πρέπει να πλοηγηθείτε σε Φάκελος SoftwareDistribution στη μονάδα δίσκου C για να διαγράψετε όλα τα στοιχεία της:
C:\Windows\SoftwareDistribution

Εάν δεν μπορείτε να διαγράψετε όλα τα αρχεία επειδή χρησιμοποιούνται ορισμένα αρχεία, πρέπει απλώς να επανεκκινήσετε τη συσκευή σας. Κατά την επανεκκίνηση, πρέπει να εκτελέσετε ξανά τις παραπάνω εντολές και να ακολουθήσετε τα βήματα. Τώρα, προσπαθήστε ξανά να διαγράψετε όλο το περιεχόμενο του φακέλου SoftwareDistribution.
4. Αφού διαγράψετε το περιεχόμενο του φακέλου SoftwareDistribution, πρέπει να πληκτρολογήσετε την ακόλουθη εντολή για να ενεργοποιήσετε τις υπηρεσίες που σχετίζονται με το Windows Update:
καθαρή έναρξη wuauserv
καθαρά bits έναρξης

Ένας εναλλακτικός τρόπος για να διαγράψετε το φάκελο SoftwareDistribution
1.Πατήστε Windows Key + R και μετά πληκτρολογήστε υπηρεσίες.msc και πατήστε Enter.

2. Κάντε δεξί κλικ Υπηρεσία Windows Update και επιλέξτε Να σταματήσει.

3. Ανοίξτε την Εξερεύνηση αρχείων και μεταβείτε στην ακόλουθη τοποθεσία:
C:\Windows\SoftwareDistribution
4.Διαγραφή όλων τα αρχεία και οι φάκελοι κάτω από Διανομή Λογισμικού ντοσιέ.

5.Κάντε ξανά δεξί κλικ Υπηρεσία Windows Update στη συνέχεια επιλέξτε Αρχή.

6. Τώρα προσπαθήστε να κάνετε λήψη των ενημερώσεων των Windows και αυτή τη φορά θα γίνει χωρίς κανένα πρόβλημα.
Πώς να μετονομάσετε το φάκελο SoftwareDistribution
Εάν ανησυχείτε για τη διαγραφή του φακέλου SoftwareDistribution, μπορείτε απλώς να τον μετονομάσετε και τα Windows θα δημιουργήσουν αυτόματα έναν νέο φάκελο SoftwareDistribution για λήψη των ενημερώσεων των Windows.
1.Πατήστε Windows Key + X και μετά επιλέξτε Γραμμή εντολών (Διαχειριστής).

2. Τώρα πληκτρολογήστε τις ακόλουθες εντολές για να σταματήσετε τις Υπηρεσίες Windows Update και μετά πατήστε Enter μετά από κάθε μία:
καθαρή στάση wuauserv
net stop cryptSvc
bits καθαρού τερματισμού
net stop msiserver

3. Στη συνέχεια, πληκτρολογήστε την ακόλουθη εντολή για να μετονομάσετε το SoftwareDistribution Folder και μετά πατήστε Enter:
ren C:\Windows\SoftwareDistribution SoftwareDistribution.old
ren C:\Windows\System32\catroot2 catroot2.old

4. Τέλος, πληκτρολογήστε την ακόλουθη εντολή για να ξεκινήσετε τις Υπηρεσίες Windows Update και πατήστε Enter μετά από κάθε μία:
καθαρή έναρξη wuauserv
καθαρή εκκίνηση cryptSvc
καθαρά bits έναρξης
net start msiserver

Μόλις ολοκληρώσετε αυτά τα βήματα, τα Windows 10 θα δημιουργήσουν αυτόματα έναν φάκελο και θα πραγματοποιήσουν λήψη των απαραίτητων στοιχείων για την εκτέλεση των υπηρεσιών Windows Update.
Εάν το παραπάνω βήμα δεν λειτουργεί, μπορείτε εκκινήστε τα Windows 10 σε ασφαλή λειτουργία, και μετονομάστε Διανομή Λογισμικού φάκελο στο SoftwareDistribution.old.
Σημείωση: Το μόνο πράγμα που μπορεί να χάσετε στη διαδικασία διαγραφής αυτού του φακέλου είναι οι πληροφορίες ιστορικού. Αυτός ο φάκελος αποθηκεύει επίσης τις πληροφορίες ιστορικού του Windows Update. Έτσι, η διαγραφή του φακέλου θα διαγράψει τα δεδομένα ιστορικού του Windows Update από τη συσκευή σας. Επιπλέον, η διαδικασία του Windows Update θα πάρει περισσότερο χρόνο από ό, τι παλαιότερα, επειδή Το WUAgent θα ελέγξει και θα δημιουργήσει τις πληροφορίες του Datastore.
Συνολικά, δεν υπάρχει κανένα πρόβλημα που να σχετίζεται με τη διαδικασία. Είναι ένα μικρό τίμημα για την ενημέρωση της συσκευής σας με τις πιο πρόσφατες ενημερώσεις των Windows. Κάθε φορά που παρατηρείτε προβλήματα του Windows Update, όπως τα αρχεία Windows Updates που λείπουν, δεν ενημερώνονται σωστά, μπορείτε να επιλέξετε αυτήν τη μέθοδο για να επαναφέρετε τη διαδικασία του Windows Update.
Συνιστάται:
- Καταργήστε το Activate Windows Watermark από τα Windows 10
- Πώς να διορθώσετε προβλήματα Bluetooth στα Windows 10
- Ενεργοποιήστε το Flash για συγκεκριμένους ιστότοπους στο Chrome
- Τρόπος πλευρικής φόρτωσης εφαρμογών στα Windows 10
Ελπίζω ότι τα παραπάνω βήματα ήταν χρήσιμα και τώρα μπορείτε εύκολα Διαγραφή του φακέλου SoftwareDistribution στα Windows 10, αλλά αν εξακολουθείτε να έχετε ερωτήσεις σχετικά με αυτό το σεμινάριο, μην διστάσετε να τις ρωτήσετε στην ενότητα των σχολίων.