Πώς να χρησιμοποιήσετε το Widgetsmith στο iPhone – TechCult
Miscellanea / / June 12, 2023
Σας αρέσουν τα προσαρμοσμένα γραφικά στοιχεία iPhone; Αν ναι, τότε το Widgetsmith μπορεί να είναι το τέλειο ταίρι σας. Με αυτήν την εφαρμογή, μπορείτε να πείτε αντίο στις μονότονες προεπιλεγμένες διατάξεις και να εξερευνήσετε ένα ευρύ φάσμα κατηγοριών. Ωστόσο, εάν είστε νέοι σε αυτό το επίπεδο εξατομίκευσης, ίσως αναρωτιέστε πώς να χρησιμοποιήσετε το Widgetsmith στο iPhone. Μην ψάχνετε άλλο, καθώς αυτός ο οδηγός έχει όλα όσα πρέπει να γνωρίζετε.

Πίνακας περιεχομένων
Πώς να χρησιμοποιήσετε το Widgetsmith στο iPhone
Με μια εκτεταμένη γκάμα κατηγοριών που κυμαίνονται από την αστρονομία και την υγεία μέχρι τον καιρό και την ποιότητα του αέρα, μπορεί να πέσετε με τα μούτρα σε αυτήν την εφαρμογή. Αλλά για να το χρησιμοποιήσετε, πρέπει να ξέρετε πώς να χρησιμοποιείτε το Widgetsmith στο iPhone iOS 15. Να πώς το πας:
1. Ανοιξε App Store και αναζήτηση Widgetsmith.
2. Πατήστε στο Κουμπί GET.
3. Εκτόξευση Widgetsmith στο iPhone σας.
4. Μετά από αυτό, επιλέξτε το μέγεθος του widget πατώντας στο:
- Προσθέστε ένα μικρό γραφικό στοιχείο
- Προσθέστε ένα μεσαίο γραφικό στοιχείο
- Προσθέστε ένα μεγάλο γραφικό στοιχείο
5. Στη συνέχεια, πατήστε [Μέγεθος εικόνας] #1 για να βάλετε ξανά τίτλο στο widget σας σωστά. Αυτό βοηθά τους χρήστες να κάνουν διαφοροποίηση μεταξύ των προσαρμοσμένων γραφικών στοιχείων τους.
6. Τώρα, πατήστε στο Προεπιλεγμένο γραφικό στοιχείο.
7. Στη συνέχεια, πατήστε για να επιλέξετε ένα widget και στυλ της αρεσκείας σας.

8. Στη συνέχεια, πατήστε Θέμα για να προσαρμόσετε το widget σας.
9. Τώρα, επιλέξτε ένα προκατασκευασμένη αισθητική και πατήστε στο Προσαρμογή θέματος επιλογή για περαιτέρω προσαρμογή του γραφικού σας στοιχείου.
Σημείωση: Μπορείτε να αλλάξετε το χρώμα φόντου του γραφικού στοιχείου, το χρώμα απόχρωσης, το χρώμα περιγράμματος, τη γραμματοσειρά και το έργο τέχνης.
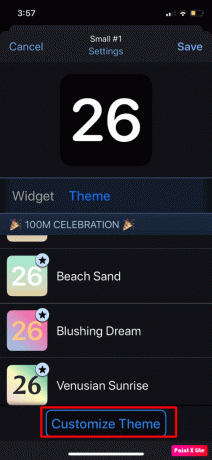
10. Κατά συνέπεια, πατήστε Αποθηκεύσετε να τελειώσω.
11. Μετά από αυτό, επιλέξτε:
- Εφαρμογή μόνο σε αυτό το γραφικό στοιχείο: Για αποθήκευση αλλαγών μόνο για αυτό το συγκεκριμένο γραφικό στοιχείο.
- Ενημέρωση θέματος Παντού: Για να εφαρμόσετε αλλαγές σε όλα τα γραφικά στοιχεία που χρησιμοποιούν αυτό το θέμα.
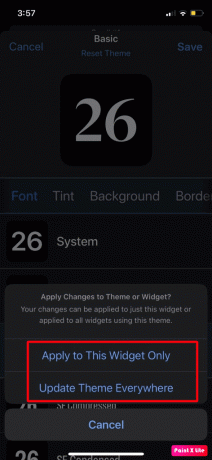
12. Στη συνέχεια, πατήστε Αποθηκεύσετε και επιλέξτε Πίσω.
Τέλος, πατήστε στο Αποθηκεύσετε επιλογή για την ολοκλήρωση της διαδικασίας.
Διαβάστε επίσης: Το WWDC 2023 αποκαλύπτει βελτιώσεις iPadOS: εξατομίκευση, διαδραστικά γραφικά στοιχεία και άλλα
Πώς να προσθέσετε Widgetsmith στην αρχική οθόνη στο iPhone
Για να εξοικειωθείτε με τον τρόπο προσθήκης Widgetsmith στην αρχική οθόνη του iPhone, διαβάστε τα βήματα που δίνονται παρακάτω:
1. Πλοηγηθείτε στο δικό σας Αρχική οθόνη για να πατήσετε παρατεταμένα την ταπετσαρία σας για να λάβετε το Λειτουργία Jiggle.
2. Μετά από αυτό, πατήστε στο + εικονίδιο που βρίσκεται στην κορυφή.

3. Στη συνέχεια, μετακινηθείτε προς τα κάτω και επιλέξτε το Widgetsmith επιλογή.
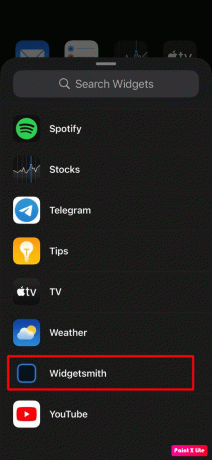
4. Τώρα, επιλέξτε τοΜέγεθος του προσαρμοσμένου γραφικού σας στοιχείου.

5. Πατήστε παρατεταμένα το κενό πλέγμα γραφικών στοιχείων και σύρετέ το στο δικό σας Αρχική οθόνη.

6. Στη συνέχεια, πατήστε στο προσαρμοσμένο γραφικό στοιχείο Widgetsmith ενώ βρίσκεστε σε λειτουργία jiggle.
7. Στο εξής, πατήστε στο όνομα γραφικού στοιχείου δίπλα στο Widget όταν εμφανίζεται το αναδυόμενο παράθυρο.
8. Τέλος, επιλέξτε το δικό σας προσαρμοσμένο γραφικό στοιχείο από τις δεδομένες επιλογές και, στη συνέχεια, επιστρέψτε στην Αρχική οθόνη σας.
Μετά από αυτό, το επιλεγμένο προσαρμοσμένο γραφικό στοιχείο θα βρίσκεται πλέον στο πλέγμα γραφικών στοιχείων. Μπορείτε να χρησιμοποιήσετε τη λειτουργία Jiggle για να μετακινήσετε τα προσαρμοσμένα γραφικά στοιχεία σας όπου θέλετε στην Αρχική οθόνη σας.
Διαβάστε επίσης:20 καλύτερα γραφικά στοιχεία Android για την αρχική σας οθόνη
Πώς να αλλάξετε τα εικονίδια εφαρμογών με το Widgetsmith
Εάν ξεπερνάτε τα εικονίδια προσαρμοσμένων εφαρμογών και θέλετε να εμπλουτίσετε τα πράγματα, τότε αυτό μπορεί να σας φανεί χρήσιμο. Δείτε πώς μπορείτε να αλλάξετε τα εικονίδια εφαρμογών με το Widgetsmith με μερικά απλά αγγίγματα:
1. Εκκινήστε το Widgetsmith στο iPhone σας και επιλέξτε το μέγεθος του widget σύμφωνα με την επιλογή σας.
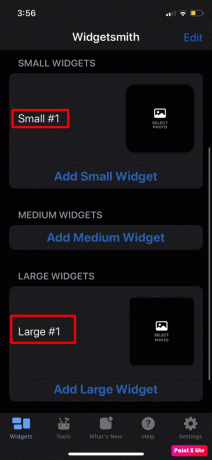
2. Μετά από αυτό, πατήστε στο widget για να το προσαρμόσετε. Τώρα, θα μπορείτε να αλλάξετε το χρώμα, το θέμα και τη γραμματοσειρά των εικονιδίων της εφαρμογής.
3. Στη συνέχεια, πατήστε στο αποθηκεύσετε επιλογή αφού τελειώσετε.
4. Στην Αρχική οθόνη, πατήστε παρατεταμένα οποιοδήποτε εικονίδιο εφαρμογής και επιλέξτε το Επεξεργασία αρχικής οθόνης επιλογή.
5. Στη συνέχεια, πατήστε στο + εικονίδιο που βρίσκεται στην επάνω αριστερή γωνία.
6. Βρείτε και πατήστε Widgetsmith.
7. Στο εξής, επιλέξτε το μέγεθος widget και πατήστε επάνω Προσθήκη γραφικού στοιχείου επιλογή.
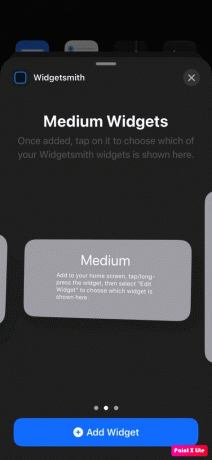
8. Μπορείτε να επεξεργαστείτε το widget πατώντας παρατεταμένα την εφαρμογή και, στη συνέχεια, επιλέγοντας την επιλογή Edit Widget.
Αυτό ολοκληρώνει το άρθρο μας πώς να χρησιμοποιήσετε το Widgetsmith στο iPhone. Μπορείτε να επικοινωνήσετε μαζί μας με τις προτάσεις και τις απορίες σας μέσω της παρακάτω ενότητας σχολίων. Επίσης, ενημερώστε μας για ποιο θέμα θέλετε να αποκτήσετε πληροφορίες στο επόμενο άρθρο μας.
Ο Henry είναι ένας έμπειρος συγγραφέας τεχνολογίας με πάθος να κάνει σύνθετα θέματα τεχνολογίας προσβάσιμα στους καθημερινούς αναγνώστες. Με πάνω από μια δεκαετία εμπειρίας στον κλάδο της τεχνολογίας, ο Henry έχει γίνει μια αξιόπιστη πηγή πληροφοριών για τους αναγνώστες του.



