Διορθώστε προβλήματα σύνδεσης Wi-Fi Android
Miscellanea / / November 28, 2021
Αντιμετωπίζετε προβλήματα σύνδεσης Wi-Fi Android; Φαίνεται το τέλος του κόσμου; Μην ανησυχείτε σε αυτόν τον οδηγό, θα μιλήσουμε για διάφορες συμβουλές και κόλπα που μπορούν να σας βοηθήσουν να επιλύσετε το πρόβλημα συνδεσιμότητας Wi-Fi σε συσκευές Android.
Η σύνδεση Wi-Fi που δημιουργεί πρόβλημα μπορεί πραγματικά να είναι καταστροφική. Αυτά τα αόρατα ραδιοκύματα έχουν γίνει αναπόσπαστο μέρος της ζωής μας και μας ακολουθούν ακόμη και στα γραφεία, τα σχολεία και τα σπίτια μας. Φαίνεται ότι το "Wi-Fi είναι στον αέρα" περισσότερο από την ΑΓΑΠΗ (Ή μάλλον πρόκειται για κορωνοϊό). Τα smartphone μπορεί να είναι πραγματικά εύθραυστα και δεν μπορούν να βασιστούν σε αυτά σε περίπτωση υλικού WiFi. Ειδικά, αν μιλάμε για Android 10, οι χρήστες αντιμετωπίζουν πολλά προβλήματα σχετικά με τη σύνδεση Wi-Fi.

Το πρόβλημα μπορεί να είναι είτε με τους κωδικούς πρόσβασης είτε ακόμη και με ενοχλητική διανομή ραδιοκυμάτων. Μαζί με αυτό, οι ενημερώσεις λογισμικού και υλικολογισμικού μπορεί να έχουν πρόβλημα και να είναι η αιτία του προβλήματος. Μερικές φορές, ακόμα κι αν το Wi-Fi είναι συνδεδεμένο στο τηλέφωνο, δεν μπορεί να φορτώσει τις ιστοσελίδες και τους ιστότοπους, κάτι που μπορεί να είναι αρκετά ενοχλητικό, για να είμαι ειλικρινής.
Περιεχόμενα
- Διορθώστε προβλήματα σύνδεσης Wi-Fi Android
- Μέθοδος 1: Ξεχάστε το Δίκτυο και δοκιμάστε να συνδεθείτε ξανά
- Μέθοδος 2: Απενεργοποιήστε τη λειτουργία εξοικονόμησης ενέργειας
- Μέθοδος 3: Κάντε επανεκκίνηση του δρομολογητή σας
- Μέθοδος 4: Απενεργοποιήστε προσωρινά το Bluetooth
- Μέθοδος 5: Βεβαιωθείτε ότι ο κωδικός πρόσβασης Wi-Fi είναι σωστός
- Μέθοδος 6: Απενεργοποιήστε τη λειτουργία πτήσης
- Μέθοδος 7: Επαναφορά των ρυθμίσεων δικτύου στις προεπιλογές
- Μέθοδος 8: Εναλλαγή σε συχνότητα 2,4 GHz από 5 GHz
- Μέθοδος 9: Απενεργοποιήστε το Smart Network Switch
- Μέθοδος 10: Ενημερώστε το λειτουργικό σύστημα Android
- Μέθοδος 11: Διατηρήστε το Wi-Fi ενεργοποιημένο κατά τη διάρκεια του ύπνου
- Μέθοδος 12: Εφαρμογή τρίτου μέρους που προκαλεί διακοπή
- Μέθοδος 13: Ελέγξτε την ημερομηνία και την ώρα στο τηλέφωνό σας
- Μέθοδος 14: Επαναφέρετε τη συσκευή σας στις εργοστασιακές ρυθμίσεις
Φτιάξε το Ανδρόιδ Προβλήματα σύνδεσης Wi-Fi
Αλλά hey, είμαστε σε αυτό μαζί. Έχουμε παραθέσει μερικές εκπληκτικές εισβολές που μπορούν να λύσουν αυτά τα προβλήματα Wi-Fi, ακριβώς όπως αυτό.
Μέθοδος 1: Ξεχάστε το Δίκτυο και δοκιμάστε να συνδεθείτε ξανά
Εάν δεν μπορείτε να συνδεθείτε στο δίκτυο WiFi στο τηλέφωνό σας, τότε μπορεί να σας βοηθήσει να ξεχάσετε αυτό το δίκτυο και να συνδεθείτε ξανά. Αυτό το είδος προβλήματος προκαλείται όταν υπάρχει α σύγκρουση με την IP. Μαζί με αυτό, προσπαθήστε να κάνετε επανεκκίνηση της συσκευής και του δρομολογητή σας. Αυτό σίγουρα θα λύσει το πρόβλημά σας.
Ακολουθούν μερικά βήματα για να ξεχάσετε και να συνδεθείτε ξανά στο Ασύρματο Δίκτυό σας:
1. Ανάβω το Wi-Fi σας από τη γραμμή γρήγορης πρόσβασης.

2. Τώρα, πηγαίνετε στο Ρυθμίσεις και πατήστε πάνω Wi-Fi Ρυθμίσεις.
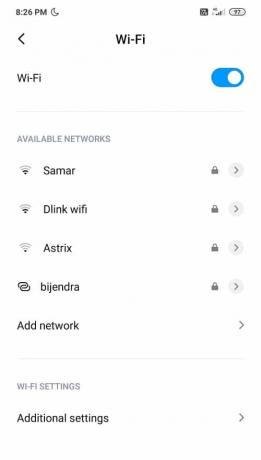
3. Πλοηγηθείτε στο Wi-Fi, και μετά κάντε κλικ στο SSID με πρόβλημα.
4. Κάντε κλικ στο Ξεχάστε το Δίκτυο και Επανεκκίνηση η συσκευή σου.
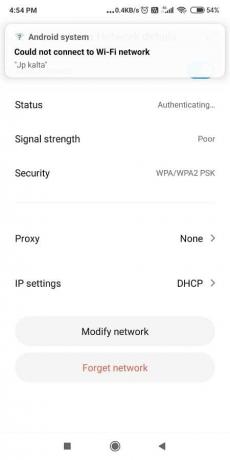
5. Δοκιμάστε να συνδεθείτε στο SSID ξανά και εισάγετε τον κωδικό πρόσβασής σας.
Μέθοδος 2: Απενεργοποιήστε τη λειτουργία εξοικονόμησης ενέργειας
Όπως υποδηλώνει το όνομα, η λειτουργία εξοικονόμησης ενέργειας μειώνει την κατανάλωση μπαταρίας απενεργοποιώντας το Bluetooth, το Wi-Fi, NFC, κλπ για ελαχιστοποίηση της κατανάλωσης ενέργειας. Τώρα, όπως βλέπετε όταν η λειτουργία εξοικονόμησης ενέργειας είναι ενεργοποιημένη, το Wi-Fi δεν είναι προσβάσιμο, επομένως πρέπει να βεβαιωθείτε ότι η λειτουργία εξοικονόμησης ενέργειας είναι απενεργοποιημένη εάν αντιμετωπίζετε προβλήματα σύνδεσης με το Android Wi-Fi.
Βήματα για την απενεργοποίηση της λειτουργίας εξοικονόμησης ενέργειας:
1. Παω σε Ρυθμίσεις και μετά αγγίξτε «Μπαταρία & Απόδοση’.

2. Απενεργοποιήστε την εναλλαγή δίπλα Εξοικονόμηση μπαταρίας.

3. Ή μπορείτε να εντοπίσετε το Λειτουργία εξοικονόμησης ενέργειας εικονίδιο στη γραμμή γρήγορης πρόσβασης και γυρίστε το Μακριά από.
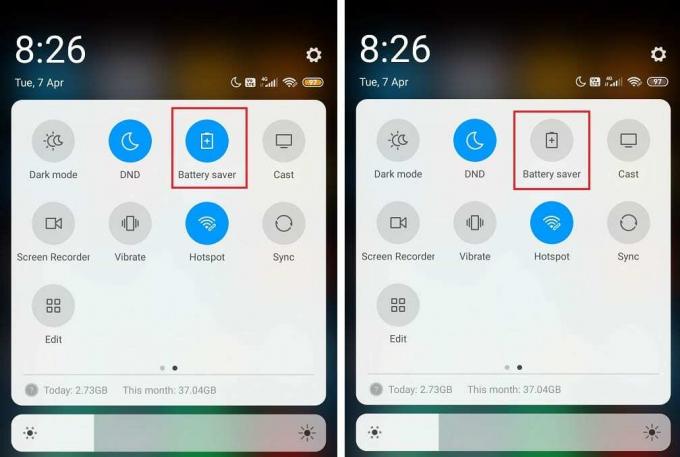
Μέθοδος 3: Κάντε επανεκκίνηση του δρομολογητή σας
Εάν δεν μπορείτε να συνδέσετε τη συσκευή σας στο δρομολογητή, τότε, σε αυτήν την περίπτωση, συνιστάται να επανεκκινήσετε το δρομολογητή σας. Και μετά την επανεκκίνηση του δρομολογητή, συνδέστε μόνο τη συσκευή σας αντί για όλες τις άλλες συσκευές. Η επανεκκίνηση του μόντεμ φαίνεται να διορθώνει διάφορα προβλήματα με τη σύνδεση Wi-Fi σε τηλέφωνα Android, αλλά αν αυτό το βήμα δεν βοήθησε, προχωρήστε στην επόμενη μέθοδο.

Επίσης, αντί να χρησιμοποιείτε το WPA + Ασφάλεια WPA2, απλά μείνετε με WPA ασφάλεια. Ομοίως, μπορείτε επίσης να προσπαθήσετε να απενεργοποιήσετε εντελώς τους κωδικούς πρόσβασης για το SSID σας απλώς για να το δοκιμάσετε. Ωστόσο, δεν συνιστάται η χρήση του δρομολογητή σας χωρίς κωδικό πρόσβασης για λόγους ασφαλείας.
Διαβάστε επίσης:Πώς να βρείτε τον αριθμό τηλεφώνου σας σε Android και iOS
Μέθοδος 4: Απενεργοποιήστε προσωρινά το Bluetooth
Αυτό μπορεί να ακούγεται λίγο άδικο, αλλά πιστέψτε με αυτή η μέθοδος λειτουργεί. Μερικές φορές, ορισμένα σφάλματα στο Android μπορεί να έρχονται σε διένεξη με το Wi-Fi προκαλώντας το πρόβλημα σύνδεσης. Τώρα για να επαληθεύσετε ότι αυτό δεν συμβαίνει εδώ, απλώς απενεργοποιήστε το Bluetooth και δοκιμάστε να συνδέσετε το δίκτυό σας. Εάν η συσκευή σας υποστηρίζει NFC, τότε συνιστάται να το απενεργοποιήσετε επίσης.
Περιηγηθείτε στη γραμμή γρήγορης πρόσβασης και απενεργοποιήστε το Bluetooth. Αυτό το περίεργο hack μπορεί να κάνει θαύματα.
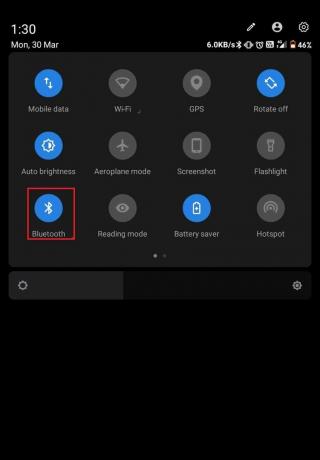
Μέθοδος 5: Βεβαιωθείτε ότι ο κωδικός πρόσβασης Wi-Fi είναι σωστός
Εάν αντιμετωπίζετε προβλήματα σύνδεσης WiFi Android, το πρώτο πράγμα που πρέπει να κάνετε είναι να ελέγξετε αν χρησιμοποιείτε τον σωστό κωδικό πρόσβασης για συνδεθείτε στο WiFi. Οι κωδικοί πρόσβασης είναι επικείμενα χαρακτηριστικά του Wi-Fi, επειδή είναι ο μόνος τρόπος για να προστατεύσετε το WiFi σας από μη εξουσιοδοτημένα πρόσβαση.
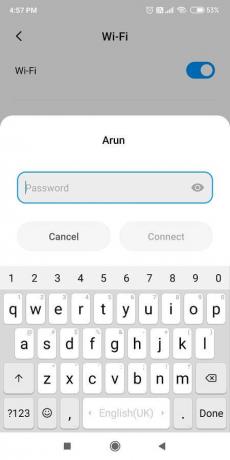
Και αν κατά λάθος χρησιμοποιείτε λάθος κωδικό πρόσβασης, δεν θα μπορείτε να συνδεθείτε στο Wi-Fi. Πρώτα λοιπόν, πρέπει να ξεχάσετε το δίκτυο WiFi χρησιμοποιώντας την παραπάνω μέθοδο και, στη συνέχεια, να συνδεθείτε ξανά χρησιμοποιώντας τη σωστή Κωδικός πρόσβασης. Ένα ακόμη πράγμα που πρέπει να κάνετε είναι να αποφύγετε λάθη που μπορεί να οδηγήσουν στη χρήση εσφαλμένων κωδικών πρόσβασης. Προσπαθήστε να χρησιμοποιήσετε αριθμούς και αλφάβητα στη σειρά με σωστή χρήση κεφαλαίων. Επίσης, κατά τη σύνδεση στο WiFi βεβαιωθείτε ότι εισάγετε σωστά τους αριθμούς ή τα γράμματα και εάν το Caps lock είναι ενεργοποιημένο ή απενεργοποιημένο.
Μέθοδος 6: Απενεργοποιήστε τη λειτουργία πτήσης
Αυτή η απλή επιδιόρθωση έχει λειτουργήσει για πολλούς χρήστες, οπότε χωρίς να χάνουμε χρόνο, ας δούμε πώς να απενεργοποιήσετε τη λειτουργία πτήσης στη συσκευή σας Android:
1. Κατεβάστε τη γραμμή γρήγορης πρόσβασης και πατήστε Λειτουργία πτήσης για να το ενεργοποιήσετε.

2. Μόλις ενεργοποιήσετε τη λειτουργία πτήσης, θα αποσυνδέσει το δίκτυο κινητής τηλεφωνίας, τις συνδέσεις Wi-Fi, το Bluetooth κ.λπ.
3. Περιμένετε μερικά δευτερόλεπτα και, στη συνέχεια, πατήστε ξανά για να απενεργοποιήσετε τη λειτουργία πτήσης. Αυτό μπορεί να επιλύσει προβλήματα σύνδεσης WiFi που αντιμετωπίζετε.

Μέθοδος 7: Επαναφορά των ρυθμίσεων δικτύου στις προεπιλογές
Εάν όλες οι παραπάνω μέθοδοι δεν ήταν σε θέση να σας βοηθήσουν στην επίλυση προβλημάτων σύνδεσης WiFi Android, τότε πιθανότατα θα γίνει επαναφορά των ρυθμίσεων δικτύου στις προεπιλεγμένες ρυθμίσεις. Αλλά να θυμάστε ότι η επαναφορά των ρυθμίσεων δικτύου στις προεπιλογές θα διαγράψει όλα τα αποθηκευμένα δίκτυα WiFi (SSID), τους κωδικούς πρόσβασης, τις ζευγαρωμένες συσκευές κ.λπ. Αυτό θα επαναφέρει τις ρυθμίσεις δικτύου στις εργοστασιακές προεπιλογές.
Ακολουθήστε τα παρακάτω βήματα για να επαναφέρετε τις ρυθμίσεις δικτύου στις προεπιλογές:
1. Ανοιξε Ρυθμίσεις στη συσκευή σας Android.
2. Τώρα πατήστε στη γραμμή αναζήτησης και πληκτρολογήστε Επαναφορά.
3. Από το αποτέλεσμα αναζήτησης κάντε κλικ στο Επαναφορά Wi-Fi, κινητού και Bluetooth.
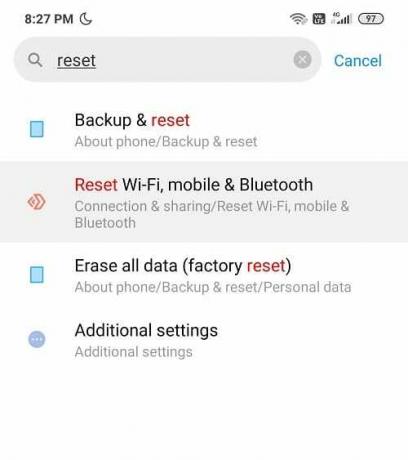
4. Στη συνέχεια, κάντε κλικ στο "Επαναφορά ρυθμίσεων" στον πάτο.
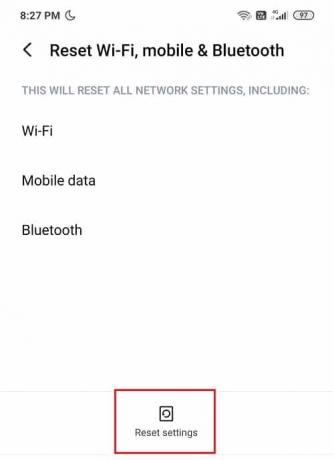
Οι ρυθμίσεις δικτύου σας θα οριστούν τώρα σε Προεπιλογές.
Μέθοδος 8: Εναλλαγή σε συχνότητα 2,4 GHz από 5 GHz
Ένα σφάλμα στην πιο πρόσφατη έκδοση του λειτουργικού συστήματος Android φαίνεται να προκαλεί διένεξη με τις συνδέσεις Wi-Fi και μέχρι το οι χρήστες αλλάζουν στο δρομολογητή τους σε συχνότητα 2,4 GHz αντί για 5 GHz, δεν θα μπορούν να επιλύσουν το θέμα.
Επίσης, φροντίστε να συνδεθείτε στο σωστό SSID κατά τη σύνδεση, καθώς μερικές φορές άλλα δίκτυα Wi-Fi μπορεί να έχουν το ίδιο όνομα με τη σύνδεσή σας Wi-Fi. Μερικές φορές οι άνθρωποι απλώς μπερδεύονται μεταξύ πολλών δικτύων που έχουν τα ίδια ονόματα.
Διαβάστε επίσης:Διορθώστε το τηλέφωνο που δεν λαμβάνει κείμενα στο Android
Μέθοδος 9: Απενεργοποιήστε το Smart Network Switch
Όταν το σήμα Wi-Fi είναι αδύναμο ή εάν υπάρχουν κάποια προβλήματα με την τρέχουσα σύνδεση Wi-Fi, τότε το Smart Η λειτουργία Διακόπτης δικτύου θα επιτρέψει στο τηλέφωνο να μεταβαίνει αυτόματα στα δεδομένα κινητής τηλεφωνίας αντί για το Wi-Fi δίκτυο. Αν και αυτό διευκολύνει τα πράγματα για εσάς, αλλά αν δεν θέλετε να χρησιμοποιήσετε τα δεδομένα κινητής τηλεφωνίας σας, θα πρέπει να απενεργοποιήσετε τη λειτουργία Smart Network Switch.
Τα βήματα για να απενεργοποιήσετε τη λειτουργία Smart Network Switch είναι:
1. Μεταβείτε στη γραμμή γρήγορης πρόσβασης και πατήστε παρατεταμένα το Wi-Fi εικόνισμα.
2. Κάτω από το Wi-Fi, πατήστε Επιπρόσθετες ρυθμίσεις.
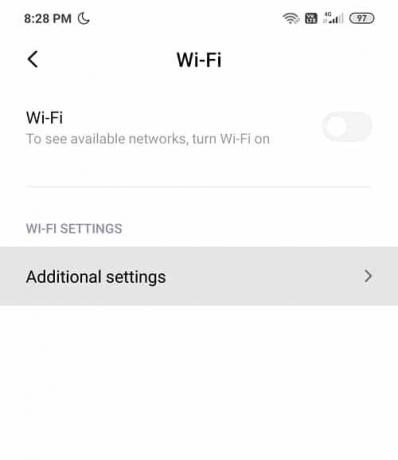
3. Εδώ, θα βρείτε Έξυπνος διακόπτης δικτύου ή σε αυτή την περίπτωση, α Βοηθός Wi-Fi.
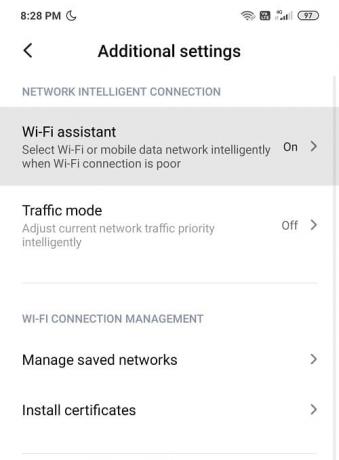
4. Βεβαιωθείτε ότι έχετε απενεργοποιήσει την εναλλαγή δίπλα στο Βοηθός Wi-Fi ή Έξυπνος διακόπτης δικτύου.
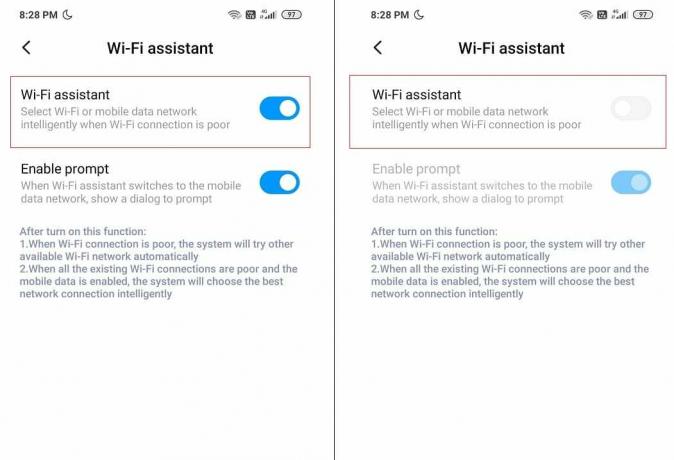
5. Μόλις τελειώσετε, είστε έτοιμοι!
Μέθοδος 10: Ενημερώστε το λειτουργικό σύστημα Android
Εάν το λειτουργικό σας σύστημα δεν είναι ενημερωμένο, μπορεί να είναι η αιτία των προβλημάτων σύνδεσης WiFi Android. Το τηλέφωνό σας θα λειτουργήσει σωστά εάν ενημερωθεί έγκαιρα. Μερικές φορές ένα σφάλμα μπορεί να προκαλέσει διένεξη με το Wi-Fi και για να διορθώσετε το πρόβλημα, πρέπει να ελέγξετε για την πιο πρόσφατη ενημέρωση στο τηλέφωνό σας Android.
Κατά καιρούς, το τηλέφωνό σας είναι συνδεδεμένο στο Wi-Fi, αλλά εξακολουθεί να εμφανίζει την ένδειξη «Χωρίς Internet». Αυτό είναι ένα πολύ κοινό πρόβλημα μεταξύ των χρηστών Android. Υπάρχει πιθανότητα να μην λειτουργεί το Wi-Fi σας εξαιτίας ενός αναφερόμενου σφάλματος στο λογισμικό. Όταν αυτό το σφάλμα τραβάει το μάτι της εταιρείας, κυκλοφορεί μια ενημέρωση για να διορθώσει το υποκείμενο πρόβλημα. Επομένως, η ενημέρωση της συσκευής έχει κάνει θαύματα για τους περισσότερους χρήστες, γιατί δεν τη δοκιμάσετε;
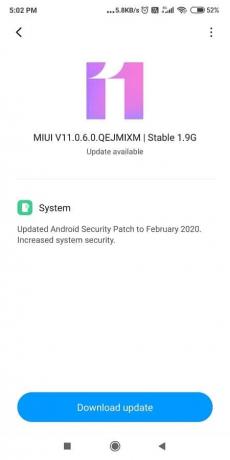
Για να ελέγξετε εάν το τηλέφωνό σας διαθέτει την ενημερωμένη έκδοση του λογισμικού, ακολουθήστε τα εξής βήματα:
1. Ανοιξε Ρυθμίσεις στο τηλέφωνό σας και μετά πατήστε Σχετικά με τη Συσκευή.

2. Πατήστε Ενημέρωση συστήματος στην ενότητα Σχετικά με το τηλέφωνο.
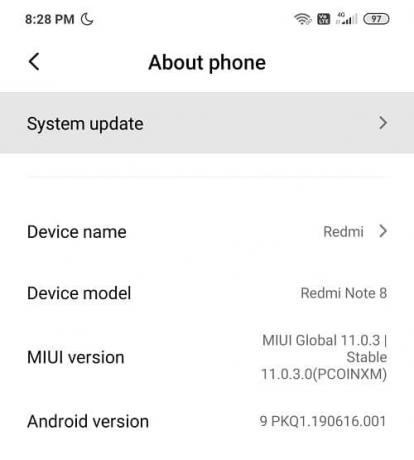
3. Στη συνέχεια, πατήστε στο "Ελεγχος για ενημερώσεις' ή 'Λήψη ενημερώσεων' επιλογή.
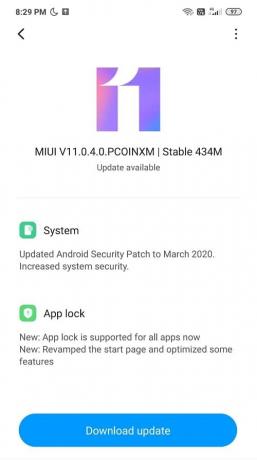
4. Όταν γίνεται λήψη των ενημερώσεων, βεβαιωθείτε ότι είστε συνδεδεμένοι στο Διαδίκτυο είτε χρησιμοποιώντας κάποιο άλλο δίκτυο Wi-Fi είτε δεδομένα κινητής τηλεφωνίας.
5. Περιμένετε να ολοκληρωθεί η εγκατάσταση και επανεκκινήστε τη συσκευή σας.
Μέθοδος 11: Διατηρήστε το Wi-Fi ενεργοποιημένο κατά τη διάρκεια του ύπνου
Εάν το Wi-Fi σας εξακολουθεί να προκαλεί πρόβλημα, το επόμενο καλύτερο που μπορείτε να κάνετε είναι να πλοηγηθείτε στις ρυθμίσεις Wi-Fi και να απενεργοποιήσετε την επιλογή «Διατήρηση του Wi-Fi ON κατά τη διάρκεια του ύπνου».
1. Τραβήξτε προς τα κάτω τη γραμμή γρήγορης πρόσβασης και πατήστε στο Ρυθμίσεις εικόνισμα.
2. Κάτω από τις Ρυθμίσεις, πατήστε στο Wi-Fi επιλογή.
3. Στο άκρο πάνω δεξιά θα δείτε τρεις τελείες ή «Μμετάλλευμα' επιλογή, μπορεί να διαφέρει από τηλέφωνο σε τηλέφωνο.
4. Τώρα πατήστε στο 'Προχωρημένος' από το μενού.
5. Στη συνέχεια, μετακινηθείτε προς τα κάτω στο Προηγμένες ρυθμίσεις και θα βρεις το «φύλαξ Wi-Fi ενεργοποιημένο κατά τη διάρκεια του ύπνου επιλογή.
6. Θα βρείτε τις τρεις επιλογές Πάντα, Μόνο όταν είναι συνδεδεμένοσε, και Ποτέ.
7. Επιλέγω Πάντα από τη λίστα επιλογών και επανεκκινήστε το τηλέφωνό σας.
Διαβάστε επίσης:Στείλτε μηνύματα κειμένου από υπολογιστή χρησιμοποιώντας τηλέφωνο Android
Μέθοδος 12: Εφαρμογή τρίτου μέρους που προκαλεί διακοπή
Μερικές φορές οι εφαρμογές τρίτων μπορεί να προκαλέσουν διένεξη με τη σύνδεση Wi-Fi. Και για να επιλύσετε προβλήματα με τη σύνδεση Wi-Fi, μπορείτε να απεγκαταστήσετε πρόσφατα εγκατεστημένες εφαρμογές ή τυχόν ανεπιθύμητες εφαρμογές τρίτων. Ωστόσο, προτού ξεκινήσετε την απεγκατάσταση κάθε εφαρμογής τρίτου μέρους στο τηλέφωνό σας, πρέπει να επαληθεύσετε εάν αυτό το πρόβλημα προκαλείται όντως από εφαρμογές τρίτων. Ο καλύτερος τρόπος για να το κάνετε αυτό είναι να εκκινήσετε το τηλέφωνό σας σε ασφαλή λειτουργία και να δείτε εάν το πρόβλημα επιλύεται. Εάν το πρόβλημα επιλυθεί, το πρόβλημα προκαλείται από εφαρμογές τρίτων και μπορείτε να το αντιμετωπίσετε. Εάν όχι, τότε συνεχίστε στην επόμενη μέθοδο.
Για να εκκινήσετε το τηλέφωνό σας σε ασφαλή λειτουργία, ακολουθήστε τα παρακάτω βήματα:
1. Πατήστε παρατεταμένα το Πλήκτρο ενεργοποίησης του Android σας.
2. Στη συνέχεια, πατήστε παρατεταμένα Απενεργοποιώ.

3. Μια οθόνη που σας ρωτά αν θέλετε επανεκκίνηση σε ασφαλή λειτουργία θα εμφανιστεί, πατήστε OK.
4. Το τηλέφωνό σας θα εκκινήσει τώρα σε ασφαλή λειτουργία.

5. Θα πρέπει να δείτε τις λέξεις "Λειτουργία ασφαλείας' γραμμένο στην αρχική οθόνη σας στο άκρο κάτω αριστερά.
Μέθοδος 13: Ελέγξτε την ημερομηνία και την ώρα στο τηλέφωνό σας
Μερικές φορές, η ημερομηνία και η ώρα του τηλεφώνου σας είναι λανθασμένες και δεν ταιριάζει με την ημερομηνία και την ώρα στο δρομολογητή που θα προκαλέσει διένεξη και δεν θα μπορείτε να συνδεθείτε στο Wi-Fi. Επομένως, πρέπει να βεβαιωθείτε ότι η ημερομηνία και η ώρα του τηλεφώνου σας είναι σωστός. Μπορείτε να προσαρμόσετε την ημερομηνία και την ώρα του τηλεφώνου σας ακολουθώντας τα παρακάτω βήματα:
1. Ανοιξε Ρυθμίσεις στο τηλέφωνό σας και αναζητήστε "Ημερομηνία ώρα' από την επάνω γραμμή αναζήτησης.

2. Από το αποτέλεσμα αναζήτησης πατήστε Ημερομηνία ώρα.
3. Τώρα ανάβω η εναλλαγή δίπλα στο Αυτόματη ημερομηνία και ώρα και Αυτόματη ζώνη ώρας.

4. Εάν είναι ήδη ενεργοποιημένο, απενεργοποιήστε το και ενεργοποιήστε το ξανά.
5. Θα πρέπει να επανεκκίνηση το τηλέφωνό σας για να αποθηκεύσετε τις αλλαγές.
Μέθοδος 14: Επαναφέρετε τη συσκευή σας στις εργοστασιακές ρυθμίσεις
Αυτό το βήμα θα πρέπει να χρησιμοποιείται μόνο ως έσχατη λύση προκειμένου να επιλυθούν τα προβλήματα σύνδεσης Android Wi-Fi. Αν και συζητάμε επιτέλους αυτή τη μέθοδο, είναι μια από τις πιο αποτελεσματικές. Αλλά να θυμάστε ότι θα χάσετε όλα τα δεδομένα στο τηλέφωνό σας εάν επαναφέρετε τις εργοστασιακές ρυθμίσεις της συσκευής. Επομένως, πριν προχωρήσετε, συνιστάται να δημιουργήσετε ένα αντίγραφο ασφαλείας της συσκευής σας.
Εάν πραγματικά έχετε αποφασίσει σχετικά με αυτό, ακολουθήστε αυτά τα βήματα για να επαναφέρετε τις εργοστασιακές ρυθμίσεις της συσκευής σας:
1. Δημιουργήστε αντίγραφα ασφαλείας των δεδομένων σας από την εσωτερική αποθήκευση σε εξωτερικό χώρο αποθήκευσης, όπως υπολογιστής ή εξωτερική μονάδα δίσκου. Μπορείτε να συγχρονίσετε φωτογραφίες με φωτογραφίες Google ή Mi Cloud.
2. Ανοίξτε τις Ρυθμίσεις και μετά πατήστε Για το τηλέφωνο μετά πατήστε Δημιουργία αντιγράφων ασφαλείας και επαναφορά.
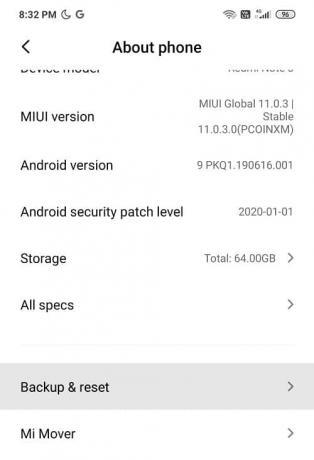
3. Κάτω από την Επαναφορά, θα βρείτε το "Διαγραφή όλων των δεδομένων (επαναφορά εργοστασιακών ρυθμίσεων)«επιλογή.

Σημείωση: Μπορείτε επίσης να πραγματοποιήσετε απευθείας αναζήτηση για επαναφορά εργοστασιακών ρυθμίσεων από τη γραμμή αναζήτησης.
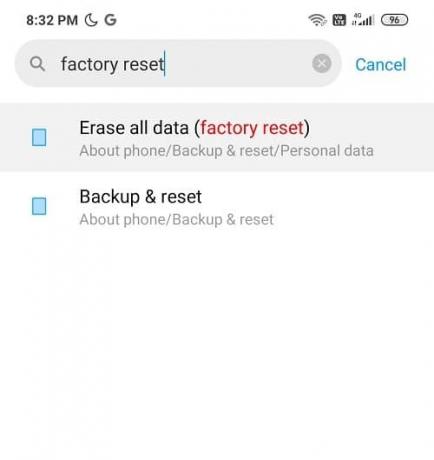
4. Στη συνέχεια, πατήστε στο "Επαναφορά τηλεφώνου" στον πάτο.
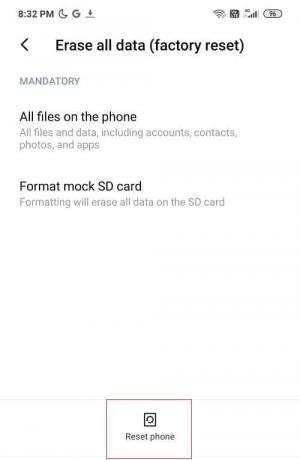
5. Ακολουθήστε τις οδηγίες που εμφανίζονται στην οθόνη για να επαναφέρετε τη συσκευή σας στις εργοστασιακές προεπιλογές.
Συνιστάται: Πώς να διαγράψετε το ιστορικό περιήγησης στη συσκευή Android
Ελπίζω ότι τα παραπάνω βήματα ήταν σε θέση Διορθώστε προβλήματα σύνδεσης Wi-Fi Android και μπορέσατε να επιλύσετε τυχόν προβλήματα σχετικά με τα προβλήματα συνδεσιμότητας Wi-Fi. Πείτε μας τη γνώμη σας για τις συμβουλές και τα κόλπα μας. Τώρα, φύγε!



