C:\windows\system32\config\systemprofile\Desktop δεν είναι διαθέσιμο: Διορθώθηκε
Miscellanea / / November 28, 2021
Όταν ενημερώνετε τον υπολογιστή σας με Windows 10, μερικές φορές μπορεί να αντιμετωπίσετε ένα σφάλμα που λέει: C:\windows\system32\config\systemprofile\Desktop δεν είναι διαθέσιμος διακομιστής. Εδώ Επιφάνεια εργασίας αναφέρεται σε μια τοποθεσία που δεν είναι διαθέσιμη. Αυτό το σφάλμα παρουσιάζεται σε πολλές εκδόσεις των Windows.
- Εάν η εν λόγω τοποθεσία είναι σε αυτόν τον υπολογιστή, βεβαιωθείτε ότι η συσκευή ή η μονάδα είναι συνδεδεμένη ή ότι ο δίσκος είναι τοποθετημένος και, στη συνέχεια, δοκιμάστε ξανά.
- Εάν η μη διαθέσιμη τοποθεσία είναι σε ένα δίκτυο, βεβαιωθείτε ότι είστε συνδεδεμένοι στο δίκτυο και ότι η σύνδεση δικτύου είναι σταθερή.
- Εάν εξακολουθεί να μην μπορεί να βρεθεί η τοποθεσία, μπορεί να ήταν μετακινήθηκε ή διαγράφηκε.
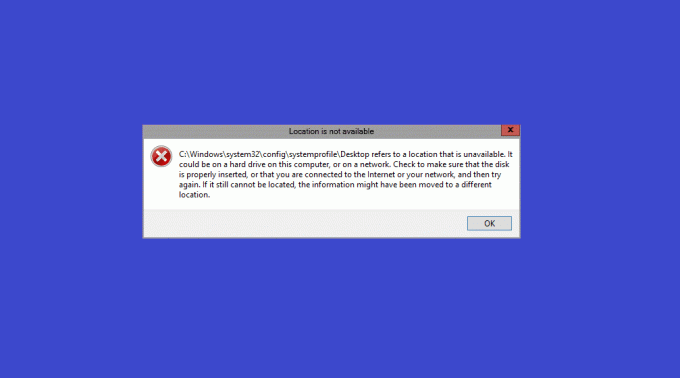
Περιεχόμενα
- Διόρθωση C:\windows\system32\config\systemprofile\Desktop είναι μη διαθέσιμο Πρόβλημα διακομιστή
- Πώς να δημιουργήσετε σημείο επαναφοράς συστήματος στα Windows 10.
- Μέθοδος 1: Επανεκκινήστε την Εξερεύνηση των Windows
- Μέθοδος 2: Αλλαγή διαδρομής φακέλου επιφάνειας εργασίας
- Μέθοδος 3: Επαναφορά φακέλου επιφάνειας εργασίας
- Μέθοδος 4: Επεξεργασία θέσης επιφάνειας εργασίας στον Επεξεργαστή Μητρώου
- Μέθοδος 5: Ενημέρωση/Επαναφορά των Windows
- Μέθοδος 6: Δημιουργία νέου λογαριασμού χρήστη
- Μέθοδος 7: Εκτελέστε SFC & DISM Scan
- Μέθοδος 8: Χρησιμοποιήστε τη δυνατότητα ελέγχου δίσκου.
- Μέθοδος 9: Απεγκατάσταση πρόσφατων ενημερώσεων
- Μέθοδος 10: Επαναφέρετε τον υπολογιστή με Windows.
Διόρθωση C:\windows\system32\config\systemprofile\Desktop είναι μη διαθέσιμο Πρόβλημα διακομιστή
Μερικές φορές, όταν ο υπολογιστής σας κολλάει,
- Θα δείτε ένα άδεια επιφάνεια εργασίας χωρίς εικονίδια εμφανίζεται στην οθόνη.
- Επιπλέον, εσείς δεν θα μπορούσε να βρει καμία εφαρμογή.
- Σε ορισμένες περιπτώσεις, όλο το σύστημα τα αρχεία και οι φάκελοι καταστρέφονται πολύ.
Κατά συνέπεια, δεν μπορείτε να αποκτήσετε πρόσβαση σε οποιοδήποτε αρχείο ή πρόγραμμα που είναι αποθηκευμένο στην επιφάνεια εργασίας σας. Αυτό το ζήτημα παρουσιάζεται σε όλες τις εκδόσεις των Windows όπως Windows 10, εκδόσεις Windows 7/8 ή Server 2012/ Server 2016. Μπορείτε να το διορθώσετε επαναφέροντας τη διαδρομή στην αρχική προεπιλεγμένη διαδρομή ή με μη αυτόματη επεξεργασία της σωστής διαδρομής.
Σημείωση: Συνιστάται η δημιουργία α σημείο επαναφοράς συστήματος Και πάρτε αντίγραφο ασφαλείας του συστήματος πριν επεξεργαστείτε τη διαδρομή.
Πώς να δημιουργήσετε σημείο επαναφοράς συστήματος στα Windows 10
Η δημιουργία ενός σημείου επαναφοράς συστήματος στο σύστημά σας θα σας βοηθήσει να επιστρέψετε στην αρχική έκδοση, εάν κάτι πάει στραβά κατά τη διάρκεια της επεξεργασίας ή τα αρχεία καταστραφούν. Ακολουθήστε τις παρακάτω οδηγίες για να δημιουργήσετε Σημείο Επαναφοράς Συστήματος στον υπολογιστή σας Windows 10:
1. Τύπος Windows κλειδί και τύπος σημείο επαναφοράς μετά, χτυπήστε Εισαγω.
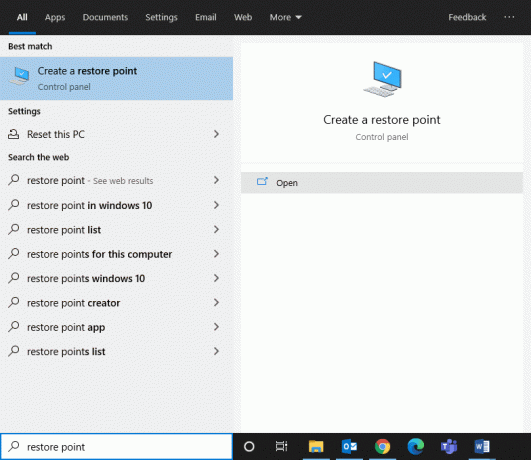
2. Τώρα, στο Προστασία συστήματος καρτέλα και κάντε κλικ στο Δημιουργώ… κουμπί.
Σημείωση: Για να δημιουργήσετε ένα σημείο επαναφοράς, σύστημα ΠΡΟΣΤΑΣΙΑ για τη συγκεκριμένη μονάδα δίσκου θα πρέπει να περιστραφεί Επί.
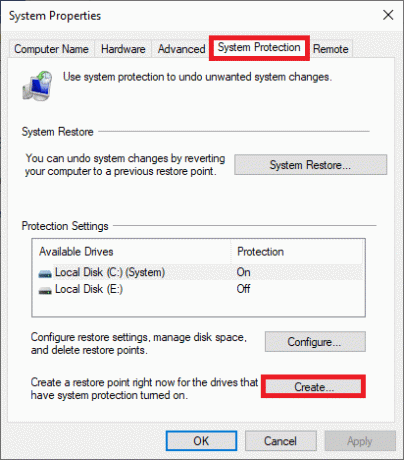
3. Πληκτρολογήστε μια περιγραφή για να σας βοηθήσει να προσδιορίσετε το σημείο επαναφοράς και κάντε κλικ Δημιουργώ.
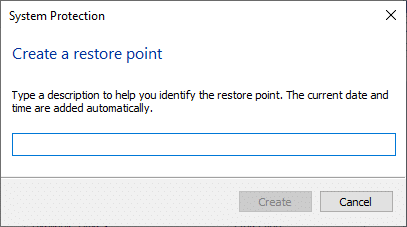
4. Περιμένετε λίγα λεπτά και α νέο σημείο επαναφοράς θα δημιουργηθεί.
5. Τέλος, κάντε κλικ στο Κλείσε για έξοδο από το παράθυρο.
Αυτό το σημείο θα επαναφέρει τον υπολογιστή σας, συμπεριλαμβανομένων όλων των αρχείων, των εφαρμογών, των αρχείων μητρώου και των ρυθμίσεων όποτε χρειάζεται.
Τώρα, μία προς μία, εφαρμόστε τις μεθόδους που αναφέρονται για τη διόρθωση του σφάλματος C:\windows\system32\config\systemprofile\Desktop είναι μη διαθέσιμος διακομιστής στα Windows 10.
Μέθοδος 1: Επανεκκινήστε την Εξερεύνηση των Windows
Μια ελαττωματική διαδικασία της Εξερεύνησης των Windows μπορεί επίσης να συμβάλει στο εν λόγω σφάλμα. Ωστόσο, μπορείτε απλά να διορθώσετε αυτό το ζήτημα επανεκκινώντας την Εξερεύνηση των Windows.
1. Εκτόξευση Διαχειριστής εργασιών πατώντας Ctrl + Shift + Esc κλειδιά μαζί.
2. Στο Διαδικασίες καρτέλα, κάντε δεξί κλικ Εξερεύνηση των Windows.
3. Κάντε κλικ στο Επανεκκίνηση, όπως φαίνεται.
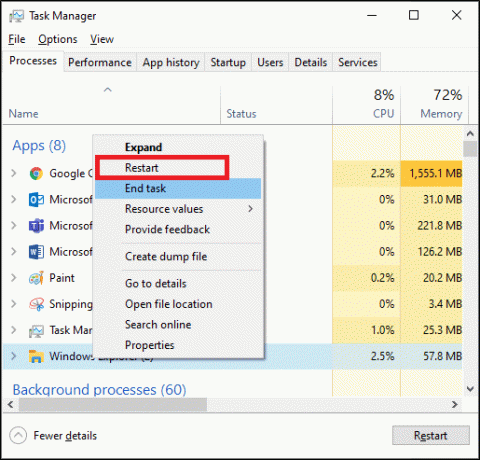
Τώρα, η Εξερεύνηση των Windows θα επανεκκινηθεί και όλα τα κατεστραμμένα αρχεία που σχετίζονται με αυτήν θα διαγραφούν.
Διαβάστε επίσης:Η Εξερεύνηση των Windows σταμάτησε να λειτουργεί [ΕΠΙΛΥΘΗΚΕ]
Μέθοδος 2: Αλλαγή διαδρομής φακέλου επιφάνειας εργασίας
Η επανεγκατάσταση του φακέλου Desktop ή η αλλαγή της διαδρομής μπορεί να βοηθήσει στην επιδιόρθωση αυτού του σφάλματος, ως εξής:
1. Ανοιξε Εξερεύνηση αρχείων πατώντας Πλήκτρα Windows + E μαζί.
2. Τώρα, κάντε κλικ στο Θέα καρτέλα και επιλέξτε το πλαίσιο που έχει επισημανθεί Κρυφά αντικείμενα.

3. Τύπος C:\users\Default\ στο Γραμμή διεύθυνσης και χτυπήστε Εισαγω.
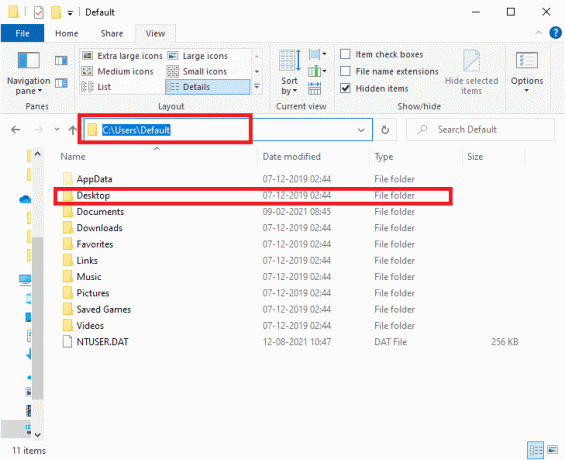
4. Τώρα, επιλέξτε και κάντε δεξί κλικ στο Επιφάνεια εργασίας φάκελο και κάντε κλικ στο αντίγραφο.
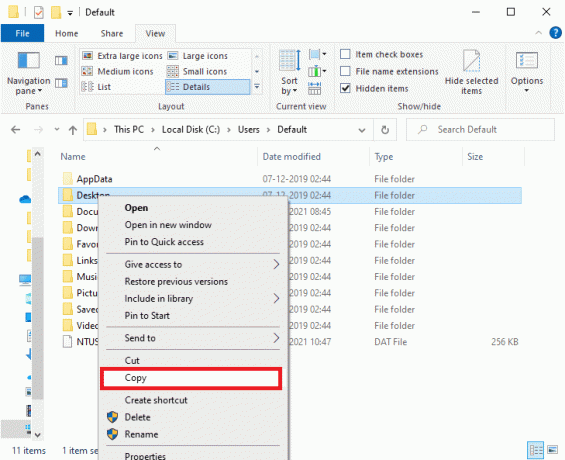
5. Στη συνέχεια, πληκτρολογήστε C:\Windows\system32\config\systemprofile στο Γραμμή διεύθυνσης και πατήστε Εισάγετε κλειδί.
Σημείωση: Κάντε κλικ Εντάξει στο παράθυρο προτροπής για επιβεβαίωση, εάν χρειάζεται.
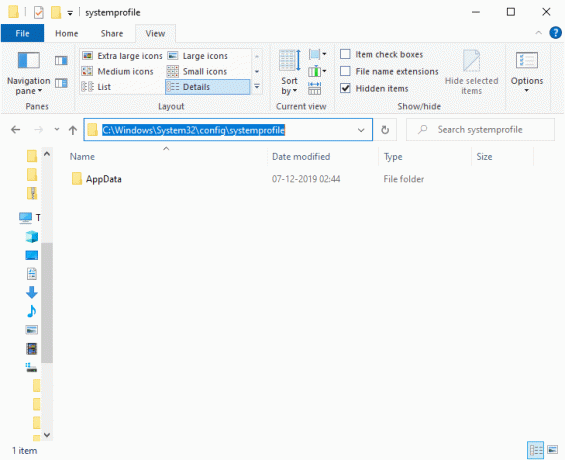
6. Εδώ, πατήστε Ctrl + V πλήκτρα μαζί για να επικολλήσετε τον φάκελο που αντιγράφηκε Βήμα 4.
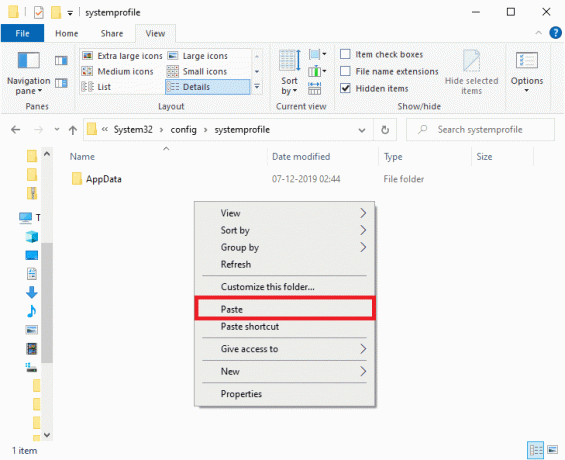
7. Τελικά, επανεκκινήστε τον υπολογιστή σας και ελέγξτε αν το πρόβλημα έχει λυθεί τώρα.
Μέθοδος 3: Επαναφορά φακέλου επιφάνειας εργασίας
Εάν ο φάκελος του Desktop σας είναι κατεστραμμένος ή κατεστραμμένος, ενδέχεται να εμφανιστεί το σφάλμα: C:\windows\ system32\config\systemprofile\Desktop είναι μη διαθέσιμος διακομιστής. Σε αυτήν την περίπτωση, η επαναφορά του φακέλου της επιφάνειας εργασίας μπορεί να σας βοηθήσει να διορθώσετε το πρόβλημα. Εδώ είναι πώς να το κάνετε:
1. Τύπος Πλήκτρα Windows + E μαζί να ανοίξουν Εξερεύνηση αρχείων.
2. Τώρα, κάντε διπλό κλικ Αυτό το PC για να το αναπτύξετε και κάντε δεξί κλικ στο Επιφάνεια εργασίας ντοσιέ.
3. Στη συνέχεια, επιλέξτε Ιδιότητες επιλογή, όπως τονίζεται παρακάτω.
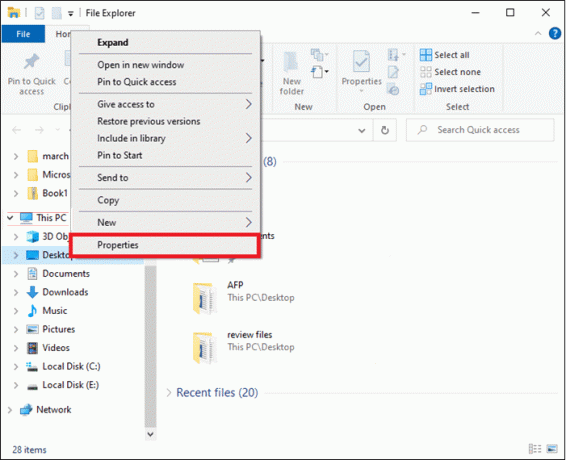
4. Εδώ, μεταβείτε στο Τοποθεσία καρτέλα και κάντε κλικ στο Επαναφορά προεπιλογής.
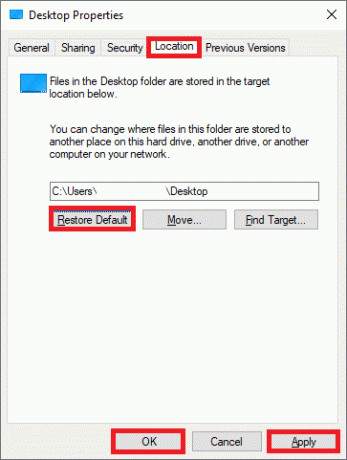
5. Τέλος, κάντε κλικ στο Εφαρμογή > ΟΚ για να αποθηκεύσετε τις αλλαγές και επανεκκίνηση το σύστημά σας.
Ελέγξτε εάν το ζήτημα του διακομιστή C:\windows\system32\config\systemprofile\Desktop δεν είναι διαθέσιμο έχει επιδιορθωθεί τώρα. Εάν όχι, δοκιμάστε την επόμενη διόρθωση.
Μέθοδος 4: Επεξεργασία θέσης επιφάνειας εργασίας στον Επεξεργαστή Μητρώου
Μπορείτε να διορθώσετε αυτό το ζήτημα επεξεργάζοντας τη θέση της επιφάνειας εργασίας μέσω του Επεξεργαστή Μητρώου, όπως εξηγείται εδώ:
1. Τύπος Windows + Rκλειδιά μαζί να ανοίξουν Τρέξιμο κουτί διαλόγου.
2. Τύπος regedit και κάντε κλικ Εντάξει, όπως φαίνεται.
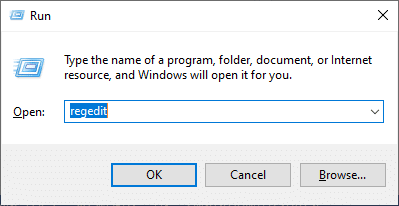
3. Πλοηγηθείτε στην ακόλουθη διαδρομή:
Υπολογιστής\HKEY_CURRENT_USER\SOFTWARE\Microsoft\Windows\CurrentVersion\Explorer\User Shell Folders
4. Τώρα, κάντε διπλό κλικ Επιφάνεια εργασίας, όπως απεικονίζεται παρακάτω.
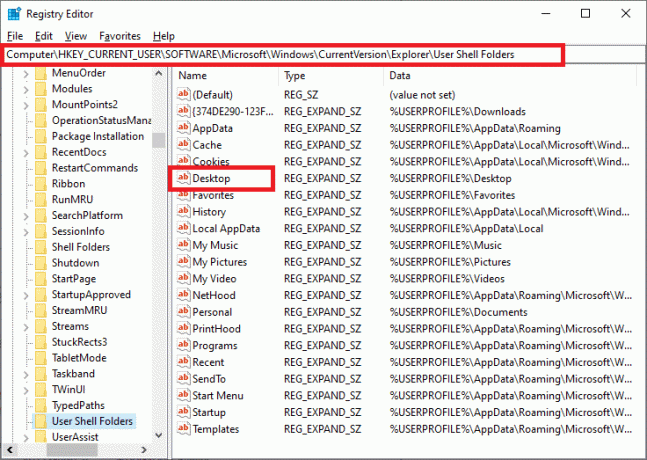
5. Εδώ, βεβαιωθείτε ότι τα δεδομένα τιμής έχουν οριστεί σε μία από τις ακόλουθες τιμές:
%USERPROFILE%\Desktop Ή C:\Users\%USERNAME%\Desktop
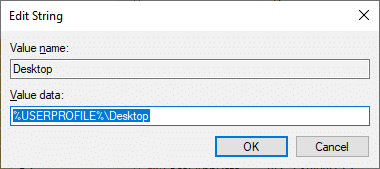
6. Τέλος, κάντε κλικ στο Εντάξει και επανεκκίνηση Windows PC σας.
Διαβάστε επίσης:Διόρθωση Το πρόγραμμα επεξεργασίας μητρώου σταμάτησε να λειτουργεί
Μέθοδος 5: Ενημέρωση/Επαναφορά των Windows
Εάν η έκδοση των Windows που χρησιμοποιείτε αυτήν τη στιγμή δεν είναι συμβατή με τα αρχεία προγράμματος, ενδέχεται να αντιμετωπίσετε σφάλμα διακομιστή C:\windows\system32\config\systemprofile\Desktop is unavailable server. Σε αυτήν την περίπτωση, μπορείτε να εκτελέσετε μια ενημέρωση των Windows ή να επαναφέρετε τα Windows σε προηγούμενη έκδοση για να το διορθώσετε.
Μέθοδος 5Α: Ενημερώστε το λειτουργικό σύστημα Windows
1. Κτύπημα Windows + Iκλειδιά μαζί να ανοίξουν Ρυθμίσεις.
2. Εδώ, κάντε κλικ στο Ενημέρωση & Ασφάλεια.
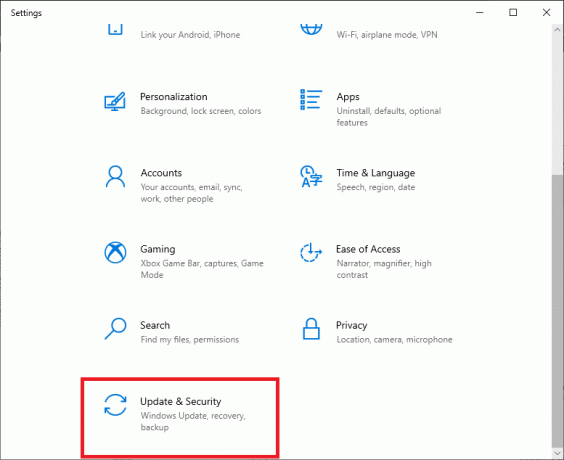
3. Στη συνέχεια, κάντε κλικ στο Ελεγχος για ενημερώσεις.

4Α. Εάν το σύστημά σας έχει Διαθέσιμες ενημερώσεις, κάντε κλικ στο Εγκατάσταση τώρα.

4Β. Εάν το σύστημά σας δεν έχει εκκρεμή ενημέρωση, Είστε ενημερωμένοι το μήνυμα θα εμφανιστεί όπως φαίνεται.

5. Επανεκκινήστε το σύστημά σας μετά την ενημέρωση στη νέα έκδοση.
Ελέγξτε εάν το ζήτημα του διακομιστή C:\windows\ system32\config\systemprofile\Desktop δεν είναι διαθέσιμο, επιλύθηκε. Εάν εξακολουθείτε να αντιμετωπίζετε το σφάλμα μετά την ενημέρωση του συστήματός σας, μπορείτε να δοκιμάσετε να πραγματοποιήσετε επαναφορά συστήματος ακολουθώντας τα παρακάτω βήματα.
Μέθοδος 5Β: Εκτελέστε Επαναφορά Συστήματος
Σημείωση: Συνιστάται να εκκινήσετε τον υπολογιστή σας Λειτουργία ασφαλείας πριν προχωρήσετε στην Επαναφορά Συστήματος.
1. Τύπος Windows +R Κλειδιά για να ανοίξω Τρέξιμο κουτί διαλόγου.
2. Στη συνέχεια, πληκτρολογήστε msconfig και χτυπήστε Εισαγω για να ανοίξω Διαμόρφωση συστήματος παράθυρο.
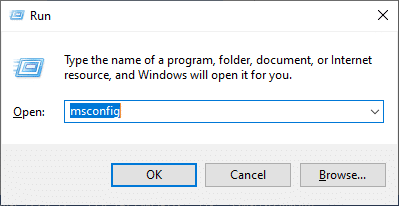
3. Τώρα, μεταβείτε στο Μπότα αυτί.
4. Εδώ, ελέγξτε το Ασφαλής μπότα πλαίσιο και κάντε κλικ στο Ισχύουν, τότε Εντάξει, όπως απεικονίζεται.
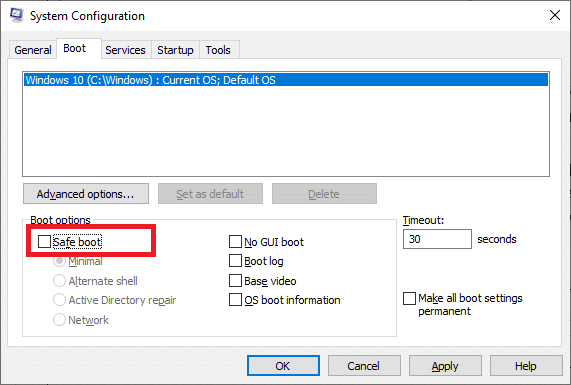
5. Επιβεβαιώστε την επιλογή σας και κάντε κλικ σε ένα από τα δύο Επανεκκίνηση ή Έξοδος χωρίς επανεκκίνηση.
Σημείωση: Εάν κάνετε κλικ στο Επανεκκίνηση, το σύστημά σας θα εκκινηθεί σε ασφαλή λειτουργία.
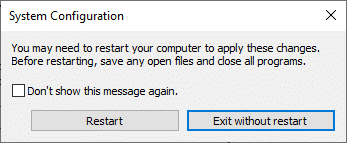
6. Τύπος Windows κλειδί και τύπος cmd. Κάντε κλικ στο Εκτελέστε ως διαχειριστής για εκκίνηση της γραμμής εντολών με δικαιώματα διαχειριστή.

7. Τύπος rstrui.exe και πατήστε το Εισάγετε κλειδί.
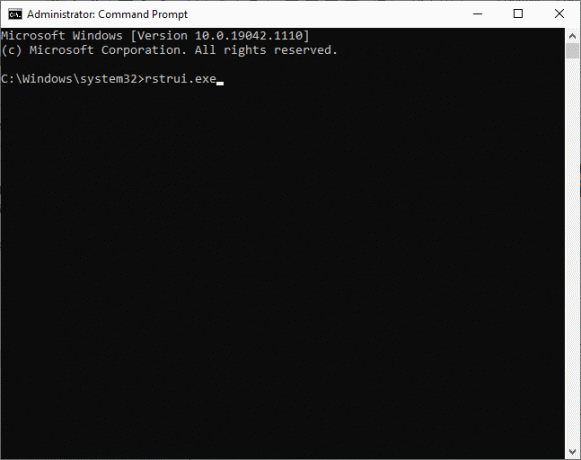
8. Τώρα, κάντε κλικ στο Επόμενο στο Επαναφοράς συστήματος παράθυρο, όπως απεικονίζεται.
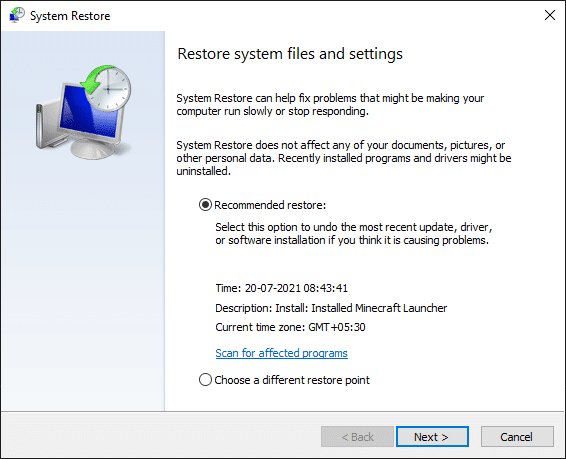
9. Τέλος, επιβεβαιώστε το σημείο επαναφοράς κάνοντας κλικ στο Φινίρισμα κουμπί.
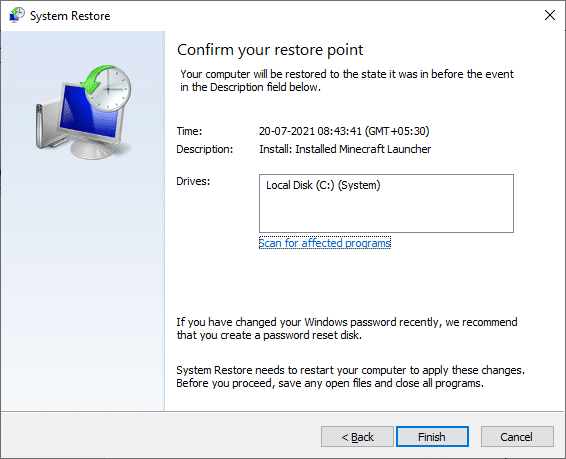
Τώρα, το σύστημα θα αποκατασταθεί στην προηγούμενη κατάσταση και αυτό θα πρέπει να διορθώσει το C:\windows\system32\config\systemprofile\Desktop είναι ένα πρόβλημα μη διαθέσιμο διακομιστή.
Μέθοδος 6: Δημιουργία νέου λογαριασμού χρήστη
Εναλλακτικά, μπορείτε να προσπαθήσετε να δημιουργήσετε έναν νέο λογαριασμό χρήστη, όπως εξηγείται παρακάτω:
1. Εκτόξευση Γραμμή εντολών ως διαχειριστής όπως κάνατε στην προηγούμενη μέθοδο.

2. Εδώ, πληκτρολογήστε έλεγχος των κωδικών πρόσβασης χρήστη2 και χτυπήστε Εισαγω.
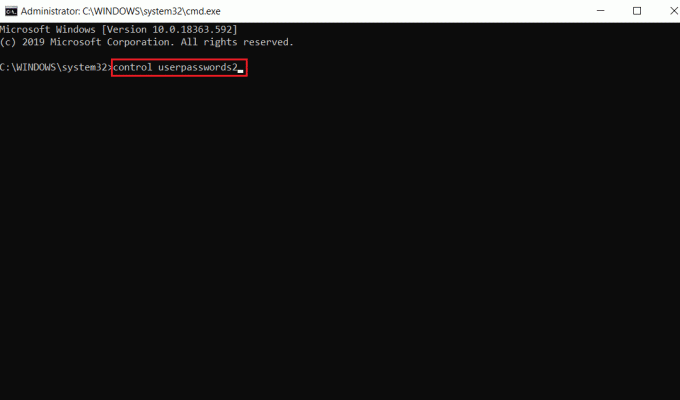
3. Λογαριασμοί χρηστών θα εμφανιστεί το παράθυρο. Υπό Χρήστες καρτέλα, κάντε κλικ στο Προσθήκη… κουμπί για να προσθέσετε έναν λογαριασμό.
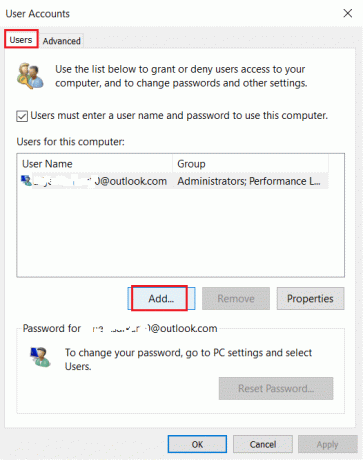
4. Επιλέγω Είσοδος χωρίς λογαριασμό Microsoft (δεν συνιστάται) επιλογή και κάντε κλικ στο Επόμενο.
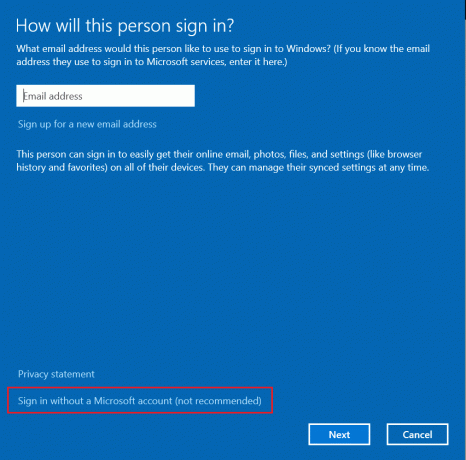
5. Στη συνέχεια, κάντε κλικ στο Τοπικός λογαριασμός κουμπί.
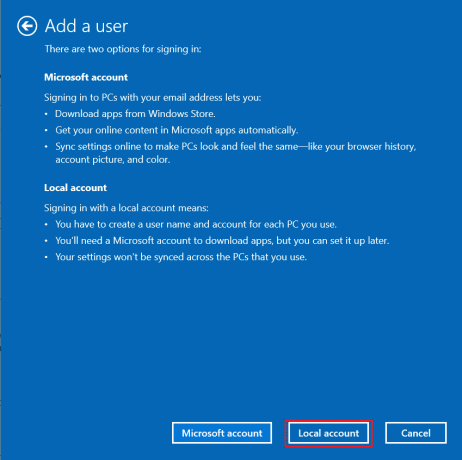
6. Εισαγάγετε τα διαπιστευτήρια σύνδεσής σας, δηλαδή Ονομα χρήστη κωδικός. Πληκτρολογήστε ξανά τον κωδικό πρόσβασης Επιβεβαίωση Κωδικού πεδίο και αφήστε α Υπόδειξη κωδικού πρόσβασης πολύ. Στη συνέχεια, κάντε κλικ στο Επόμενο.
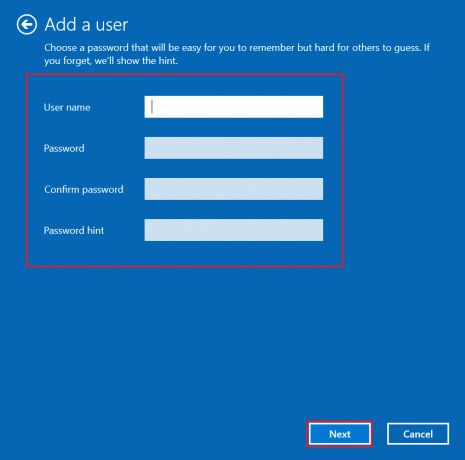
7. Ακολουθήστε τις οδηγίες που εμφανίζονται στην οθόνη. Τέλος, κάντε κλικ στο Φινίρισμα για να δημιουργήσετε έναν τοπικό λογαριασμό.
8. Τώρα, εκχωρήστε δικαιώματα διαχειριστή στον λογαριασμό επιλέγοντας το Ιδιότητες επιλογή.
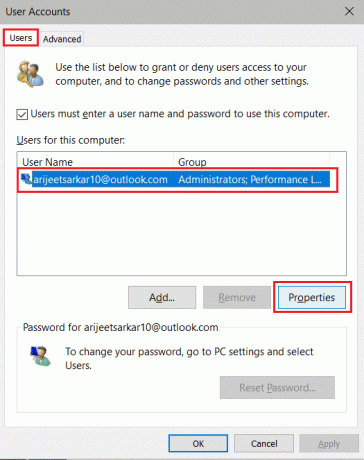
9. Υπό Σύνθεση Ομάδας καρτέλα, επιλέξτε Διαχειριστής επιλογή.
10. Κάντε κλικ Ισχύουν τότε, Εντάξει για να αποθηκεύσετε τις αλλαγές.
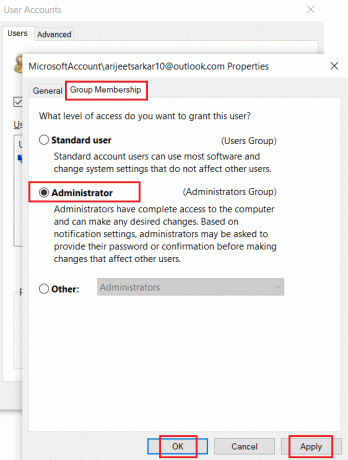
11. Τώρα, μεταβείτε στο παλιό προφίλ χρήστη σας. Γ: > Χρήστες > Παλιός_λογαριασμός.
Σημείωση: Εδώ, ΝΤΟ: είναι η μονάδα δίσκου όπου έχετε εγκαταστήσει την έκδοση των Windows και το Old_Account είναι ο παλιός λογαριασμός χρήστη σας.
12. Τύπος Ctrl + Cκλειδιά μαζί για να αντιγράψετε όλα τα αρχεία του φακέλου εκτός:
- Ntuser.dat.log
- Ntuser.ini
- Ntuser.dat
13. Τώρα, μεταβείτε στο νέο προφίλ χρήστη σας. Γ: > Χρήστες > Νέος_λογαριασμός.
Σημείωση: Εδώ, το C: είναι η μονάδα δίσκου όπου έχετε εγκαταστήσει τη νέα έκδοση των Windows και το New_Account είναι ο νέος λογαριασμός χρήστη σας.
14. Τύπος Πλήκτρα Ctrl+V μαζί για να επικολλήσετε όλα τα αρχεία στον νέο σας λογαριασμό χρήστη.
15. Στη συνέχεια, εκκίνηση Πίνακας Ελέγχου από το μενού αναζήτησης, όπως φαίνεται.
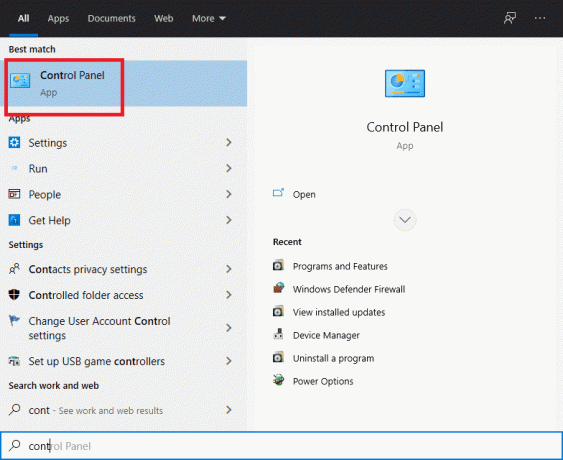
16. Σειρά Προβολή από: επιλογή να Μεγάλα εικονίδια και κάντε κλικ στο Λογαριασμοί χρηστών.
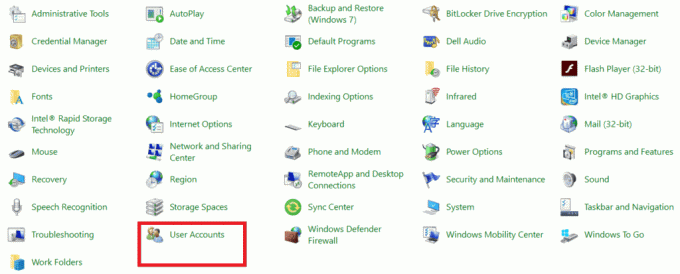
17. Στη συνέχεια, κάντε κλικ στο Διαχείριση άλλου λογαριασμού, όπως φαίνεται.

18. Επίλεξε το παλιός λογαριασμός χρήστη και κάντε κλικ στο Διαγράψτε τον λογαριασμό επιλογή, όπως τονίζεται παρακάτω.

Διαβάστε επίσης:Πώς να ενεργοποιήσετε τον έλεγχο λογαριασμού χρήστη σε συστήματα Windows
Μέθοδος 7: Εκτελέστε SFC & DISM Scan
Οι χρήστες των Windows 10 μπορούν αυτόματα, να σαρώσουν και να επιδιορθώσουν τα αρχεία του συστήματός τους εκτελώντας εντολές System File Checker & Deployment Image Servicing & Management. Αυτά είναι ενσωματωμένο εργαλείο στα Windows 10 που επιτρέπει στον χρήστη να σαρώνει, να επισκευάζει και να διαγράφει προβληματικά αρχεία.
1. Εκτόξευση Γραμμή εντολώνμεδιοικητικά προνόμια, σύμφωνα με τις οδηγίες στο Μέθοδος 5Β.
2. Τύπος sfc /scannow και χτυπήστε Εισαγω.
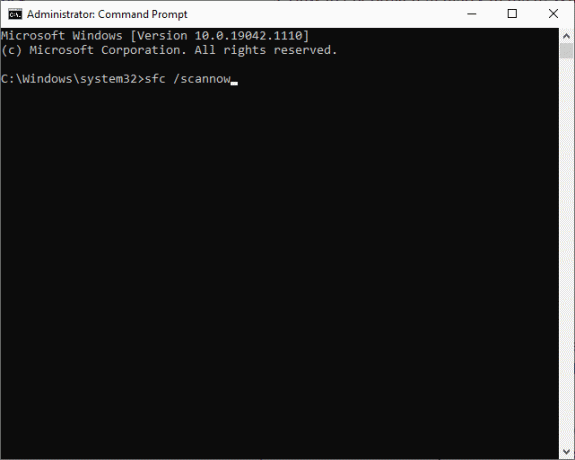
3. Περιμένετε το Ολοκληρώθηκε η επαλήθευση 100%. δήλωση.
4. Τώρα, πληκτρολογήστε Dism /Online /Cleanup-Image /CheckHealth και πατήστε Εισάγετε κλειδί.

5. Στη συνέχεια, εκτελέστε DISM.exe /Online /Cleanup-Image /ScanHealth εντολή για την εκτέλεση πιο προηγμένης σάρωσης.

6. Τέλος, πληκτρολογήστε την εντολή που δίνεται παρακάτω για να επιδιορθώσετε προβλήματα αυτόματα:
DISM /Online /Cleanup-Image /RestoreHealth

7. Μόλις τελειώσετε, επανεκκινήστε τον υπολογιστή σας με Windows 10. Ελέγξτε εάν το πρόβλημα του διακομιστή C:\windows\ system32\config\systemprofile\Desktop δεν είναι διαθέσιμο έχει επιδιορθωθεί ή όχι.
Μέθοδος 8: Χρησιμοποιήστε τη δυνατότητα ελέγχου δίσκου
Για να διορθώσετε κατεστραμμένα αρχεία στις μονάδες δίσκου του συστήματός σας, μπορείτε επίσης να εκτελέσετε την εντολή ελέγχου δίσκου.
1. Εκτόξευση Εξερεύνηση αρχείων πατώντας Πλήκτρα Windows + E μαζί.
2. Ανακατεύθυνση σε Αυτό το PC και κάντε δεξί κλικ Τοπικός δίσκος (C:) οδηγώ.
3. Επίλεξε το Ιδιότητες επιλογή, όπως φαίνεται τονισμένο.
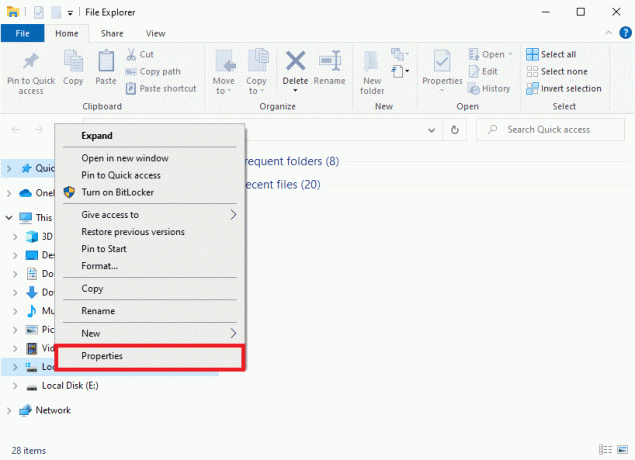
4. Τώρα, μεταβείτε στο Εργαλεία καρτέλα και κάντε κλικ στο Ελεγχος, όπως φαίνεται παρακάτω.
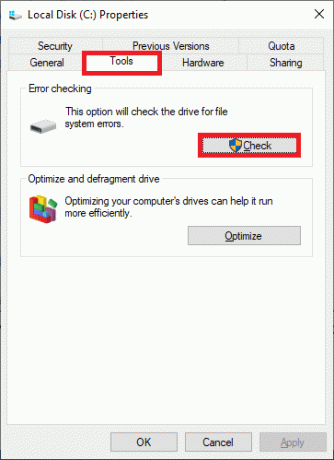
5. Εδώ, κάντε κλικ στο Σάρωση μονάδας δίσκου.
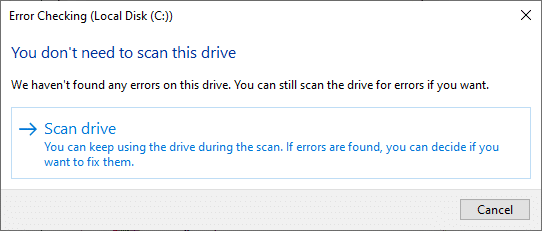
6. Περιμένετε να ολοκληρωθεί η διαδικασία σάρωσης και Η μονάδα δίσκου σας σαρώθηκε με επιτυχία μήνυμα για εμφάνιση.
Διαβάστε επίσης:4 τρόποι για να εκτελέσετε τον έλεγχο σφαλμάτων δίσκου στα Windows 10
Μέθοδος 9: Απεγκατάσταση πρόσφατων ενημερώσεων
Προσπαθήστε να απεγκαταστήσετε τις πιο πρόσφατες ενημερώσεις των Windows από τις επιλογές Advanced Startup και ελέγξτε εάν το πρόβλημα έχει επιλυθεί.
1. Τύπος Windows πληκτρολογήστε και κάντε κλικ στο Εικονίδιο τροφοδοσίας.
2. Τώρα, κάντε κλικ στο Επανεκκίνηση κρατώντας το Πλήκτρο Shift.
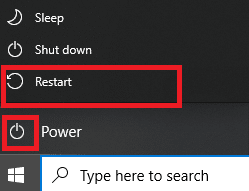
3. Εδώ, κάντε κλικ στο Αντιμετώπιση προβλημάτων, όπως φαίνεται.
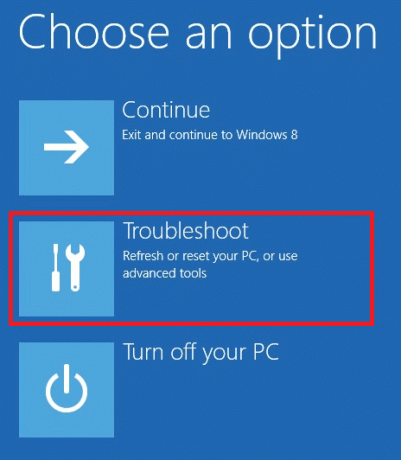
4. Τώρα, κάντε κλικ στο Προχωρημένες επιλογές ακολουθούμενη από Απεγκατάσταση ενημερώσεων.
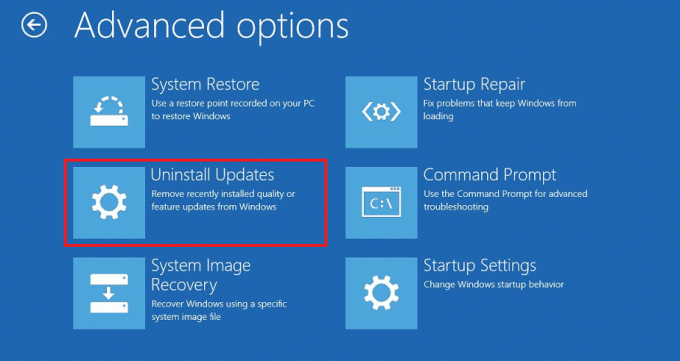
5Α. Τώρα, επιλέξτε Απεγκαταστήστε την τελευταία ενημέρωση ποιότητας, εάν έχετε αρχίσει να αντιμετωπίζετε το πρόβλημα μετά από μια τακτική μηνιαία ενημέρωση.
5Β. Επίλεξε το Απεγκαταστήστε την τελευταία ενημέρωση λειτουργιών επιλογή, εάν αντιμετωπίσατε αυτό το πρόβλημα μετά την ενημέρωση των Windows στην πιο πρόσφατη έκδοση.
Σημείωση: Εάν δεν γνωρίζετε ποια επιλογή απεγκατάστασης να επιλέξετε, προχωρήστε Απεγκαταστήστε την τελευταία ενημέρωση ποιότητας επιλογή πρώτα και μετά επιλέξτε Απεγκαταστήστε την τελευταία ενημέρωση λειτουργιών επιλογή.
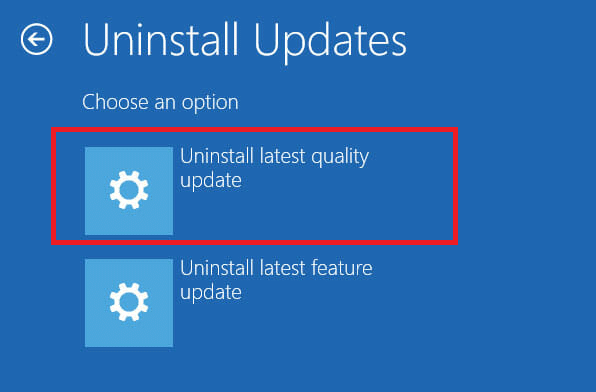
6. Συνδεθείτε χρησιμοποιώντας τα διαπιστευτήριά σας.
7. Στη συνέχεια, επιβεβαιώστε το επιλογή και στην επόμενη οθόνη.
8. Τέλος, κάντε κλικ στο Εγινε > Να συνεχίσει για έξοδο από το περιβάλλον αποκατάστασης των Windows.
Μέθοδος 10: Επαναφέρετε τον υπολογιστή με Windows
Εάν καμία από τις μεθόδους δεν σας έχει βοηθήσει να επιλύσετε το ζήτημα του διακομιστή C:\windows\system32\config\systemprofile\Desktop, τότε εκτελέστε μια καθαρή εγκατάσταση. Αυτό θα σας επιτρέψει να επιλέξετε να διατηρήσετε τα αρχεία σας ή να τα αφαιρέσετε και, στη συνέχεια, να εγκαταστήσετε ξανά τα Windows στον υπολογιστή σας. Δείτε πώς μπορείτε να το κάνετε:
1. Πλοηγηθείτε στο Ρυθμίσεις > Ενημέρωση και ασφάλεια όπως αναφέρεται στο Μέθοδος 5.
2. Τώρα, επιλέξτε το Ανάκτηση επιλογή από το αριστερό παράθυρο και κάντε κλικ στο Ξεκίνα στο δεξιό παράθυρο.
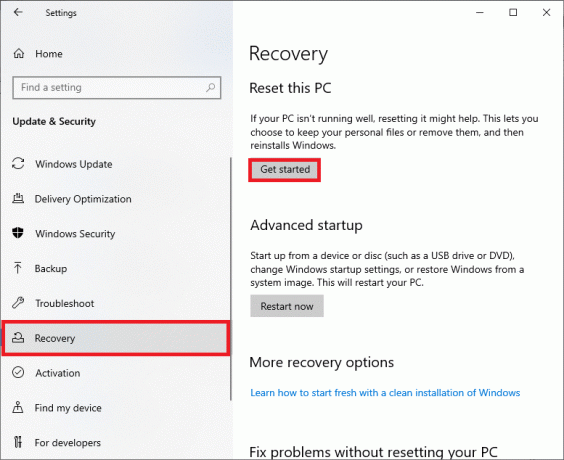
3. Τώρα, επιλέξτε μια επιλογή από το Επαναφέρετε αυτόν τον υπολογιστή παράθυρο:
Διατήρηση των αρχείων μου: Αυτή η επιλογή θα καταργήσει εφαρμογές και ρυθμίσεις, αλλά θα διατηρήσει τα προσωπικά σας αρχεία.
Ή, Αφαιρέστε τα πάντα: Θα αφαιρέσει όλα τα προσωπικά σας αρχεία, εφαρμογές και ρυθμίσεις.
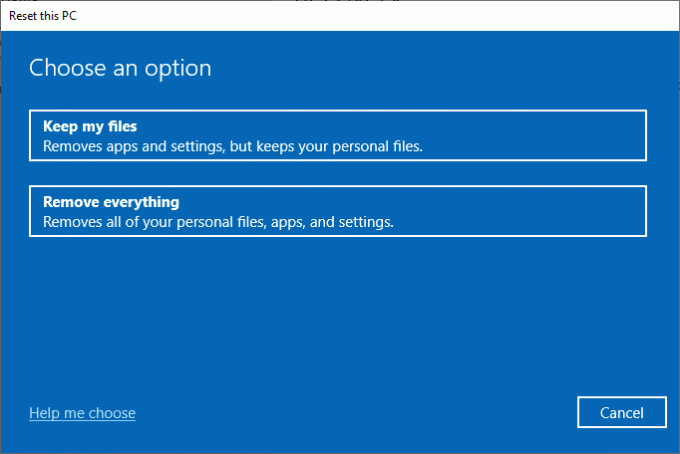
4. Τέλος, ακολουθήστε το οδηγίες επί της οθόνης για να ολοκληρώσετε τη διαδικασία επαναφοράς.
Συνιστάται:
- 3 τρόποι για να σκοτώσετε μια διαδικασία στα Windows 10
- Πώς να διαγράψετε κατεστραμμένες εγγραφές στο μητρώο των Windows
- Πώς να διαγράψετε τα αρχεία εγκατάστασης Win στα Windows 10
- Διορθώστε το σφάλμα μη μετεγκατάστασης συσκευής στα Windows 10
Ελπίζουμε ότι αυτός ο οδηγός ήταν χρήσιμος και θα μπορούσατε επιδιόρθωση C:\windows\system32\config\systemprofile\Desktop δεν είναι διαθέσιμος διακομιστήςπρόβλημα στα Windows 10. Ενημερώστε μας ποια μέθοδος λειτούργησε καλύτερα για εσάς. Επίσης, εάν έχετε απορίες ή προτάσεις, μην διστάσετε να τις αφήσετε στην ενότητα σχολίων.



