Διορθώστε το σφάλμα Red Screen of Death (RSOD) στα Windows 10
Miscellanea / / November 28, 2021
Ενώ η εμφάνιση οποιουδήποτε πλαισίου διαλόγου σφάλματος στα Windows φέρνει μαζί ένα κύμα απογοήτευσης, οι οθόνες θανάτου σχεδόν προκαλούν καρδιακή προσβολή σε κάθε χρήστη. Οι οθόνες του θανάτου εμφανίζονται όταν εμφανιστεί ένα θανατηφόρο σφάλμα συστήματος ή μια κατάρρευση συστήματος. Οι περισσότεροι από εμάς είχαμε την ατυχή ευχαρίστηση να συναντήσουμε τη μπλε οθόνη του θανάτου τουλάχιστον μία φορά στη ζωή μας στα Windows. Ωστόσο, η μπλε οθόνη του θανάτου έχει μερικά άλλα διαβόητα ξαδέρφια στην Κόκκινη Οθόνη του Θανάτου και τη Μαύρη οθόνη του Θανάτου.
Σε σύγκριση με τη Blue Screen of Death, ένα σφάλμα Red Screen of Death (RSOD) είναι μάλλον σπάνιο, αλλά συναντάται το ίδιο σε όλες τις εκδόσεις των Windows. Το RSOD πρωτοεμφανίστηκε στις πρώιμες εκδόσεις beta των Windows Vista και συνέχισε να εμφανίζεται στη συνέχεια στα Windows XP, 7, 8, 8.1 και ακόμη και 10. Ωστόσο, στις νεότερες εκδόσεις των Windows 8 και 10, το RSOD έχει αντικατασταθεί από κάποια μορφή BSOD.
Θα συζητήσουμε τις αιτίες που προκαλούν την Κόκκινη Οθόνη του Θανάτου σε αυτό το άρθρο και θα σας παρέχουμε διάφορες λύσεις για να απαλλαγείτε από αυτήν.
Περιεχόμενα
- Τι προκαλεί την κόκκινη οθόνη του θανάτου σε υπολογιστή με Windows;
- 5 τρόποι για να διορθώσετε το σφάλμα κόκκινης οθόνης θανάτου (RSOD) στα Windows 10
- Μέθοδος 1: Ενημερώστε το BIOS σας
- Μέθοδος 2: Καταργήστε τις ρυθμίσεις Overclock
- Μέθοδος 3: Απεγκατάσταση της διαδικασίας softOSD.exe
- Μέθοδος 4: Τροποποίηση του αρχείου settings.ini
- Μέθοδος 5: Ελέγξτε για δυσλειτουργίες υλικού
Τι προκαλεί την κόκκινη οθόνη του θανάτου σε υπολογιστή με Windows;
Το τρομακτικό RSOD μπορεί να προκύψει σε πολλές περιπτώσεις. μερικοί μπορεί να το αντιμετωπίσουν ενώ παίζουν συγκεκριμένα παιχνίδια ή παρακολουθούν βίντεο, ενώ άλλοι μπορεί να πέσουν θύματα του RSOD κατά την εκκίνηση του υπολογιστή τους ή την ενημέρωση του λειτουργικού συστήματος των Windows. Εάν είστε πραγματικά άτυχοι, το RSOD μπορεί επίσης να εμφανιστεί όταν εσείς και ο υπολογιστής σας κάθεστε αδρανείς και δεν κάνετε τίποτα απολύτως.
Η Κόκκινη Οθόνη Θανάτου προκαλείται γενικά λόγω κάποιων αστοχιών υλικού ή μη υποστηριζόμενων προγραμμάτων οδήγησης. Ανάλογα με το πότε ή πού εμφανίζεται το RSOD, υπάρχουν διάφοροι ένοχοι. Εάν το RSOD αντιμετωπιστεί κατά την αναπαραγωγή παιχνιδιών ή την εκτέλεση οποιασδήποτε εργασίας καταπόνησης υλικού, ο ένοχος μπορεί να είναι κατεστραμμένα ή μη συμβατά προγράμματα οδήγησης κάρτας γραφικών. Επόμενο, ξεπερασμένο BIOS ή UEFI Το λογισμικό μπορεί να ζητήσει το RSOD κατά την εκκίνηση ή την ενημέρωση των Windows. Άλλοι ένοχοι περιλαμβάνουν ανεπαρκώς υπερχρονισμένα στοιχεία υλικού (GPU ή CPU), χρήση νέων στοιχείων υλικού χωρίς εγκατάσταση κατάλληλων προγραμμάτων οδήγησης κ.λπ.
Για τους περισσότερους χρήστες, η Κόκκινη Οθόνη του Θανάτου θα καταστήσει τους υπολογιστές τους εντελώς αδιάφορους, δηλαδή, οποιαδήποτε είσοδος από το πληκτρολόγιο και το ποντίκι δεν θα καταχωρηθεί. Μερικοί μπορεί να λάβουν μια εντελώς κενή κόκκινη οθόνη χωρίς οδηγίες για το πώς να συνεχίσουν, και μερικοί μπορεί να εξακολουθούν να μπορούν να μετακινήσουν τον κέρσορα του ποντικιού τους στο RSOD. Ωστόσο, υπάρχουν μερικά πράγματα που μπορείτε να διορθώσετε/ενημερώσετε για να αποτρέψετε την επανεμφάνιση του RSOD.
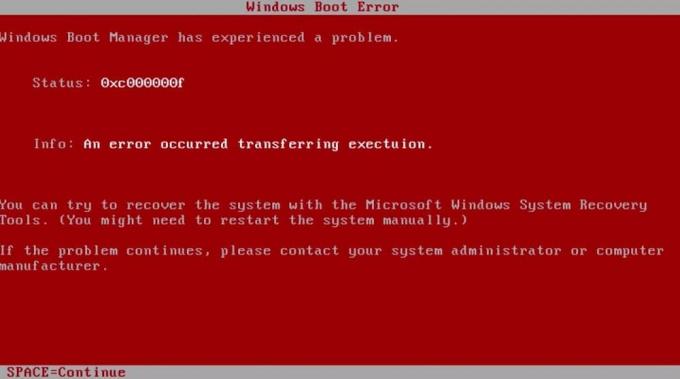
5 τρόποι για να διορθώσετε το σφάλμα κόκκινης οθόνης θανάτου (RSOD) στα Windows 10
Αν και σπάνια συναντώνται, οι χρήστες έχουν βρει πολλούς τρόπους για να διορθώσουν την Κόκκινη Οθόνη του Θανάτου. Κάποιοι από εσάς ίσως μπορέσετε να το διορθώσετε απλά ενημέρωση των προγραμμάτων οδήγησης της κάρτας γραφικών σας ή εκκίνηση σε ασφαλή λειτουργία, ενώ μερικοί ίσως χρειαστεί να εκτελέσουν τις παρακάτω προηγμένες λύσεις.
Σημείωση: Εάν ξεκινήσατε να αντιμετωπίζετε το RSOD μετά την εγκατάσταση ενός παιχνιδιού Battlefield, ελέγξτε πρώτα τη Μέθοδο 4 και μετά τα άλλα.
Μέθοδος 1: Ενημερώστε το BIOS σας
Ο πιο συνηθισμένος ένοχος για την Κόκκινη Οθόνη του Θανάτου είναι ένα ξεπερασμένο μενού του BIOS. Το BIOS σημαίνει «Βασικό σύστημα εισόδου και εξόδου» και είναι το πρώτο πρόγραμμα που εκτελείται όταν πατάτε το κουμπί λειτουργίας. Αρχικοποιεί τη διαδικασία εκκίνησης και διασφαλίζει την ομαλή επικοινωνία (ροή δεδομένων) μεταξύ του λογισμικού και του υλικού του υπολογιστή σας.

Εάν το ίδιο το πρόγραμμα BIOS είναι ξεπερασμένο, ο υπολογιστής σας μπορεί να έχει κάποια δυσκολία στην εκκίνηση και ως εκ τούτου, το RSOD. Τα μενού του BIOS είναι μοναδικά για κάθε μητρική πλακέτα και η πιο πρόσφατη έκδοσή τους μπορεί να ληφθεί από τον ιστότοπο του κατασκευαστή. Ωστόσο, η ενημέρωση του BIOS δεν είναι τόσο απλή όσο το κλικ στην εγκατάσταση ή την ενημέρωση και απαιτεί κάποια εξειδίκευση. Η ακατάλληλη εγκατάσταση μπορεί να καταστήσει τον υπολογιστή σας μη λειτουργικό, επομένως να είστε εξαιρετικά προσεκτικοί κατά την εγκατάσταση της ενημέρωσης και να διαβάσετε τις οδηγίες που αναφέρονται στον ιστότοπο του κατασκευαστή.
Για να μάθετε περισσότερα σχετικά με το BIOS και έναν λεπτομερή οδηγό σχετικά με τον τρόπο ενημέρωσης του, διαβάστε – Τι είναι το BIOS και πώς να ενημερώσετε;
Μέθοδος 2: Καταργήστε τις ρυθμίσεις Overclock
Το overclocking εξαρτημάτων για τη βελτίωση της απόδοσής τους είναι μια κοινή πράξη. Ωστόσο, το overclocking hardware δεν είναι τόσο εύκολο όσο η πίτα και απαιτεί συνεχείς προσαρμογές για να επιτευχθεί ο τέλειος συνδυασμός. Οι χρήστες που αντιμετωπίζουν το RSOD μετά το overclocking υποδεικνύουν ότι τα στοιχεία δεν έχουν ρυθμιστεί σωστά και μπορεί να ζητάτε πολύ περισσότερα από αυτά από αυτά που μπορούν πραγματικά να προσφέρουν. Αυτό θα οδηγήσει σε υπερθέρμανση των εξαρτημάτων και τελικά σε θερμική απενεργοποίηση.
Ανοίξτε λοιπόν το μενού του BIOS και είτε μειώστε την ποσότητα του overclocking είτε επαναφέρετε τις τιμές στην προεπιλεγμένη τους κατάσταση. Τώρα χρησιμοποιήστε τον υπολογιστή σας και ελέγξτε εάν το RSOD επιστρέφει. Εάν δεν το κάνει, πιθανότατα κάνατε κακή δουλειά στο overclocking. Ωστόσο, εάν εξακολουθείτε να θέλετε να υπερχρονίσετε τον υπολογιστή σας, μην μεγιστοποιήσετε τις παραμέτρους απόδοσης και μην ζητήσετε βοήθεια από έναν ειδικό για το θέμα.
Επίσης, το overclocking εξαρτημάτων σημαίνει ότι απαιτούν πολύ περισσότερο χυμό (ισχύ) για να λειτουργήσουν και εάν η πηγή τροφοδοσίας σας δεν είναι σε θέση να παραδώσει την απαιτούμενη ποσότητα, ο υπολογιστής μπορεί να διακοπεί. Αυτό ισχύει επίσης εάν το RSOD εμφανίζεται όταν παίζετε οποιοδήποτε παιχνίδι με βαριά γραφικά σε υψηλές ρυθμίσεις ή όταν εκτελείτε μια εργασία που απαιτεί πόρους. Προτού βιαστείτε να αγοράσετε μια νέα πηγή τροφοδοσίας, αποσυνδέστε την είσοδο ρεύματος σε εξαρτήματα που δεν χρειάζεστε αυτήν τη στιγμή, για παράδειγμα, τη μονάδα DVD ή έναν δευτερεύοντα σκληρό δίσκο και εκτελέστε ξανά το παιχνίδι/την εργασία. Εάν το RSOD δεν εμφανίζεται τώρα, θα πρέπει να σκεφτείτε να αγοράσετε μια νέα πηγή ενέργειας.
Μέθοδος 3: Απεγκατάσταση της διαδικασίας softOSD.exe
Σε μερικές μοναδικές περιπτώσεις, η εφαρμογή softOSD έχει βρεθεί ότι προκαλεί το RSOD. Για όσους δεν γνωρίζουν, το soft old είναι ένα λογισμικό ελέγχου οθόνης που χρησιμοποιείται για τη διαχείριση πολλαπλών συνδεδεμένων οθονών και την τροποποίηση των ρυθμίσεων της οθόνης και διατίθεται προεγκατεστημένο. Η διαδικασία softOSD.exe δεν είναι απαραίτητη υπηρεσία για την κανονική λειτουργία των Windows και, ως εκ τούτου, μπορεί να απεγκατασταθεί.
1. Ανοιξε Ρυθμίσεις των Windows πατώντας το Το κλειδί των Windows και εγώ ΤΑΥΤΟΧΡΟΝΑ.
2. Κάντε κλικ στο Εφαρμογές.

3. Βεβαιωθείτε ότι βρίσκεστε στη σελίδα Εφαρμογές και δυνατότητες και μετακινηθείτε προς τα κάτω στα δεξιά μέχρι να βρείτε το softOSD.
4. Μόλις βρεθεί, κάντε κλικ σε αυτό, αναπτύξτε τις διαθέσιμες επιλογές και επιλέξτε Απεγκατάσταση.
5. Θα λάβετε ένα άλλο αναδυόμενο παράθυρο που θα ζητά επιβεβαίωση. Κάνε κλικ στο Απεγκατάσταση κουμπί ξανά.
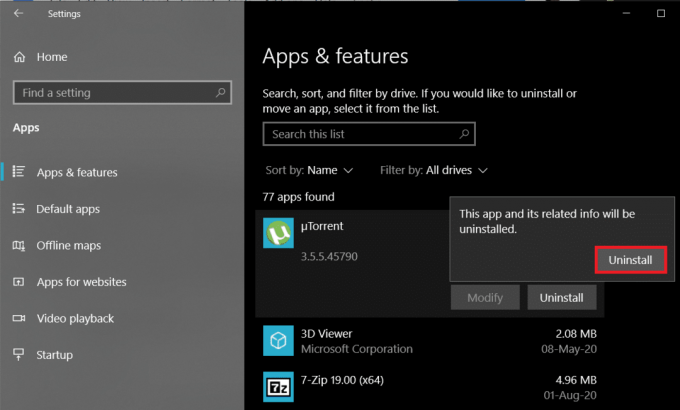
6. Μετά τη διαδικασία απεγκατάστασης, ενδέχεται να σας ζητηθεί να αφαιρέσετε το αρχείο sds64a.sys το παραλείπει.
Μέθοδος 4: Τροποποίηση του αρχείου settings.ini
Το Battlefield: Bad Company 2, ένα δημοφιλές παιχνίδι shooter πρώτου προσώπου, έχει συχνά αναφερθεί ότι προκαλεί το σφάλμα Κόκκινης Οθόνης Θανάτου (RSOD) στα Windows 10. Αν και οι ακριβείς λόγοι για αυτό είναι άγνωστοι, μπορεί κανείς να επιλύσει το πρόβλημα τροποποιώντας το αρχείο settings.ini που σχετίζεται με το παιχνίδι.
1. Τύπος Πλήκτρο Windows + E να εκτοξεύσει το Εξερεύνηση αρχείων των Windows και πλοηγηθείτε στο Εγγραφα ντοσιέ.
2. Κάντε διπλό κλικ στο BFBC2 φάκελο για να το ανοίξετε. Για ορισμένους, ο φάκελος θα βρίσκεται μέσα στο Υποφάκελος «Τα παιχνίδια μου»..
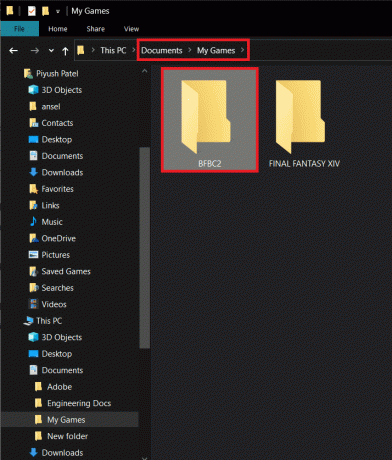
3. Εντοπίστε το ρυθμίσεις.ini αρχείο και κάντε δεξί κλικ πάνω του. Στο μενού περιβάλλοντος που ακολουθεί, επιλέξτε Ανοιγμα με ακολουθούμενη από Μπλοκ ΣΗΜΕΙΩΣΕΩΝ. (Εάν το μενού επιλογής εφαρμογής «Άνοιγμα με» δεν περιλαμβάνει απευθείας το Σημειωματάριο, κάντε κλικ στην επιλογή Επιλογή άλλης εφαρμογής και, στη συνέχεια, επιλέξτε μη αυτόματα το Σημειωματάριο.)
4. Μόλις ανοίξει το αρχείο, βρείτε το “DxVersion=auto” γραμμή και αλλάξτε το σε "DxVersion=9". Βεβαιωθείτε ότι δεν αλλάξετε καμία άλλη γραμμή, διαφορετικά το παιχνίδι μπορεί να σταματήσει να λειτουργεί.
5. Αποθηκεύσετε οι αλλαγές πατώντας Ctrl + S ή πηγαίνοντας στο Αρχείο > Αποθήκευση.
Τώρα, τρέξτε το παιχνίδι και ελέγξτε αν μπορείτε Διορθώστε το σφάλμα κόκκινης οθόνης θανάτου (RSOD).
Μέθοδος 5: Ελέγξτε για δυσλειτουργίες υλικού
Εάν καμία από τις παραπάνω μεθόδους δεν έλυσε το Red Screen of Death, πιθανότατα έχετε ένα κατεστραμμένο στοιχείο υλικού που χρειάζεται άμεση αντικατάσταση. Αυτό είναι πολύ κοινό με παλαιότερους υπολογιστές. Η εφαρμογή Προβολή συμβάντων στα Windows διατηρεί ένα αρχείο καταγραφής όλων των σφαλμάτων που έχετε αντιμετωπίσει και λεπτομέρειες σχετικά με αυτά και, επομένως, μπορεί να χρησιμοποιηθεί για τον εντοπισμό ενός ελαττωματικού στοιχείου υλικού.
1. Τύπος Πλήκτρο Windows + R για να εμφανιστεί το πλαίσιο Εκτέλεση Εντολή, πληκτρολογήστε Eventvwr.msc, και κάντε κλικ στο Εντάξει για εκκίνηση του Event Viewer.

2. Μόλις ανοίξει η εφαρμογή, κάντε κλικ στο βέλος δίπλα Προσαρμοσμένες προβολέςκαι, στη συνέχεια, κάντε διπλό κλικ Διοικητικές Εκδηλώσεις να εξετάσει όλα τα κρίσιμα λάθη και τις προειδοποιήσεις.

3. Χρησιμοποιώντας τη στήλη Ημερομηνία και ώρα, προσδιορίστε το Σφάλμα Red Screen of Death, κάντε δεξί κλικ πάνω του και επιλέξτε Ιδιότητες εκδήλωσης.
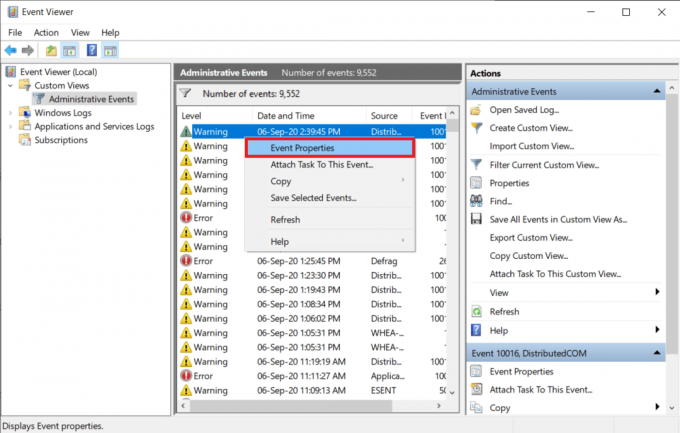
4. Στο Γενική καρτέλα στο παρακάτω πλαίσιο διαλόγου, θα βρείτε πληροφορίες σχετικά με την προέλευση του σφάλματος, το ένοχο στοιχείο κ.λπ.

5. Αντιγράψτε το μήνυμα σφάλματος (υπάρχει ένα κουμπί για αυτό κάτω αριστερά) και πραγματοποιήστε αναζήτηση στο Google για να λάβετε περισσότερες πληροφορίες. Μπορείτε επίσης να μεταβείτε στο Λεπτομέριες καρτέλα για το ίδιο.
6. Μόλις ξεχωρίσετε το υλικό που δεν συμπεριφέρεται σωστά και προτρέπει την Κόκκινη Οθόνη του Θανάτου, ενημερώστε τα προγράμματα οδήγησης από τη Διαχείριση Συσκευών ή χρησιμοποιήστε μια εφαρμογή τρίτου κατασκευαστή όπως το DriverEasy για να τα ενημερώσετε αυτομάτως.
Εάν η ενημέρωση των προγραμμάτων οδήγησης του ελαττωματικού υλικού δεν βοήθησε, ίσως χρειαστεί να το αντικαταστήσετε. Ελέγξτε την περίοδο εγγύησης στον υπολογιστή σας και επισκεφτείτε το πλησιέστερο κέντρο σέρβις για να τον ελέγξετε.
Συνιστάται:
- Πώς να ελευθερώσετε τη μνήμη RAM στον υπολογιστή σας με Windows 10;
- Fix Can't Hear People on Discord (2020)
- 10 τρόποι για να διορθώσετε τη δημιουργία αντιγράφων ασφαλείας των φωτογραφιών Google
Αυτές ήταν λοιπόν πέντε μέθοδοι (μαζί με την ενημέρωση των προγραμμάτων οδήγησης κάρτας γραφικών και την εκκίνηση σε ασφαλή λειτουργία) που χρησιμοποιούν γενικά οι χρήστες για να απαλλαγούν από το τρομακτικό σφάλμα Red Screen of Death στα Windows 10. Δεν υπάρχει καμία εγγύηση ότι αυτά μπορεί να λειτουργήσουν για εσάς, και αν δεν λειτουργούν, επικοινωνήστε με έναν τεχνικό υπολογιστών για βοήθεια. Μπορείτε επίσης να δοκιμάσετε να εκτελέσετε ένα καθαρή επανεγκατάσταση των Windows εντελώς. Επικοινωνήστε μαζί μας στην ενότητα σχολίων για οποιαδήποτε άλλη βοήθεια.



