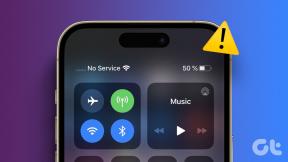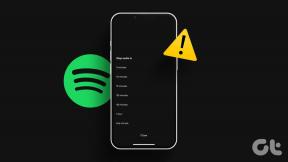Οι κορυφαίες 6 επιδιορθώσεις για τον καθορισμένο χρήστη Δεν έχει έγκυρο σφάλμα προφίλ στα Windows
Miscellanea / / June 15, 2023
Όταν ανοίγετε εφαρμογές που έχουν ληφθεί από το Microsoft Store στα Windows, μερικές φορές μπορεί να συναντήσετε το σφάλμα "Ο καθορισμένος χρήστης δεν έχει έγκυρο προφίλ". Αυτό το σφάλμα μπορεί να εμφανιστεί λόγω διαφόρων παραγόντων, συμπεριλαμβανομένων προσωρινών δυσλειτουργιών εφαρμογών, ανεπαρκών αδειών και διενέξεων με εφαρμογές φόντου. Εάν δεν μπορείτε να προσδιορίσετε την ακριβή αιτία του σφάλματος, αυτός ο οδηγός μπορεί να σας βοηθήσει.

Η επανεκκίνηση της εφαρμογής ή του υπολογιστή σας μερικές φορές μπορεί να επιλύσει το σφάλμα. Ωστόσο, εάν αυτό δεν λειτουργήσει, μπορείτε να δοκιμάσετε τις παρακάτω συμβουλές για να διορθώσετε το σφάλμα «Ο καθορισμένος χρήστης δεν έχει έγκυρο προφίλ» στον υπολογιστή σας με Windows.
1. Αποκτήστε την ιδιοκτησία του φακέλου WindowsApps
Τα Windows χρησιμοποιούν το φάκελο WindowsApps στον υπολογιστή σας για να αποθηκεύουν όλα τα αρχεία που σχετίζονται με τις εφαρμογές του Microsoft Store. Εάν ο τρέχων λογαριασμός χρήστη σας δεν έχει την απαραίτητη άδεια για
πρόσβαση στο φάκελο WindowsApps, μπορεί να συναντήσετε το μήνυμα σφάλματος «Ο καθορισμένος χρήστης δεν έχει έγκυρο προφίλ» κατά την εκκίνηση εφαρμογών. Δείτε τι μπορείτε να κάνετε για να το διορθώσετε.Βήμα 1: Πατήστε τη συντόμευση πληκτρολογίου Windows + R για να ανοίξετε το πλαίσιο διαλόγου Εκτέλεση. Τύπος C:\Program Files στο πλαίσιο κειμένου και πατήστε Enter.
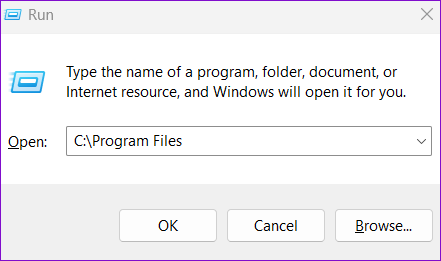
Βήμα 2: Στο παράθυρο Εξερεύνηση αρχείων που ανοίγει, κάντε κλικ στο μενού Προβολή στο επάνω μέρος, μεταβείτε στην Εμφάνιση και επιλέξτε Κρυφά στοιχεία από το υπομενού.

Βήμα 3: Εντοπίστε το φάκελο WindowsApps στη λίστα. Κάντε δεξί κλικ πάνω του και επιλέξτε Ιδιότητες.

Βήμα 4: Μεταβείτε στην καρτέλα Ασφάλεια και κάντε κλικ στο κουμπί Για προχωρημένους.

Βήμα 5: Κάντε κλικ στην επιλογή Αλλαγή δίπλα στο πεδίο Κάτοχος.

Βήμα 6: Επιλέξτε Ναι όταν εμφανιστεί η προτροπή Έλεγχος λογαριασμού χρήστη (UAC).
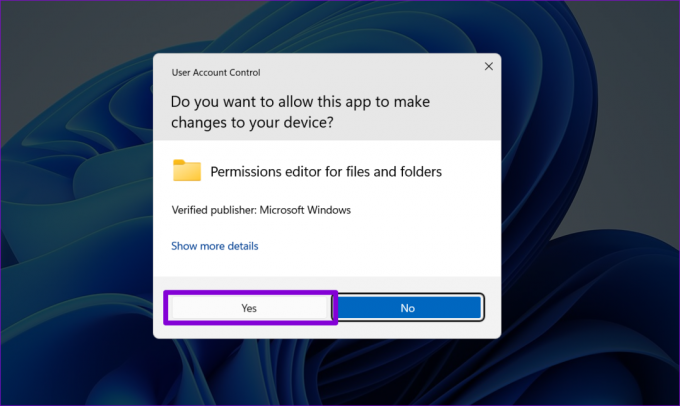
Βήμα 7: Πληκτρολογήστε το όνομα χρήστη σας στο πεδίο κειμένου και κάντε κλικ στο κουμπί Έλεγχος ονομάτων για να το επαληθεύσετε. Στη συνέχεια, κάντε κλικ στο OK.

Βήμα 8: Κάντε κλικ στο Apply και στη συνέχεια στο OK.

Αφού αποκτήσετε την κυριότητα του φακέλου WindowsApps, δείτε αν μπορείτε να ανοίξετε εφαρμογές.
2. Μετακινήστε το φάκελο εφαρμογών έξω από τον κατάλογο WindowsApps
Εάν κατά το άνοιγμα μιας συγκεκριμένης εφαρμογής εμφανιστεί μόνο το μήνυμα λάθους "Ο καθορισμένος χρήστης δεν έχει έγκυρο προφίλ", μπορείτε να μετακινήσετε τα αρχεία που σχετίζονται με αυτήν την εφαρμογή εκτός του καταλόγου WindowsApps.
Βήμα 1: Πατήστε τη συντόμευση πληκτρολογίου Windows + E για να ανοίξετε την Εξερεύνηση αρχείων. Τύπος C:\Program Files\WindowsApps στη γραμμή διευθύνσεων στο επάνω μέρος και πατήστε Enter.

Βήμα 2: Εντοπίστε το φάκελο που σχετίζεται με την προβληματική εφαρμογή. Κάντε δεξί κλικ πάνω του και κάντε κλικ στην επιλογή αποκοπή (εικονίδιο ψαλιδιού).

Βήμα 3: Χρησιμοποιήστε το αριστερό παράθυρο για να πλοηγηθείτε στα Έγγραφα ή σε οποιονδήποτε άλλο φάκελο εκτός των WindowsApps και πατήστε τη συντόμευση πληκτρολογίου Ctrl + V για να μετακινήσετε τον φάκελο της επηρεαζόμενης εφαρμογής.

Αφού ολοκληρώσετε τα παραπάνω βήματα, ανοίξτε ξανά την εφαρμογή και δείτε αν λειτουργεί.
3. Επανεγκαταστήστε την εφαρμογή Affected
Εάν το σφάλμα παραμένει ακόμη και μετά τη μετεγκατάσταση των αρχείων της εφαρμογής, ορισμένα από αυτά τα αρχεία ενδέχεται να είναι κατεστραμμένα. Σε αυτή την περίπτωση, η καλύτερη επιλογή σας είναι να απεγκαταστήστε την επηρεαζόμενη εφαρμογή από τον υπολογιστή σας και εγκαταστήστε το ξανά. Δείτε πώς μπορείτε να το κάνετε.
Βήμα 1: Πατήστε τη συντόμευση πληκτρολογίου Windows + S για πρόσβαση στο μενού αναζήτησης. Πληκτρολογήστε το όνομα της εφαρμογής που θέλετε να καταργήσετε και κάντε κλικ στο Κατάργηση εγκατάστασης.
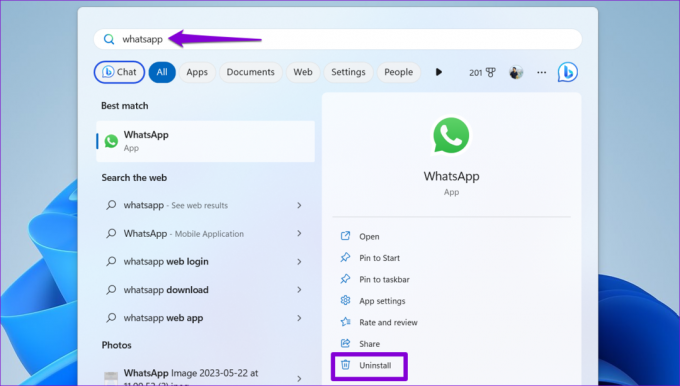
Βήμα 2: Επιλέξτε Κατάργηση εγκατάστασης για επιβεβαίωση.

Ανοίξτε το Microsoft Store και κατεβάστε ξανά την εφαρμογή. Μετά από αυτό, θα πρέπει να μπορείτε να το χρησιμοποιήσετε χωρίς σφάλματα.
4. Εγκαταστήστε τις ενημερώσεις των Windows
Η Microsoft εκδίδει τακτικά ενημερώσεις για τα Windows για την αντιμετώπιση γνωστών σφαλμάτων και τη βελτίωση της απόδοσης του συστήματος. Εάν το σφάλμα είναι όντως αποτέλεσμα σφάλματος στα Windows, η εγκατάσταση ενημερώσεων σε εκκρεμότητα θα βοηθήσει.
Πατήστε τη συντόμευση πληκτρολογίου Windows + I για να ανοίξετε την εφαρμογή Ρυθμίσεις και να μεταβείτε στην καρτέλα Windows Update. Κάντε κλικ στο κουμπί Έλεγχος για ενημερώσεις για να αναζητήσετε ενημερώσεις σε εκκρεμότητα και να τις εγκαταστήσετε.

5. Εκτελέστε μια καθαρή εκκίνηση
Ένα πρόγραμμα ή υπηρεσία τρίτου κατασκευαστή που εκτελείται στο παρασκήνιο μπορεί να διαταράξει τις διαδικασίες των Windows και να οδηγήσει σε τέτοια σφάλματα. Αρκετά ανέφεραν χρήστες στα φόρουμ της Microsoft επιδιόρθωση του σφάλματος «Ο καθορισμένος χρήστης δεν έχει έγκυρο προφίλ» κλείνοντας προγράμματα όπως το CloudPaging Player και το Creo Trial (λογισμικό CAD).
Για να ελέγξετε για αυτήν τη δυνατότητα, μπορείτε να δοκιμάσετε να κάνετε εκκίνηση Η/Υ σε κατάσταση καθαρής εκκίνησης.
Βήμα 1: Πατήστε τη συντόμευση πληκτρολογίου Windows + R για να ανοίξετε το παράθυρο διαλόγου Εκτέλεση, πληκτρολογήστε msconfig στο πλαίσιο και πατήστε Enter.

Βήμα 2: Στην καρτέλα Υπηρεσίες, επιλέξτε το πλαίσιο ελέγχου «Απόκρυψη όλων των υπηρεσιών της Microsoft» και κάντε κλικ στο κουμπί Απενεργοποίηση όλων.

Βήμα 3: Μεταβείτε στην καρτέλα Εκκίνηση και κάντε κλικ στο Άνοιγμα Διαχείρισης εργασιών.

Βήμα 4: Στην καρτέλα Εκκίνηση, επιλέξτε μια εφαρμογή ή πρόγραμμα τρίτου κατασκευαστή και κάντε κλικ στην επιλογή Απενεργοποίηση στο επάνω μέρος. Επαναλάβετε αυτό το βήμα για να απενεργοποιήσετε όλες τις εφαρμογές και τα προγράμματα εκκίνησης τρίτων.

Κάντε επανεκκίνηση του υπολογιστή σας μετά από αυτό για να εισέλθετε σε κατάσταση καθαρής εκκίνησης. Εάν δεν λάβετε σφάλματα κατά το άνοιγμα εφαρμογών κατά τη διάρκεια μιας καθαρής εκκίνησης, η εφαρμογή ή το πρόγραμμα τρίτου κατασκευαστή που είναι υπεύθυνο για το πρόβλημα απενεργοποιήθηκε. Για να διορθώσετε οριστικά το πρόβλημα, θα χρειαστεί να αφαιρέσετε τυχόν εφαρμογές και προγράμματα που έχετε εγκαταστήσει πρόσφατα από τον υπολογιστή σας.
6. Δημιουργία νέου λογαριασμού χρήστη
Ζητήματα με τον τρέχοντα λογαριασμό χρήστη σας μπορούν επίσης να προκαλέσουν τέτοια σφάλματα και να σας εμποδίσουν να ανοίξετε οποιεσδήποτε εφαρμογές του Microsoft Store. Εάν συμβαίνει αυτό, μπορείτε να δημιουργήσετε και να μεταβείτε σε έναν νέο λογαριασμό χρήστη.
Βήμα 1: Πατήστε το πλήκτρο Windows + I για να εκκινήσετε την εφαρμογή Ρυθμίσεις. Στην καρτέλα Λογαριασμοί, κάντε κλικ στην επιλογή Άλλοι χρήστες.

Βήμα 2: Κάντε κλικ στο κουμπί Προσθήκη λογαριασμού.

Βήμα 3: Πληκτρολογήστε τη διεύθυνση email σας και ακολουθήστε τις οδηγίες που εμφανίζονται στην οθόνη για να δημιουργήσετε έναν νέο λογαριασμό χρήστη στα Windows.

Μόλις δημιουργηθεί, συνδεθείτε με τον νέο λογαριασμό χρήστη και δείτε εάν μπορείτε να ανοίξετε τις εφαρμογές σας.
Ξεκινήστε να χρησιμοποιείτε ξανά τις εφαρμογές σας
Σφάλματα όπως «Ο καθορισμένος χρήστης δεν έχει έγκυρο προφίλ» στα Windows μπορεί να επηρεάσει την παραγωγικότητά σας και να σας κρατήσει απασχολημένους όλη την ημέρα. Ευτυχώς, δεν είναι τίποτα που δεν μπορείτε να διορθώσετε με τις λύσεις που αναφέρονται παραπάνω. Ανατρέξτε σε αυτά και πείτε μας ποια λειτουργεί για εσάς στα παρακάτω σχόλια.
Τελευταία ενημέρωση στις 23 Μαΐου 2023
Το παραπάνω άρθρο μπορεί να περιέχει συνδέσμους συνεργατών που βοηθούν στην υποστήριξη της Guiding Tech. Ωστόσο, δεν επηρεάζει τη συντακτική μας ακεραιότητα. Το περιεχόμενο παραμένει αμερόληπτο και αυθεντικό.

Γραμμένο από
Ο Pankil είναι Πολιτικός Μηχανικός στο επάγγελμα που ξεκίνησε το ταξίδι του ως συγγραφέας στην EOTO.tech. Πρόσφατα εντάχθηκε στο Guiding Tech ως ανεξάρτητος συγγραφέας για να καλύψει οδηγίες, επεξηγήσεις, οδηγούς αγοράς, συμβουλές και κόλπα για Android, iOS, Windows και Web.