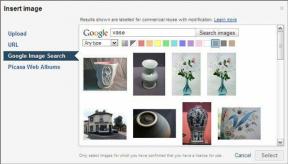Διόρθωση Windows 10 Store Error Code 0x80072efd
Miscellanea / / November 28, 2021
Ο κωδικός σφάλματος 0x80072efd εμφανίζεται γενικά όταν υπάρχει κάποιο πρόβλημα με μια σύνδεση στο Διαδίκτυο. Απώλεια σύνδεσης στο Διαδίκτυο ή πρόβλημα δικτύου περιορισμένης πρόσβασης μπορεί να προκύψει για διάφορους λόγους. Αλλά όταν ο χρήστης προσπαθεί να αποκτήσει πρόσβαση στο Windows 10 Store ή το Windows Update, αυτό το σφάλμα 0x80072efd θα δηλώσει ότι το Windows Store ή το Windows Update δεν είναι προσβάσιμο. Λίγοι συνηθισμένοι λόγοι για περιορισμένη σύνδεση στο Διαδίκτυο είναι η λανθασμένη διαμόρφωση διακομιστή μεσολάβησης, το τείχος προστασίας, η προστασία από ιούς κ.λπ. Έτσι, χωρίς να χάσουμε καθόλου χρόνο, ας δούμε πώς να διορθώσετε πραγματικά τον κωδικό σφάλματος 0x80072efd των Windows 10 Store με τη βοήθεια του παρακάτω οδηγού.
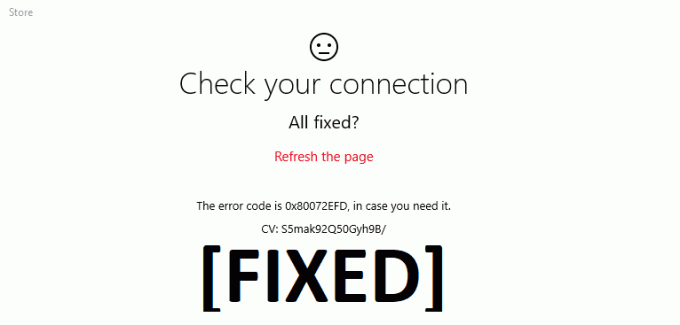
Περιεχόμενα
- Επιδιόρθωση Windows 10 Store Error Code 0x80072efd
- Μέθοδος 1: Καταργήστε την επιλογή του Proxy
- Μέθοδος 2: Εκκαθαρίστε την προσωρινή μνήμη του Windows Store
- Μέθοδος 3: Απενεργοποιήστε προσωρινά το Antivirus και το Firewall
- Μέθοδος 4: Ξεπλύνετε το DNS και επαναφέρετε το TCP/IP
- Μέθοδος 5: Μετονομάστε το φάκελο SoftwareDistribution
- Μέθοδος 6: Εκτελέστε το Windows Store Troubleshooter
- Μέθοδος 7: Επαναφορά του στοιχείου Windows Update
Επιδιόρθωση Windows 10 Store Error Code 0x80072efd
Σιγουρέψου ότι δημιουργήστε ένα σημείο επαναφοράς, σε περίπτωση που κάτι πάει στραβά.
Μέθοδος 1: Καταργήστε την επιλογή του Proxy
1. Πατήστε Windows Key + R και μετά πληκτρολογήστε "inetcpl.cpl” και πατήστε enter για να ανοίξει Ιδιότητες Διαδικτύου.

2. Στη συνέχεια, Μεταβείτε στο Καρτέλα Συνδέσεις και μετά κάντε κλικ στο Ρυθμίσεις LAN.

3. Καταργήστε την επιλογή Use a Proxy Server for your LAN και βεβαιωθείτε ότι "Αυτόματος εντοπισμός ρυθμίσεων” ελέγχεται.

4. Κάντε κλικ Εντάξει στη συνέχεια Εφαρμόστε και επανεκκινήστε τον υπολογιστή σας.
Μέθοδος 2: Εκκαθαρίστε την προσωρινή μνήμη του Windows Store
1. Πατήστε Windows Key + R και μετά πληκτρολογήστε "wsreset.exe” και πατήστε enter.

2. Αφήστε την παραπάνω εντολή να εκτελεστεί η οποία θα επαναφέρει την προσωρινή μνήμη του Windows Store.
3. Όταν γίνει αυτό, επανεκκινήστε τον υπολογιστή σας για να αποθηκεύσετε τις αλλαγές. Δες αν μπορείς Επιδιόρθωση Windows 10 Store Error Code 0x80072efd.
Μέθοδος 3: Απενεργοποιήστε προσωρινά το Antivirus και το Firewall
Μερικές φορές το πρόγραμμα προστασίας από ιούς μπορεί να προκαλέσει Σφάλμα Aw Snap στο Chrome Και για να επαληθεύσετε ότι αυτό δεν συμβαίνει εδώ, πρέπει να απενεργοποιήσετε το πρόγραμμα προστασίας από ιούς για περιορισμένο χρονικό διάστημα, ώστε να μπορείτε να ελέγξετε εάν το σφάλμα εξακολουθεί να εμφανίζεται όταν το πρόγραμμα προστασίας από ιούς είναι απενεργοποιημένο.
1. Κάντε δεξί κλικ στο Εικονίδιο προγράμματος προστασίας από ιούς από το δίσκο συστήματος και επιλέξτε Καθιστώ ανίκανο.

2. Στη συνέχεια, επιλέξτε το χρονικό πλαίσιο για το οποίο Το πρόγραμμα προστασίας από ιούς θα παραμείνει απενεργοποιημένο.

Σημείωση: Επιλέξτε το μικρότερο δυνατό χρονικό διάστημα, για παράδειγμα, 15 λεπτά ή 30 λεπτά.
3. Μόλις τελειώσετε, προσπαθήστε ξανά να συνδεθείτε στο άνοιγμα του Google Chrome και ελέγξτε εάν το σφάλμα επιλύεται ή όχι.
4. Αναζητήστε τον πίνακα ελέγχου από τη γραμμή αναζήτησης του μενού Έναρξη και κάντε κλικ σε αυτόν για να ανοίξετε το Πίνακας Ελέγχου.

5. Στη συνέχεια, κάντε κλικ στο ΣΥΣΤΗΜΑ ΚΑΙ ΑΣΦΑΛΕΙΑ στη συνέχεια κάντε κλικ στο Τείχος προστασίας των Windows.

6. Τώρα από το αριστερό παράθυρο του παραθύρου κάντε κλικ στο Ενεργοποιήστε ή απενεργοποιήστε το Τείχος προστασίας των Windows.

7. Επιλέξτε Απενεργοποίηση τείχους προστασίας των Windows και επανεκκινήστε τον υπολογιστή σας.

Προσπαθήστε ξανά να ανοίξετε το Google Chrome και να επισκεφτείτε την ιστοσελίδα, η οποία εμφανιζόταν νωρίτερα Aw Σφάλμα Snap. Εάν η παραπάνω μέθοδος δεν λειτουργεί, ακολουθήστε τα ίδια βήματα ενεργοποιήστε ξανά το τείχος προστασίας σας.
Μέθοδος 4: Ξεπλύνετε το DNS και επαναφέρετε το TCP/IP
1. Ανοιξε Γραμμή εντολών. Ο χρήστης μπορεί να εκτελέσει αυτό το βήμα αναζητώντας "cmd" και μετά πατήστε Enter.

2. Τώρα πληκτρολογήστε την ακόλουθη εντολή και πατήστε Enter μετά από κάθε μία:
ipconfig /release
ipconfig /flushdns
ipconfig / ανανέωση

3. Ξανά, ανοίξτε τη Γραμμή εντολών διαχειριστή και πληκτρολογήστε τα παρακάτω και πατήστε enter μετά από κάθε ένα:
ipconfig /flushdns. nbtstat –r. netsh int επαναφορά ip. επαναφορά netsh winsock

4. Κάντε επανεκκίνηση για να εφαρμόσετε αλλαγές. Το flushing DNS φαίνεται να Επιδιόρθωση Windows 10 Store Error Code 0x80072efd.
Μέθοδος 5: Μετονομάστε το φάκελο SoftwareDistribution
1. Ανοιξε Γραμμή εντολών. Ο χρήστης μπορεί να εκτελέσει αυτό το βήμα αναζητώντας "cmd" και μετά πατήστε Enter.
2. Τώρα πληκτρολογήστε τις ακόλουθες εντολές για να σταματήσετε τις Υπηρεσίες Windows Update και μετά πατήστε Enter μετά από κάθε μία:
καθαρή στάση wuauserv
net stop cryptSvc
bits καθαρού τερματισμού
net stop msiserver

3. Στη συνέχεια, πληκτρολογήστε την ακόλουθη εντολή για να μετονομάσετε το SoftwareDistribution Folder και μετά πατήστε Enter:
ren C:\Windows\SoftwareDistribution SoftwareDistribution.old
ren C:\Windows\System32\catroot2 catroot2.old

4. Τέλος, πληκτρολογήστε την ακόλουθη εντολή για να ξεκινήσετε τις Υπηρεσίες Windows Update και πατήστε Enter μετά από κάθε μία:
καθαρή έναρξη wuauserv
καθαρή εκκίνηση cryptSvc
καθαρά bits έναρξης
net start msiserver

5. Επανεκκινήστε τον υπολογιστή σας για να αποθηκεύσετε τις αλλαγές και ελέγξτε αν μπορείτε Επιδιόρθωση Windows 10 Store Error Code 0x80072efd.
Μέθοδος 6: Εκτελέστε το Windows Store Troubleshooter
1. Πηγαίνετε στο tτον σύνδεσμο και τη λήψη τουΑντιμετώπιση προβλημάτων εφαρμογών Windows Store.
2. Κάντε διπλό κλικ στο αρχείο λήψης για να εκτελέσετε την Αντιμετώπιση προβλημάτων.

3. Βεβαιωθείτε ότι έχετε κάνει κλικ στο Advanced και επιλέξτε "Εφαρμόστε αυτόματα την επισκευή.”
4. Αφήστε το πρόγραμμα αντιμετώπισης προβλημάτων να εκτελεστεί και Επιδιόρθωση Windows 10 Store Error Code 0x80072efd.
5. Ανοίξτε τον πίνακα ελέγχου και αναζητήστε Αντιμετώπιση προβλημάτων στη γραμμή αναζήτησης στην επάνω δεξιά πλευρά και κάντε κλικ στο Αντιμετώπιση προβλημάτων.

6. Στη συνέχεια, από το αριστερό παράθυρο, επιλέξτε το παράθυρο Προβολή όλων.
7. Στη συνέχεια, από τη λίστα Αντιμετώπιση προβλημάτων υπολογιστή επιλέξτε Εφαρμογές Windows Store.

8. Ακολουθήστε τις οδηγίες που εμφανίζονται στην οθόνη και αφήστε την Αντιμετώπιση προβλημάτων του Windows Update να εκτελεστεί.
9. Κάντε επανεκκίνηση του υπολογιστή σας για να αποθηκεύσετε τις αλλαγές.
Μέθοδος 7: Επαναφορά του στοιχείου Windows Update
1. Ανοίξτε τη γραμμή εντολών. Ο χρήστης μπορεί να εκτελέσει αυτό το βήμα αναζητώντας "cmd" και μετά πατήστε Enter.
2. Πληκτρολογήστε την ακόλουθη εντολή στο cmd και πατήστε Enter μετά από κάθε μία:
bits καθαρού τερματισμού
καθαρή στάση wuauserv
net stop appidsvc
net stop cryptsvc

3. Διαγράψτε τα αρχεία qmgr*.dat, για να το κάνετε αυτό, ανοίξτε ξανά το cmd και πληκτρολογήστε:
Καταργήστε το "%ALLUSERSPROFILE%\Application Data\Microsoft\Network\Downloader\qmgr*.dat"
4. Πληκτρολογήστε τα παρακάτω στο cmd και πατήστε Enter:
cd /d %windir%\system32

5. Καταχωρίστε ξανά τα αρχεία BITS και τα αρχεία του Windows Update. Πληκτρολογήστε καθεμία από τις παρακάτω εντολές ξεχωριστά στο cmd και πατήστε Enter μετά από κάθε μία:
regsvr32.exe atl.dll. regsvr32.exe urlmon.dll. regsvr32.exe mshtml.dll. regsvr32.exe shdocvw.dll. regsvr32.exe browseui.dll. regsvr32.exe jscript.dll. regsvr32.exe vbscript.dll. regsvr32.exe scrrun.dll. regsvr32.exe msxml.dll. regsvr32.exe msxml3.dll. regsvr32.exe msxml6.dll. regsvr32.exe actxprxy.dll. regsvr32.exe softpub.dll. regsvr32.exe wintrust.dll. regsvr32.exe dssenh.dll. regsvr32.exe rsaenh.dll. regsvr32.exe gpkcsp.dll. regsvr32.exe sccbase.dll. regsvr32.exe slbcsp.dll. regsvr32.exe cryptdlg.dll. regsvr32.exe oleaut32.dll. regsvr32.exe ole32.dll. regsvr32.exe shell32.dll. regsvr32.exe initpki.dll. regsvr32.exe wuapi.dll. regsvr32.exe wuaueng.dll. regsvr32.exe wuaueng1.dll. regsvr32.exe wucltui.dll. regsvr32.exe wups.dll. regsvr32.exe wups2.dll. regsvr32.exe wuweb.dll. regsvr32.exe qmgr.dll. regsvr32.exe qmgrprxy.dll. regsvr32.exe wucltux.dll. regsvr32.exe muweb.dll. regsvr32.exe wuwebv.dll
6. Για να επαναφέρετε το Winsock:
επαναφορά netsh winsock

7. Επαναφέρετε την υπηρεσία BITS και την υπηρεσία Windows Update στην προεπιλεγμένη περιγραφή ασφαλείας:
sc.exe sdset bits D:(A;; CCLCSWRPWPDTLOCRRCSY)(A;; CCDCLCSWRPWPDTLOCRSDRCWDWOBA)(A;; CCLCSWLOCRRCAU)(A;; CCLCSWRPWPDTLOCRRCPU)
sc.exe sdset wuauserv D:(A;; CCLCSWRPWPDTLOCRRCSY)(A;; CCDCLCSWRPWPDTLOCRSDRCWDWOBA)(A;; CCLCSWLOCRRCAU)(A;; CCLCSWRPWPDTLOCRRCPU)
8. Εκκινήστε ξανά τις υπηρεσίες ενημέρωσης των Windows:
καθαρά bits έναρξης
καθαρή έναρξη wuauserv
καθαρή εκκίνηση appidsvc
καθαρή εκκίνηση cryptsvc

9. Εγκαταστήστε το πιο πρόσφατο Windows Update Agent.
10. Επανεκκινήστε τον υπολογιστή σας για να αποθηκεύσετε τις αλλαγές.
Συνιστάται:
- Διορθώστε την τυχαία κατάρρευση των Windows 10
- Το Fix Drives δεν ανοίγει με διπλό κλικ
- Πώς να διορθώσετε το Unable to Open Local Disk (C:)
- Διορθώστε το πάγωμα των Windows 10 κατά την εκκίνηση
Αυτό είναι, το έχετε πετύχει Επιδιόρθωση Windows 10 Store Error Code 0x80072efd αλλά αν εξακολουθείτε να έχετε ερωτήσεις σχετικά με αυτήν την ανάρτηση, μη διστάσετε να τις ρωτήσετε στην ενότητα των σχολίων.