Τα Windows δεν έχουν πρόσβαση στην καθορισμένη συσκευή, διαδρομή ή σφάλμα αρχείου [ΔΙΟΡΘΩΘΗΚΕ]
Miscellanea / / November 28, 2021
Εάν προσπαθείτε να εγκαταστήσετε, να ενημερώσετε ή να ξεκινήσετε ένα πρόγραμμα, ενδέχεται να λάβετε ένα μήνυμα σφάλματος "Τα Windows δεν μπορούν να έχουν πρόσβαση στην καθορισμένη συσκευή, διαδρομή ή αρχείο. Μπορεί να μην έχετε την κατάλληλη άδεια πρόσβασης στο στοιχείο.Ενδέχεται να δείτε αυτό το σφάλμα όταν προσπαθείτε να αποκτήσετε πρόσβαση στο μενού Έναρξη, στη λήψη ή στο φάκελο εικόνων ή ακόμα και στον Πίνακα Ελέγχου. Το κύριο πρόβλημα φαίνεται να είναι ένα ζήτημα αδειών ή είναι επίσης πιθανό ότι από το σύστημά σας λείπουν βασικά αρχεία και φάκελοι.
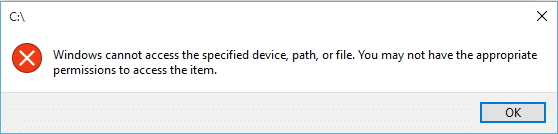
Ενδέχεται επίσης να λάβετε το παραπάνω μήνυμα σφάλματος εάν τα αρχεία του συστήματός σας έχουν μολυνθεί από ιό ή κακόβουλο λογισμικό, μερικές φορές Το πρόγραμμα προστασίας από ιούς διαγράφει αυτά τα κακόβουλα αρχεία που μπορεί επίσης να προκαλέσει αυτό το σφάλμα, καθώς το διαγραμμένο αρχείο μπορεί να είναι σύστημα αρχείο. Έτσι, χωρίς να χάνουμε χρόνο, ας δούμε πώς να επιδιορθώσετε πραγματικά τα Windows δεν μπορούν να έχουν πρόσβαση στην καθορισμένη συσκευή, διαδρομή ή σφάλμα αρχείου με τον παρακάτω οδηγό αντιμετώπισης προβλημάτων.
Περιεχόμενα
- Τα Windows δεν έχουν πρόσβαση στην καθορισμένη συσκευή, διαδρομή ή σφάλμα αρχείου [ΔΙΟΡΘΩΘΗΚΕ]
- Μέθοδος 1: Ελέγξτε την άδεια του αρχείου ή του φακέλου
- Μέθοδος 2: Ξεμπλοκάρετε το αρχείο
- Μέθοδος 3: Απενεργοποιήστε προσωρινά το Antivirus και το Firewall
- Μέθοδος 4: Βεβαιωθείτε ότι το αρχείο δεν έχει μετακινηθεί ή διαγραφεί
Τα Windows δεν έχουν πρόσβαση στην καθορισμένη συσκευή, διαδρομή ή σφάλμα αρχείου [ΔΙΟΡΘΩΘΗΚΕ]
Σιγουρέψου ότι δημιουργήστε ένα σημείο επαναφοράς μόνο σε περίπτωση που κάτι πάει στραβά.
Μέθοδος 1: Ελέγξτε την άδεια του αρχείου ή του φακέλου
Πρέπει να ελέγξετε την άδεια και για να το κάνετε ακολουθήστε αυτό το άρθρο Χειροκίνητα. Αναλάβετε την κυριότητα ενός αντικειμένου. Μόλις το κάνετε ξανά, προσπαθήστε να αποκτήσετε πρόσβαση στο αρχείο, το φάκελο ή το πρόγραμμα και δείτε αν μπορείτε Επιδιόρθωση Τα Windows δεν έχουν πρόσβαση στην καθορισμένη συσκευή, διαδρομή ή σφάλμα αρχείου.
Μέθοδος 2: Ξεμπλοκάρετε το αρχείο
1. Κάντε δεξί κλικ στο αρχείο ή στο φάκελο και, στη συνέχεια, επιλέξτε Ιδιότητες.
![Κάντε δεξί κλικ στο φάκελο και επιλέξτε Ιδιότητες | Τα Windows δεν έχουν πρόσβαση στην καθορισμένη συσκευή, διαδρομή ή σφάλμα αρχείου [ΔΙΟΡΘΩΘΗΚΕ]](/f/03b756b5481d70fbdb1bf4e57bee64b1.png)
2.Στην καρτέλα Γενικά, κάντε κλικ στο Ξεβουλώνω εάν η επιλογή είναι διαθέσιμη.

3. Κάντε κλικ στο Apply (Εφαρμογή) και μετά στο OK.
4.Επανεκκινήστε τον υπολογιστή σας για να αποθηκεύσετε τις αλλαγές.
Μέθοδος 3: Απενεργοποιήστε προσωρινά το Antivirus και το Firewall
Μερικές φορές το πρόγραμμα προστασίας από ιούς μπορεί να προκαλέσει Σφάλμα Aw Snap στο Chrome και για να επαληθεύσετε ότι αυτό δεν συμβαίνει εδώ, πρέπει να απενεργοποιήσετε το πρόγραμμα προστασίας από ιούς για περιορισμένο χρονικό διάστημα, ώστε να μπορείτε να ελέγξετε εάν το σφάλμα εξακολουθεί να εμφανίζεται όταν το πρόγραμμα προστασίας από ιούς είναι απενεργοποιημένο.
1. Κάντε δεξί κλικ στο Εικονίδιο προγράμματος προστασίας από ιούς από το δίσκο συστήματος και επιλέξτε Καθιστώ ανίκανο.

2. Στη συνέχεια, επιλέξτε το χρονικό πλαίσιο για το οποίο Το πρόγραμμα προστασίας από ιούς θα παραμείνει απενεργοποιημένο.

Σημείωση: Επιλέξτε τον μικρότερο δυνατό χρόνο, για παράδειγμα 15 λεπτά ή 30 λεπτά.
3. Μόλις τελειώσετε, προσπαθήστε ξανά να συνδεθείτε στο άνοιγμα του Google Chrome και ελέγξτε εάν το σφάλμα επιλύεται ή όχι.
4. Αναζητήστε τον πίνακα ελέγχου από τη γραμμή αναζήτησης του μενού Έναρξη και κάντε κλικ σε αυτόν για να ανοίξετε το Πίνακας Ελέγχου.
![Πληκτρολογήστε Πίνακας Ελέγχου στη γραμμή αναζήτησης και πατήστε enter | Τα Windows δεν έχουν πρόσβαση στην καθορισμένη συσκευή, διαδρομή ή σφάλμα αρχείου [ΔΙΟΡΘΩΘΗΚΕ]](/f/aad44996240b9dfc29b2bad4efe2bfac.png)
5. Στη συνέχεια, κάντε κλικ στο ΣΥΣΤΗΜΑ ΚΑΙ ΑΣΦΑΛΕΙΑ στη συνέχεια κάντε κλικ στο Τείχος προστασίας των Windows.

6. Τώρα από το αριστερό παράθυρο του παραθύρου κάντε κλικ στο Ενεργοποιήστε ή απενεργοποιήστε το Τείχος προστασίας των Windows.

7. Επιλέξτε Απενεργοποίηση τείχους προστασίας των Windows και επανεκκινήστε τον υπολογιστή σας.
![Κάντε κλικ στο Απενεργοποίηση του τείχους προστασίας του Windows Defender (δεν συνιστάται) | Τα Windows δεν έχουν πρόσβαση στην καθορισμένη συσκευή, διαδρομή ή σφάλμα αρχείου [ΔΙΟΡΘΩΘΗΚΕ]](/f/ad410e81740d1c9029255d833c372df6.png)
Προσπαθήστε ξανά να ανοίξετε το Google Chrome και επισκεφτείτε την ιστοσελίδα που εμφανιζόταν νωρίτερα λάθος. Εάν η παραπάνω μέθοδος δεν λειτουργεί, φροντίστε να ακολουθήσετε τα ίδια ακριβώς βήματα ενεργοποιήστε ξανά το τείχος προστασίας σας.
Μέθοδος 4: Βεβαιωθείτε ότι το αρχείο δεν έχει μετακινηθεί ή διαγραφεί
Μπορείτε επίσης να λάβετε αυτό το σφάλμα εάν το αρχείο δεν βρίσκεται στον προορισμό του ή εάν η συντόμευση μπορεί να έχει καταστραφεί. Για να βεβαιωθείτε ότι αυτό δεν συμβαίνει όταν πρέπει να περιηγηθείτε στη θέση του αρχείου και να κάνετε διπλό κλικ σε αυτό για να δείτε εάν μπορείτε να διορθώσετε αυτό το μήνυμα σφάλματος.
Συνιστάται:
- Διόρθωση Θα χρειαστείτε μια νέα εφαρμογή για να το ανοίξετε - ms-windows-store
- Πώς να διορθώσετε το εικονίδιο του Windows 10 App Store που λείπει
- Πώς να διορθώσετε το Windows Store που λείπει στα Windows 10
- Επιδιόρθωση Η προεπιλεγμένη πύλη δεν είναι διαθέσιμη
Αυτό είναι που έχεις με επιτυχία Επιδιόρθωση Τα Windows δεν έχουν πρόσβαση στην καθορισμένη συσκευή, διαδρομή ή σφάλμα αρχείου αλλά αν εξακολουθείτε να έχετε ερωτήσεις σχετικά με αυτήν την ανάρτηση, μη διστάσετε να τις ρωτήσετε στην ενότητα των σχολίων.
![Τα Windows δεν έχουν πρόσβαση στην καθορισμένη συσκευή, διαδρομή ή σφάλμα αρχείου [ΔΙΟΡΘΩΘΗΚΕ]](/uploads/acceptor/source/69/a2e9bb1969514e868d156e4f6e558a8d__1_.png)


