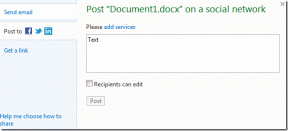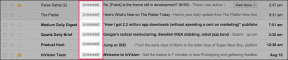Πώς να επιδιορθώσετε τα αρχεία συστήματος στα Windows 11 – TechCult
Miscellanea / / June 17, 2023
Ενώ τα Windows 11 παρέχουν πιο κομψή διεπαφή, ομαλή λειτουργία, ανθεκτικότητα, και μια μεγάλη εμπειρία, συνολικά. Μερικές φορές το σύστημα μπορεί να αντιμετωπίσει ανεξήγητες δυσλειτουργίες, πρόωρα σφάλματα, απογοητευτικά αργή φόρτωση ή δεν εκκινείται κανονικά. Αυτά τα προβλήματα μπορεί να οφείλονται σε κατεστραμμένα αρχεία συστήματος. Μην ανησυχείτε, σε αυτό το άρθρο, θα σας πούμε πώς να επιδιορθώσετε τα αρχεία συστήματος στα Windows 11.

Πίνακας περιεχομένων
Πώς να επιδιορθώσετε τα αρχεία συστήματος στα Windows 11
Εάν θέλετε να επιδιορθώσετε τα αρχεία συστήματος στο δικό σας Windows 11 υπολογιστές, μπορείτε να επιλέξετε ανάμεσα σε δύο μεθόδους. Και οι δύο τρόποι περιγράφονται παρακάτω.
Μέθοδος 1: Χρήση του εργαλείου ελέγχου αρχείων συστήματος
Τα Windows διαθέτουν ένα ενσωματωμένο εργαλείο που ονομάζεται Έλεγχος αρχείων συστήματος που εντοπίζει κατεστραμμένα αρχεία και τα διορθώνει. Ακολουθούν τα βήματα για να διορθώσετε κατεστραμμένα αρχεία συστήματος στον υπολογιστή σας.
1. Ανοιξε Γραμμή εντολών από το μενού Έναρξη.
2. Στα αποτελέσματα αναζήτησης, κάντε δεξί κλικ στη γραμμή εντολών και κάντε κλικ στο Εκτελέστε ως διαχειριστής.
3. Στο παράθυρο της γραμμής εντολών, πληκτρολογήστε SFC /scannow και πατήστε enter.
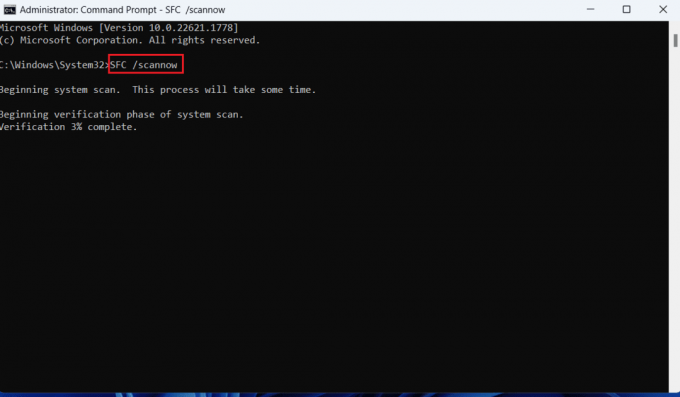
4. Τα Windows θα αναζητούν τώρα κατεστραμμένα αρχεία και θα τα επιδιορθώνουν.
Διαβάστε επίσης: Πώς να επιδιορθώσετε τα αρχεία συστήματος στα Windows 10
Μέθοδος 2: Χρήση του εργαλείου DISM
Το εργαλείο DISM είναι ένας άλλος πολύ καλός τρόπος για να σαρώσετε κατεστραμμένα αρχεία συστήματος, ακολουθήστε τα παρακάτω βήματα για να το κάνετε:
1. Και πάλι, ανοιχτό Γραμμή εντολών από το μενού Έναρξη.
2. Στα αποτελέσματα αναζήτησης, κάντε δεξί κλικ στη γραμμή εντολών και κάντε κλικ στο Εκτελέστε ως διαχειριστής.
3. Στο παράθυρο της γραμμής εντολών, πληκτρολογήστε τις ακόλουθες εντολές και πατήστε το Εισάγετε κλειδί μετά από κάθε εντολή.
DISM.exe /Online /cleanup-image /scanhealth
DISM.exe /Online /cleanup-image /startcomponentcleanup
DISM.exe /Online /cleanup-image /restorehealth

4. Περιμένετε να εκτελεστεί με επιτυχία η διαδικασία και κλείστε το παράθυρο. Στη συνέχεια, εκτελέστε το Εργαλείο SFC όπως περιγράφεται στην προηγούμενη μέθοδο.
Διαβάστε επίσης: Advanced System Repair Pro: Μια ολοκληρωμένη ανασκόπηση
Ελπίζουμε ότι τώρα γνωρίζετε πώς να επιδιορθώνετε τα αρχεία συστήματος στα Windows 11. Εάν έχετε οποιεσδήποτε ερωτήσεις, μοιραστείτε τις στην ενότητα σχολίων. Επίσης, πείτε μας ποια μέθοδο προτιμάτε για την επιδιόρθωση των αρχείων του συστήματός σας. Για περισσότερο τέτοιο περιεχόμενο, επισκεφτείτε το TechCult καθημερινά.

Άλεξ Κρεγκ
Ο Alex οδηγείται από ένα πάθος για την τεχνολογία και το περιεχόμενο gaming. Είτε παίζετε τα πιο πρόσφατα βιντεοπαιχνίδια, παρακολουθείτε τα πιο πρόσφατα νέα τεχνολογίας είτε συμμετέχετε με άλλους ομοϊδεάτες στο διαδίκτυο, η αγάπη του Alex για την τεχνολογία και τα παιχνίδια είναι εμφανής σε όλα όσα κάνει.
Ο Alex οδηγείται από ένα πάθος για την τεχνολογία και το περιεχόμενο gaming. Είτε παίζετε τα πιο πρόσφατα βιντεοπαιχνίδια, παρακολουθείτε τα πιο πρόσφατα νέα τεχνολογίας είτε συμμετέχετε με άλλους ομοϊδεάτες στο διαδίκτυο, η αγάπη του Alex για την τεχνολογία και τα παιχνίδια είναι εμφανής σε όλα όσα κάνει.