Κορυφαίοι 7 τρόποι για να διορθώσετε το σφάλμα κλειδωμένου αρχείου περιεχομένου στο Steam για Windows
Miscellanea / / June 17, 2023
Η διασφάλιση ότι τα παιχνίδια σας είναι ενημερωμένα με τις πιο πρόσφατες ενημερώσεις κώδικα είναι ζωτικής σημασίας για τη βέλτιστη εμπειρία παιχνιδιού στα Windows. Παρόλο που το Steam διευκολύνει την ενημέρωση των παιχνιδιών σας, σφάλματα όπως το «κλειδωμένο αρχείο περιεχομένου» μπορεί να σας σταματήσουν να παρακολουθείτε και να προκαλέσουν περιττές καθυστερήσεις.

Το σφάλμα «κλειδωμένο αρχείο περιεχομένου» στο Steam συνήθως προκύπτει από ζητήματα αδειών ή κατεστραμμένα δεδομένα προσωρινής μνήμης, αν και άλλοι παράγοντες μπορεί επίσης να συμβάλλουν σε αυτό. Για να σας βοηθήσουμε, έχουμε παραθέσει όλες τις πιθανές λύσεις για τη διόρθωση του σφάλματος «κλειδωμένο αρχείο περιεχομένου» του Steam στον υπολογιστή σας με Windows. Λοιπόν, ας ρίξουμε μια ματιά.
1. Εκτελέστε το Steam ως διαχειριστής
Εάν ο λογαριασμός χρήστη σας δεν διαθέτει τα απαραίτητα δικαιώματα εγγραφής για το φάκελο της βιβλιοθήκης Steam, ενδέχεται να συναντήσετε το σφάλμα «κλειδωμένο αρχείο περιεχομένου». Μπορείτε να δοκιμάσετε να εκτελέσετε το Steam ως διαχειριστής στα Windows για να δείτε αν αυτό βοηθά.
Βήμα 1: Κάντε δεξί κλικ στη συντόμευση Steam στην επιφάνεια εργασίας σας και επιλέξτε Εκτέλεση ως διαχειριστής.

Βήμα 2: Επιλέξτε Ναι όταν εμφανιστεί η προτροπή Έλεγχος λογαριασμού χρήστη.

Δοκιμάστε να ενημερώσετε ξανά το παιχνίδι σας και δείτε εάν αντιμετωπίζετε σφάλματα. Εάν αυτό λύσει το πρόβλημά σας, μπορείτε να ρυθμίσετε το Steam ώστε να εκτελείται πάντα με δικαιώματα διαχειριστή. Για να το κάνετε αυτό, επιλέξτε τη συντόμευση της εφαρμογής Steam και πατήστε τη συντόμευση πληκτρολογίου Alt + Enter για να ανοίξετε τις ιδιότητές της.
Στο παράθυρο Ιδιότητες Steam, μεταβείτε στην καρτέλα Συμβατότητα. Στη συνέχεια, επιλέξτε το πλαίσιο ελέγχου «Εκτέλεση αυτού του προγράμματος ως διαχειριστής» και πατήστε Εφαρμογή.

2. Εκκαθαρίστε την προσωρινή μνήμη λήψης Steam
Το Steam αποθηκεύει όλα τα αρχεία στην προσωρινή μνήμη λήψης κατά την ενημέρωση ενός παιχνιδιού στον υπολογιστή σας. Το Steam ενδέχεται να έχει πρόβλημα με την εγκατάσταση της ενημέρωσης εάν η υπάρχουσα προσωρινή μνήμη λήψης δεν είναι προσβάσιμη. Για να το διορθώσετε, δοκιμάστε να καθαρίσετε την προσωρινή μνήμη λήψης στο Steam ακολουθώντας τα παρακάτω βήματα.
Βήμα 1: Ανοίξτε το Steam στον υπολογιστή σας.
Βήμα 2: Κάντε κλικ στο μενού Steam στην επάνω αριστερή γωνία και επιλέξτε Ρυθμίσεις.

Βήμα 3: Μεταβείτε στην καρτέλα Λήψεις και κάντε κλικ στο κουμπί Εκκαθάριση προσωρινής μνήμης λήψης.

Βήμα 4: Κάντε κλικ στο OK για επιβεβαίωση.

3. Διαγραφή ληφθέντων αρχείων ενημέρωσης
Εάν η εκκαθάριση της προσωρινής μνήμης λήψης αποδειχθεί αναποτελεσματική, μπορείτε να δοκιμάσετε να αδειάσετε το φάκελο λήψεων του Steam με μη αυτόματο τρόπο. Εδώ είναι τα βήματα για το ίδιο.
Βήμα 1: Πατήστε τη συντόμευση πληκτρολογίου Windows + E για να ανοίξετε την Εξερεύνηση αρχείων και να μεταβείτε στον ακόλουθο κατάλογο.
C:\Program Files (x86)\Steam\steamapps\downloading
Βήμα 2: Επιλέξτε όλα τα αρχεία σε αυτόν τον φάκελο και κάντε κλικ στο εικονίδιο του κάδου απορριμμάτων στο επάνω μέρος για να τα διαγράψετε.

Επανεκκινήστε το Steam μετά από αυτό και προσπαθήστε να ενημερώσετε το παιχνίδι σας άλλη μια φορά.
4. Επαληθεύστε την ακεραιότητα των αρχείων παιχνιδιού
Το σφάλμα "κλειδωμένο αρχείο περιεχομένου" εμφανίζεται μόνο όταν προσπαθείτε να ενημερώσετε ένα συγκεκριμένο παιχνίδι; Εάν ναι, ενδέχεται να υπάρχει πρόβλημα με τα υπάρχοντα αρχεία που σχετίζονται με αυτό το παιχνίδι. Δείτε πώς μπορείτε να τα επισκευάσετε.
Βήμα 1: Ανοίξτε την εφαρμογή Steam και μεταβείτε στην καρτέλα Βιβλιοθήκη. Κάντε δεξί κλικ στο προβληματικό παιχνίδι και επιλέξτε Ιδιότητες.
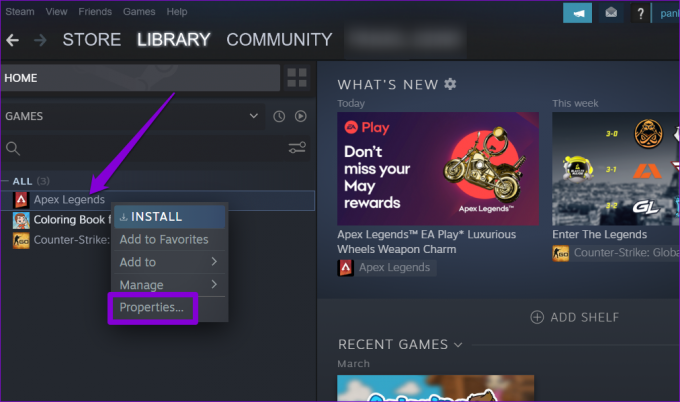
Βήμα 2: Επιλέξτε Local Files από την αριστερή πλαϊνή γραμμή και κάντε κλικ στο κουμπί "Επαλήθευση ακεραιότητας αρχείων παιχνιδιού".

Περιμένετε να διορθώσει το Steam τυχόν προβλήματα με τα αρχεία του παιχνιδιού και ελέγξτε εάν το σφάλμα εξακολουθεί να εμφανίζεται.
5. Επαναφέρετε το Winsock στον υπολογιστή σας
Το Winsock (Windows Sockets) είναι ένα πρόγραμμα που βοηθά εφαρμογές όπως το Steam να δημιουργήσουν μια σύνδεση δικτύου στα Windows. Εάν υπάρχει πρόβλημα με αυτό το πρόγραμμα, Το Steam ενδέχεται να αποτύχει να συνδεθεί στο Διαδίκτυο και σε ενοχλούν με περίεργα λάθη. Δοκιμάστε να επαναφέρετε τα δεδομένα του Winsock για να δείτε εάν αυτό επαναφέρει την κανονικότητα.
Βήμα 1: Κάντε δεξί κλικ στο εικονίδιο Έναρξη και επιλέξτε Τερματικό (Διαχειριστής) από τη λίστα.

Βήμα 2: Επιλέξτε Ναι όταν εμφανιστεί η προτροπή Έλεγχος λογαριασμού χρήστη (UAC).

Βήμα 3: Επικολλήστε την ακόλουθη εντολή στην κονσόλα και πατήστε Enter.
επαναφορά netsh winsock
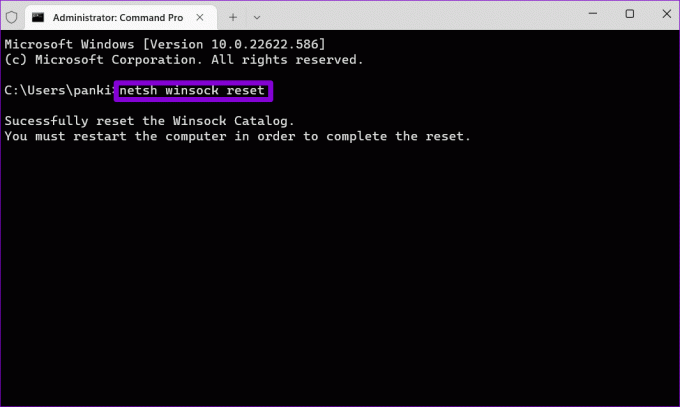
Κάντε επανεκκίνηση του υπολογιστή σας μετά από αυτό για να ολοκληρώσετε την επαναφορά του Winsock Catalog και ελέγξτε εάν το σφάλμα εξακολουθεί να εμφανίζεται.
6. Απενεργοποιήστε οποιοδήποτε πρόγραμμα προστασίας από ιούς τρίτων
Τα προγράμματα προστασίας από ιούς τρίτων μπορεί μερικές φορές να είναι πολύ προσεκτικά και να αποκλείουν τις λήψεις Steam στα Windows. Για να παρακάμψετε αυτή τη δυνατότητα, μπορείτε να απενεργοποιήσετε προσωρινά το πρόγραμμα προστασίας από ιούς. Εάν αυτό επιλύσει το σφάλμα, εξετάστε το ενδεχόμενο να προσθέσετε το Steam στη λίστα επιτρεπόμενων στο πρόγραμμα προστασίας από ιούς για να αποφύγετε τέτοια προβλήματα.
7. Επανεγκαταστήστε το Steam
Εάν εξακολουθείτε να μην μπορείτε να ενημερώσετε τα παιχνίδια σας λόγω του σφάλματος «κλειδωμένο αρχείο περιεχομένου», εξετάστε το ενδεχόμενο επανεγκατάστασης της εφαρμογής Steam στον υπολογιστή σας ως έσχατη λύση. Δείτε πώς μπορείτε να το κάνετε.
Βήμα 1: Κάντε δεξί κλικ στο εικονίδιο Έναρξη και επιλέξτε Εγκατεστημένες εφαρμογές από τη λίστα.

Βήμα 2: Εντοπίστε την εφαρμογή Steam στη λίστα, κάντε κλικ στο εικονίδιο μενού με τις τρεις κουκκίδες δίπλα της και επιλέξτε Κατάργηση εγκατάστασης.

Βήμα 3: Επιλέξτε Κατάργηση εγκατάστασης για επιβεβαίωση.

Αφού το αφαιρέσετε, κατεβάστε και εγκαταστήστε την εφαρμογή Steam πάλι. Μετά από αυτό, το σφάλμα «κλειδωμένο αρχείο περιεχομένου» δεν πρέπει να σας ενοχλεί.
Ξεκλειδώστε τη διασκέδαση
Η επεξεργασία των παραπάνω διορθώσεων θα πρέπει να επιλύσει το σφάλμα «κλειδωμένο αρχείο περιεχομένου» στο Steam, επιτρέποντάς σας να ενημερώσετε τα παιχνίδια σας όπως πριν. Εάν το Steam χρειάζεται περισσότερο από το συνηθισμένο για την ενημέρωση των παιχνιδιών, λάβετε τα απαραίτητα βήματα για να αυξήσετε την ταχύτητα λήψης στο Steam.
Τελευταία ενημέρωση στις 24 Μαΐου 2023
Το παραπάνω άρθρο μπορεί να περιέχει συνδέσμους συνεργατών που βοηθούν στην υποστήριξη της Guiding Tech. Ωστόσο, δεν επηρεάζει τη συντακτική μας ακεραιότητα. Το περιεχόμενο παραμένει αμερόληπτο και αυθεντικό.

Γραμμένο από
Ο Pankil είναι Πολιτικός Μηχανικός στο επάγγελμα που ξεκίνησε το ταξίδι του ως συγγραφέας στην EOTO.tech. Πρόσφατα εντάχθηκε στο Guiding Tech ως ανεξάρτητος συγγραφέας για να καλύψει οδηγίες, επεξηγήσεις, οδηγούς αγοράς, συμβουλές και κόλπα για Android, iOS, Windows και Web.



