4 καλύτεροι τρόποι για να διαγράψετε το ιστορικό του προχείρου στα Windows 11
Miscellanea / / June 17, 2023
Τα Windows έχουν ενσωματωμένο διαχειριστής πρόχειρου που σας επιτρέπει να προβάλλετε κείμενο που αντιγράφηκε πρόσφατα. Ωστόσο, όπως και οτιδήποτε άλλο, έχει και τα μειονεκτήματά του. Με την πάροδο του χρόνου, το πρόχειρο μπορεί να συσσωρεύσει ένα ιστορικό προσωπικών δεδομένων, το οποίο ενέχει σημαντικό κίνδυνο για το απόρρητο. Επομένως, είναι σημαντικό να εκκαθαρίζετε τακτικά το ιστορικό του προχείρου σας στα Windows.
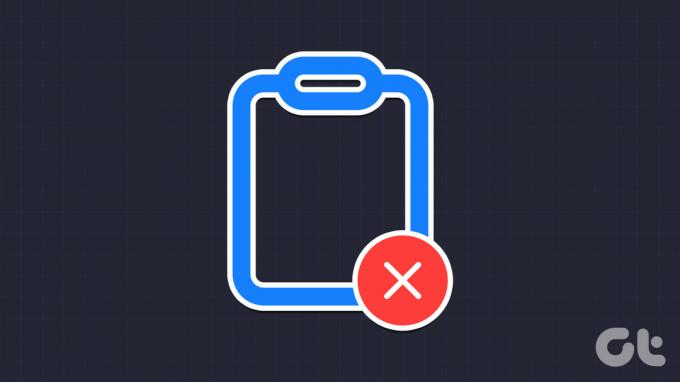
Για να σας βοηθήσουμε να διατηρήσετε τα δεδομένα σας εμπιστευτικά, είμαστε εδώ με τέσσερις γρήγορους τρόπους για να διαγράψετε το πρόχειρο στα Windows. Ας εξερευνήσουμε κάθε μία από αυτές τις μεθόδους λεπτομερώς.
1. Εκκαθάριση ιστορικού προχείρου χρησιμοποιώντας την καρτέλα Πρόχειρο
Ο πιο εύκολος και γρήγορος τρόπος για να αδειάσετε το ιστορικό του προχείρου στα Windows είναι μέσω της καρτέλας Πρόχειρο. Το μόνο που χρειάζεται να κάνετε είναι να αποκτήσετε πρόσβαση στην ενότητα ιστορικού του προχείρου και να χρησιμοποιήσετε το κουμπί Εκκαθάριση όλων για να αφαιρέσετε όλα τα αποθηκευμένα στοιχεία. Ακολουθεί μια εξήγηση βήμα προς βήμα για να το κάνετε αυτό:
Βήμα 1: Πατήστε τη συντόμευση πληκτρολογίου Windows + V για να ανοίξετε την καρτέλα Πρόχειρο.
Βήμα 2: Κάντε κλικ στο κουμπί Εκκαθάριση όλων.

Εάν θέλετε να διαγράψετε ένα μεμονωμένο κείμενο, κάντε κλικ στις τρεις τελείες δίπλα σε αυτό το κείμενο και κάντε κλικ στο εικονίδιο Κάδος απορριμμάτων.

2. Εκκαθάριση ιστορικού προχείρου χρησιμοποιώντας την εφαρμογή Ρυθμίσεις
Ένας άλλος γρήγορος τρόπος για να διαγράψετε το ιστορικό του προχείρου σας στα Windows είναι χρησιμοποιώντας την εφαρμογή Ρυθμίσεις. Τα Windows προσφέρουν μια ειδική ενότητα στην εφαρμογή Ρυθμίσεις που σας επιτρέπει να διαμορφώνετε διαφορετικές λειτουργίες συστήματος, συμπεριλαμβανομένου του προχείρου. Για να αποκτήσετε πρόσβαση σε αυτήν τη δυνατότητα και να διαγράψετε δεδομένα του προχείρου, ακολουθήστε τις παρακάτω οδηγίες:
Βήμα 1: Πατήστε το πλήκτρο Windows για να ανοίξετε το μενού Έναρξη.
Βήμα 2: Τύπος Ρυθμίσεις στη γραμμή αναζήτησης και πατήστε Enter. Εναλλακτικά, πατάτε τη συντόμευση πληκτρολογίου Windows + I για να εκκινήσετε την εφαρμογή Ρυθμίσεις.

Βήμα 3: Επιλέξτε Σύστημα από την αριστερή πλαϊνή γραμμή και Πρόχειρο από το δεξί παράθυρο.
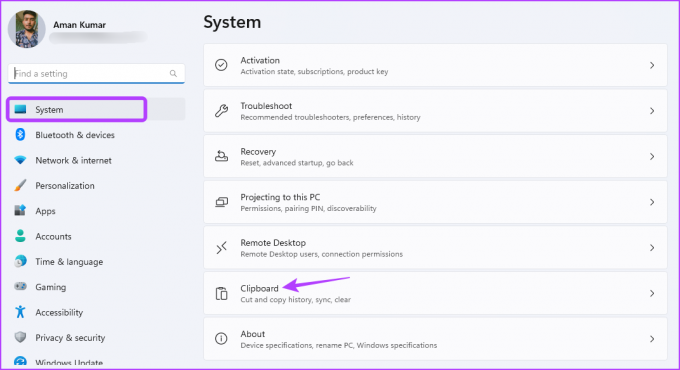
Βήμα 4: Κάντε κλικ στο κουμπί Διαγραφή δίπλα στην επιλογή "Διαγραφή δεδομένων προχείρου".
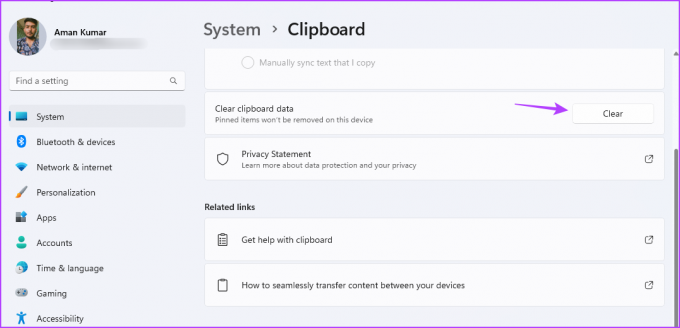
Μπορείτε να διαμορφώσετε τα Windows ώστε να μην αποθηκεύουν μια λίστα αντιγραμμένου κειμένου στο πρόχειρο προσαρμόζοντας τις ρυθμίσεις τους στην εφαρμογή Ρυθμίσεις. Εδώ είναι τα βήματα που πρέπει να ακολουθήσετε:
Βήμα 1: Ανοίξτε την εφαρμογή Ρυθμίσεις, επιλέξτε Σύστημα από την αριστερή πλαϊνή γραμμή και Πρόχειρο από το δεξί παράθυρο.
Βήμα 2: Απενεργοποιήστε την εναλλαγή δίπλα στο ιστορικό του Πρόχειρου.

3. Εκκαθαρίστε το ιστορικό του προχείρου χρησιμοποιώντας τη γραμμή εντολών και το Windows PowerShell
Γραμμή εντολών και Windows PowerShell είναι δύο από τα πιο δημοφιλή βοηθητικά προγράμματα γραμμής εντολών των Windows. Συνήθως, αυτά τα εργαλεία χρησιμοποιούνται για την εκτέλεση προηγμένων εργασιών συστήματος όπως άρση της διαφθοράς, αλλά αν γνωρίζετε το σωστό τρυπάνι, μπορείτε επίσης να το χρησιμοποιήσετε για να καθαρίσετε το πρόχειρο στα Windows. Για να διαγράψετε το πρόχειρο χρησιμοποιώντας τη γραμμή εντολών, ακολουθήστε τα εξής βήματα:
Βήμα 1: Πατήστε το πλήκτρο Windows για να ανοίξετε το μενού Έναρξη.
Βήμα 2: Τύπος Γραμμή εντολών στη γραμμή αναζήτησης και επιλέξτε Εκτέλεση ως διαχειριστής από το δεξιό παράθυρο.

Βήμα 3: Στο ανυψωμένο παράθυρο της γραμμής εντολών, πληκτρολογήστε την ακόλουθη εντολή και πατήστε Enter.
ηχώ. |κλιπ
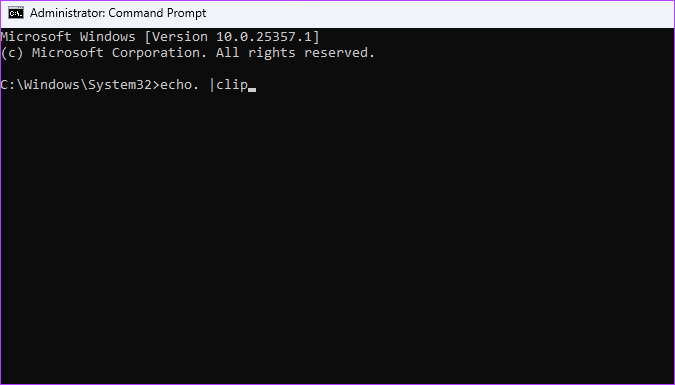
Για οποιονδήποτε λόγο, εάν προτιμάτε το Windows PowerShell από τη γραμμή εντολών, δείτε πώς μπορείτε να το χρησιμοποιήσετε για να αδειάσετε το πρόχειρο:
Βήμα 1: Ανοίξτε το μενού Έναρξη, πληκτρολογήστε Windows PowerShellκαι επιλέξτε Εκτέλεση ως διαχειριστής από το δεξιό παράθυρο.

Βήμα 2: Στο ανυψωμένο παράθυρο του PowerShell, πληκτρολογήστε την ακόλουθη εντολή και πατήστε Enter:
Restart-Service -Όνομα "cbdhsvc*" -force
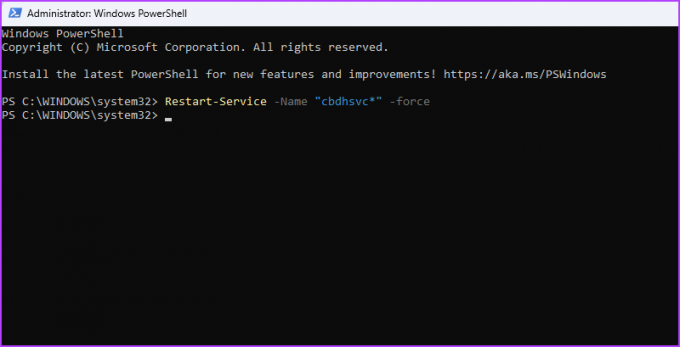
4. Δημιουργήστε μια συντόμευση για την εκκαθάριση του ιστορικού του προχείρου
Τα Windows σάς επιτρέπουν να δημιουργείτε προσαρμοσμένες συντομεύσεις για εργασίες που εκτελείτε συχνά. Εάν χειρίζεστε συχνά ευαίσθητες και σημαντικές πληροφορίες μέσω αντιγραφής-επικόλλησης, είναι σημαντικό να καθαρίζετε τακτικά το πρόχειρό σας. Για να απλοποιήσετε αυτήν τη διαδικασία, μπορείτε να δημιουργήσετε μια συντόμευση για να διαγράψετε το ιστορικό του προχείρου. Δείτε πώς:
Βήμα 1: Πατήστε τη συντόμευση πληκτρολογίου Windows + D για να μεταβείτε στην επιφάνεια εργασίας σας.
Βήμα 2: Κάντε δεξί κλικ στον κενό χώρο, τοποθετήστε το δείκτη του ποντικιού στη θέση Νέο και επιλέξτε Συντόμευση από το μενού περιβάλλοντος.

Βήμα 3: Στην ενότητα «Πληκτρολογήστε τη θέση του στοιχείου», επικολλήστε την ακόλουθη εντολή και κάντε κλικ στο Επόμενο.
cmd /c echo.| συνδετήρας
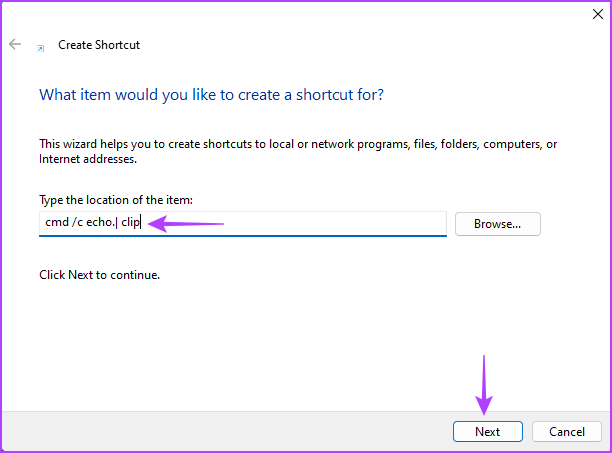
Βήμα 4: Εισαγάγετε το όνομα που θέλετε να δώσετε στη συντόμευση στην ενότητα «Πληκτρολογήστε ένα όνομα για αυτήν τη συντόμευση» και κάντε κλικ στο Τέλος.
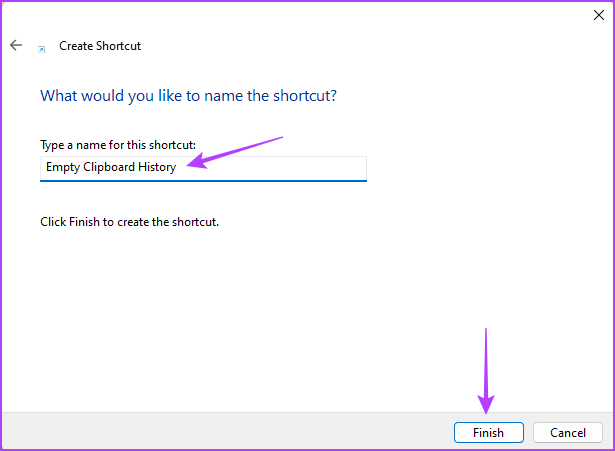
Μπορείτε να διαγράψετε γρήγορα το πρόχειρο στα Windows κάνοντας διπλό κλικ στη συντόμευση.
Αν σας το ποντίκι σταματά να λειτουργεί, μπορείτε ακόμα να χρησιμοποιήσετε έναν συνδυασμό πληκτρολογίου για να ενεργοποιήσετε τη συντόμευση. Ακολουθήστε αυτά τα βήματα για να ρυθμίσετε τη συντόμευση πληκτρολογίου:
Βήμα 1: Κάντε δεξί κλικ στη συντόμευση και επιλέξτε Ιδιότητες από το μενού περιβάλλοντος.

Βήμα 2: Μεταβείτε στην καρτέλα Συντόμευση και κάντε κλικ στο πεδίο Πλήκτρο Συντόμευσης.

Βήμα 3: Χρησιμοποιήστε το πληκτρολόγιό σας για να πατήσετε τον συνδυασμό πλήκτρων που θέλετε να χρησιμοποιήσετε για να καλέσετε τη συντόμευση.

Βήμα 4: Κάντε κλικ στο Apply και μετά στο OK για να αποθηκεύσετε τις αλλαγές.
Προστατέψτε τα δεδομένα σας
Στον σημερινό ψηφιακό κόσμο, η προστασία των δεδομένων σας, συμπεριλαμβανομένης της διαχείρισης του ιστορικού του προχείρου, είναι πρωταρχικής σημασίας. Ευτυχώς, μπορείτε εύκολα να διαγράψετε το ιστορικό του προχείρου σας στα Windows χρησιμοποιώντας τις μεθόδους που αναφέρονται παραπάνω.
Τελευταία ενημέρωση στις 24 Μαΐου 2023
Το παραπάνω άρθρο μπορεί να περιέχει συνδέσμους συνεργατών που βοηθούν στην υποστήριξη της Guiding Tech. Ωστόσο, δεν επηρεάζει τη συντακτική μας ακεραιότητα. Το περιεχόμενο παραμένει αμερόληπτο και αυθεντικό.



