4 τρόποι για να προσθέσετε ψηφιακή υπογραφή ή ηλεκτρονική υπογραφή δωρεάν
Miscellanea / / June 17, 2023
Εκτός από Διαβατήριο, οι περισσότεροι έγγραφα αποθηκεύονται και παράγονται σε ψηφιακό μέσο. Τι γίνεται όμως με τον έλεγχο ταυτότητας αυτών των ψηφιακών εγγράφων; Εισαγάγετε ψηφιακές υπογραφές – αυτή η τεχνολογία σάς βοηθά να ελέγξετε ψηφιακά ένα έγγραφο αντί να το εκτυπώσετε, να το υπογράψετε και να το σαρώσετε ξανά. Σε αυτό το άρθρο, θα σας δείξουμε πώς να προσθέσετε μια ψηφιακή υπογραφή ή μια ηλεκτρονική υπογραφή δωρεάν.

Θέλουμε να σας δείξουμε τρεις ασφαλείς και ασφαλείς εφαρμογές που σας επιτρέπουν να προσθέσετε μια ψηφιακή υπογραφή σε ένα έγγραφο. Επιμένουμε στην ασφάλεια, επειδή είμαστε βέβαιοι ότι κάθε έγγραφο που απαιτεί τον έλεγχο ταυτότητας περιέχει ως επί το πλείστον εμπιστευτικές πληροφορίες. Επιπλέον, όλα αυτά τα εργαλεία είναι δωρεάν για χρήση. Θα σας δείξουμε μια διαδικασία βήμα προς βήμα για να προσθέσετε μια ψηφιακή υπογραφή στο αρχείο PDF ή σε άλλα έγγραφά σας. Πρώτα όμως πρώτα.
Ψηφιακή υπογραφή vs. Ηλεκτρονική Υπογραφή
Στην αρχή, και οι δύο αυτοί όροι μπορεί να ακούγονται εναλλάξιμοι, αλλά δεν είναι. Υπάρχει μια σημαντική διαφορά μεταξύ μιας ψηφιακής υπογραφής και μιας ηλεκτρονικής υπογραφής. Εδώ είναι τι πρέπει να γνωρίζετε.
Ψηφιακές υπογραφές είναι εξαιρετικά ασφαλή και είναι νομικά δεσμευτικά σε όλες σχεδόν τις περιπτώσεις – αφού χρησιμοποιούν κρυπτογραφία για να δεσμεύουν την ταυτότητα της υπογραφής στο έγγραφο. Επιπλέον, τα πιο δημοφιλή εργαλεία ψηφιακής υπογραφής προσφέρουν πιστοποιητικό υπογραφής για να διασφαλιστεί η νομιμότητα και η αυθεντικότητά του. Οι ψηφιακές υπογραφές είναι επίσης πολύ δύσκολο να πλαστογραφηθούν, καθώς είναι βασικά ψηφιακά δακτυλικά αποτυπώματα.

Ηλεκτρονική Υπογραφή είναι μια απλή, αλλά και νομικά έγκυρη αντικατάσταση χειρόγραφης υπογραφής σε έγγραφο. Ωστόσο, δεν περιέχουν κανένα έλεγχο ταυτότητας που να δεσμεύει την ταυτότητα της υπογραφής με το έγγραφο. Σε αντίθεση με τις ψηφιακές υπογραφές, δεν είναι ασφαλείς μέσω κρυπτογράφησης. Ως εκ τούτου, αυτό τα καθιστά ευάλωτα στην πλαστογραφία αφού ουσιαστικά είναι μια εικόνα ή ένα σύμβολο που αντιπροσωπεύει την υπογραφή.
4 καλύτεροι τρόποι για να προσθέσετε μια ψηφιακή ή ηλεκτρονική υπογραφή δωρεάν
Με βάση τα χαρακτηριστικά μιας ψηφιακής και μιας ηλεκτρονικής υπογραφής, μπορείτε να επιλέξετε ένα από τα δύο κατά την υπογραφή εγγράφων. Μπορείτε να χρησιμοποιήσετε ηλεκτρονικές υπογραφές σε έγγραφα που δεν είναι εμπιστευτικά ή δεν έχουν νομικές επιπτώσεις και μπορείτε να χρησιμοποιήσετε ψηφιακή υπογραφή σε αυτά που είναι.
Ωστόσο, τα εργαλεία που σας επιτρέπουν να προσθέσετε ψηφιακές υπογραφές σε ένα έγγραφο πληρώνονται ως επί το πλείστον. Επομένως, εάν δεν θέλετε να επωφεληθείτε από όλα τα πλεονεκτήματα μιας ψηφιακής υπογραφής, μπορείτε να χρησιμοποιήσετε μια απλή ηλεκτρονική υπογραφή.
Ωστόσο, εάν θέλετε ασφάλεια, κρυπτογράφηση και ισχυρό έλεγχο ταυτότητας για την υπογραφή σας – μπορείτε να προσθέσετε μια ψηφιακή υπογραφή για ένα έγγραφο.
1. Adobe PDF Reader: Προσθέστε μια ηλεκτρονική υπογραφή σε Windows και Mac
Το πάντα τόσο δημοφιλές Adobe Acrobat Reader υποστηρίζει την δωρεάν προσθήκη ηλεκτρονικών υπογραφών σε έγγραφα. Εάν δεν το έχετε εγκαταστήσει, κάντε λήψη του προγράμματος εγκατάστασης για Windows ή Mac για να εγκαταστήσετε την εφαρμογή στον υπολογιστή σας.
Κατεβάστε το Adobe Reader
Βήμα 1: Μόλις ανοίξετε το Adobe Reader, κάντε κλικ στην επιλογή «Συμπλήρωση και υπογραφή». Εάν δεν βλέπετε την επιλογή μετά την εκκίνηση του προγράμματος, μπορείτε να κάνετε κλικ στο «Όλα τα εργαλεία» για να βρείτε την επιλογή.
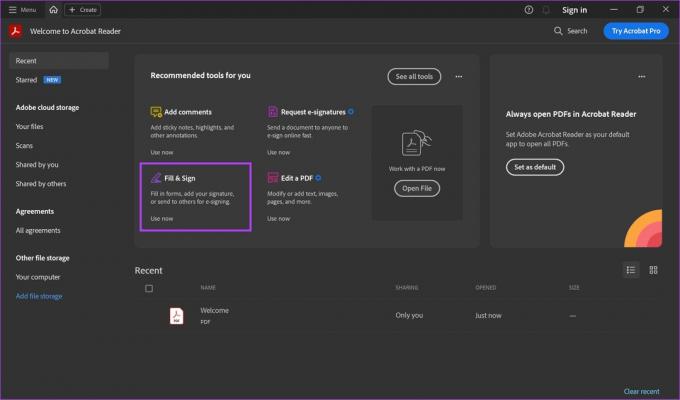
Βήμα 2: Κάντε κλικ στο «Επιλογή αρχείου».
Επιλέξτε το έγγραφο στο οποίο θέλετε να προσθέσετε την ηλεκτρονική υπογραφή.
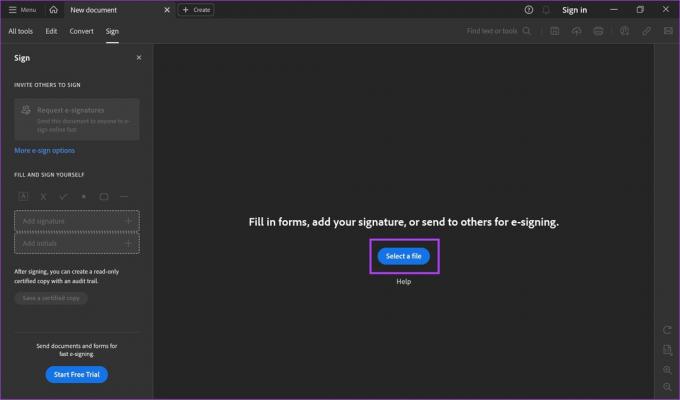
Βήμα 3: Στην πλαϊνή γραμμή, θα βρείτε επιλογές για να υπογράψετε το έγγραφό σας. Κάντε κλικ στο Προσθήκη υπογραφής.

Βήμα 4: Μπορείτε είτε να πληκτρολογήσετε μια υπογραφή είτε να σχεδιάσετε ή να ανεβάσετε μια εικόνα της υπογραφής σας. Επιλέξτε την επιλογή που επιθυμείτε.
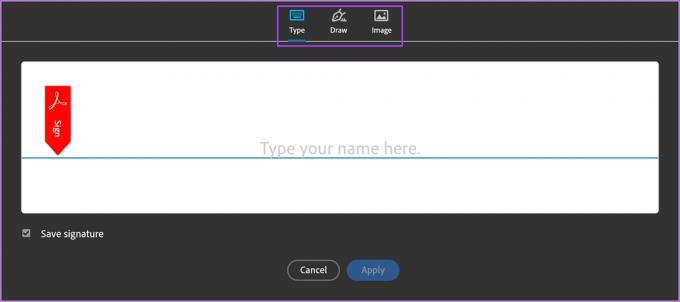
Βήμα 5: Πήγαμε με τον τύπο και το εργαλείο πρότεινε μια υπογραφή καθώς πληκτρολογούσαμε το όνομά μας. Τώρα θα κάνουμε κλικ στο Apply για να δημιουργήσουμε την υπογραφή.
Βεβαιωθείτε ότι έχετε επιλέξει το πλαίσιο Αποθήκευση υπογραφής για να διατηρήσετε την υπογραφή, ώστε να μπορείτε να τη χρησιμοποιήσετε κατά την υπογραφή άλλων εγγράφων.
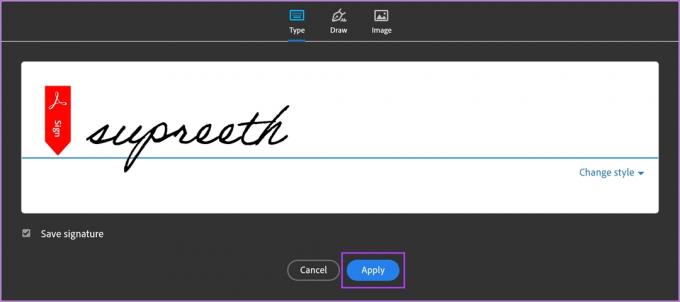
Βήμα 6: Η υπογραφή θα αποθηκευτεί και θα εμφανιστεί στην πλαϊνή γραμμή. Κάντε κλικ και τοποθετήστε το στην περιοχή όπου θέλετε να υπάρχει υπογραφή στο έγγραφό σας.
Επιπλέον, μπορείτε επίσης να αλλάξετε το μέγεθος της υπογραφής σύμφωνα με τις ανάγκες σας.

Βήμα 7: Εάν κάνετε κλικ στο εικονίδιο με τις τρεις κουκκίδες στην υπογραφή, θα βρείτε άλλες επιλογές για να υπογράψετε το έγγραφό σας.

Βήμα 8: Μόλις ολοκληρώσετε την προσθήκη της υπογραφής, κάντε κλικ στο «Αποθήκευση επικυρωμένου αντιγράφου» στην πλαϊνή γραμμή.

Βήμα 9: Επιλέξτε το φάκελο στον οποίο θέλετε να αποθηκεύσετε το υπογεγραμμένο έγγραφο. Θα σας προταθεί ένας πρόσφατος φάκελος. Ωστόσο, μπορείτε επίσης να επιλέξετε έναν άλλο φάκελο εάν κάνετε κλικ στο «Επιλογή διαφορετικού φακέλου».
Το υπογεγραμμένο έγγραφό σας θα αποθηκευτεί πλέον στον επιλεγμένο προορισμό.

2. Προσθέστε δωρεάν ηλεκτρονικές υπογραφές σε Mac
Η συσκευή σας macOS διαθέτει μια ενσωματωμένη δυνατότητα προσθήκης ηλεκτρονικών υπογραφών για έγγραφα. Ας δούμε πώς μπορούμε να το κάνουμε.
Βήμα 1: Ανοίξτε το έγγραφο που θέλετε να υπογράψετε.
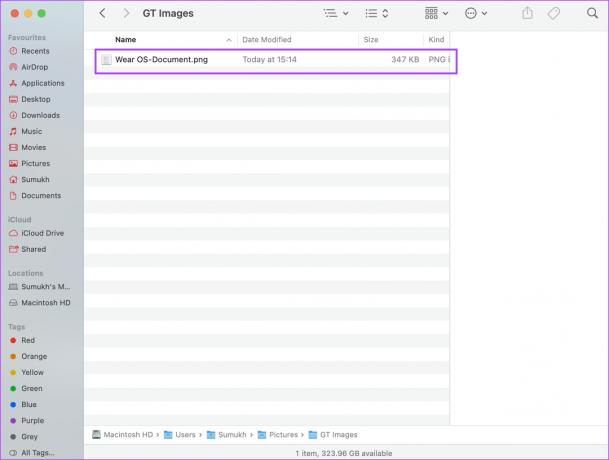
Βήμα 2: Μόλις ανοίξετε το έγγραφο, κάντε κλικ στην επιλογή Εργαλεία στη γραμμή εργαλείων.
Βήμα 3: Κάντε κλικ στο Σχολιασμός > Υπογραφή > Διαχείριση υπογραφών…

Βήμα 3: Κάντε κλικ στην επιλογή υπογραφής. Τώρα θα μπορείτε να προσθέσετε μια υπογραφή. Μπορείτε είτε να σχεδιάσετε την υπογραφή σας χρησιμοποιώντας το trackpad είτε να χρησιμοποιήσετε την κάμερα ή το iPhone σας.
Μόλις προσθέσετε την υπογραφή, πατήστε Τέλος.

Βήμα 4: Η υπογραφή σας θα αποθηκευτεί τώρα. Κάντε κλικ στην επιλογή υπογραφή και επιλέξτε την υπογραφή που προσθέσατε.

Βήμα 5: Τοποθετήστε το στην επιθυμητή περιοχή του εγγράφου. Αυτό ολοκληρώνει τη διαδικασία προσθήκης ηλεκτρονικής υπογραφής στο έγγραφό σας και μπορείτε να αποθηκεύσετε το έγγραφο στο Mac σας.

4. PandaDoc: Δωρεάν διαδικτυακή εφαρμογή υπογραφής εγγράφων (Ηλεκτρονικές υπογραφές)
Το PandaDoc είναι ένα άλλο αξιόπιστο εργαλείο για την προσθήκη ηλεκτρονικών υπογραφών. Επιπλέον, το εργαλείο είναι επίσης δωρεάν για χρήση.
Βήμα 1: Επισκεφτείτε τον επίσημο ιστότοπο του PandaDoc και εγγραφείτε με τα διαπιστευτήριά σας.
Επισκεφτείτε το PandaDoc
Βήμα 2: Μόλις εγγραφείτε, κάντε κλικ στο «Μεταφόρτωση και αποστολή για υπογραφή».

Βήμα 3: Κάντε κλικ στο «Επιλογή αρχείων» για να ανεβάσετε το έγγραφο που θέλετε να υπογράψετε.
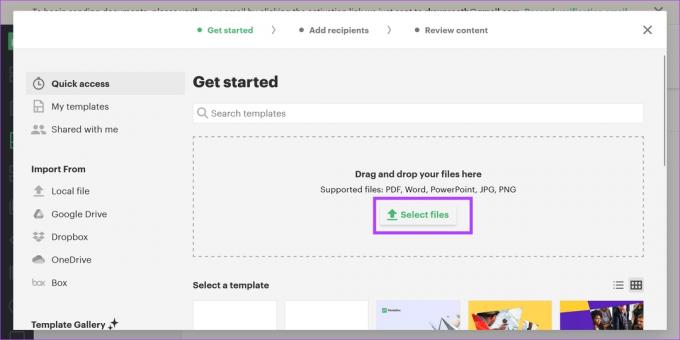
Βήμα 4: Έχετε επίσης την επιλογή να προσθέσετε παραλήπτες στο έγγραφο. Εάν όχι, κάντε κλικ στο Skip.
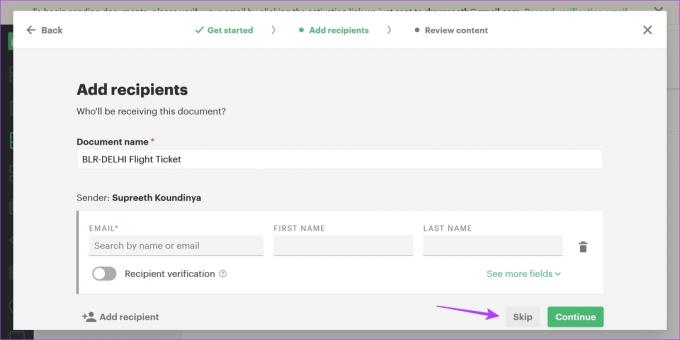
Βήμα 5: Κάντε κλικ στο Περιεχόμενο στην πλαϊνή γραμμή και κάντε κλικ στην Υπογραφή.
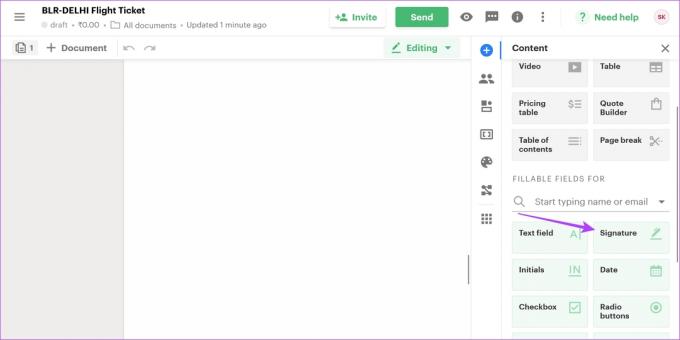
Βήμα 6: Τοποθετήστε το πλαίσιο υπογραφής στην επιθυμητή περιοχή του εγγράφου και κάντε κλικ σε αυτό για να προσθέσετε την υπογραφή σας.
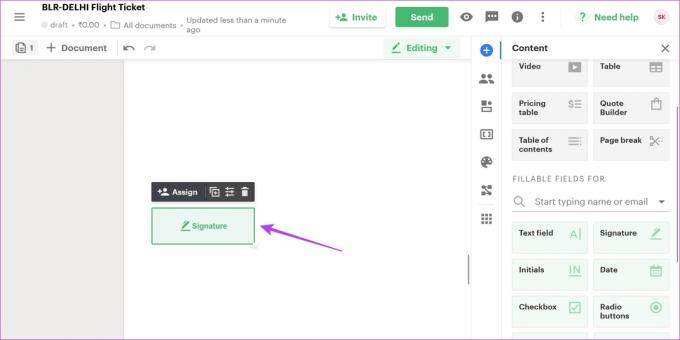
Βήμα 7: Μπορείτε είτε να σχεδιάσετε, να πληκτρολογήσετε ή να ανεβάσετε μια υπογραφή. Αφού επιλέξετε την επιλογή που προτιμάτε, κάντε κλικ στο «Αποδοχή και υπογραφή».
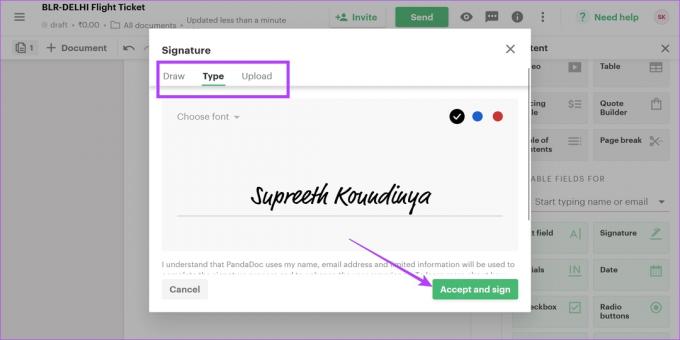
Βήμα 8: Η υπογραφή σας θα προστεθεί τώρα και μπορείτε να αλλάξετε περαιτέρω το μέγεθός της σύμφωνα με τις ανάγκες σας. Κάντε κλικ στο Τέλος εγγράφου μόλις προσθέσετε την υπογραφή.
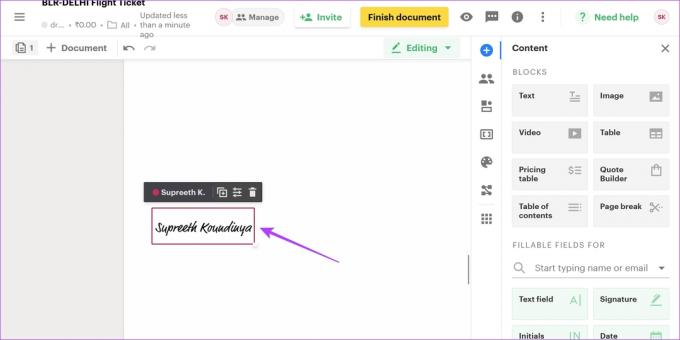
Βήμα 9: Κάντε κλικ στο Λήψη. Το πιστοποιητικό υπογραφής θα επισυναφθεί στο έγγραφο στο τέλος.

4. DocuSign: Το καλύτερο λογισμικό ψηφιακής υπογραφής
Το DocuSign είναι ένα αξιόπιστο και ίσως το πιο ευρέως χρησιμοποιούμενο εργαλείο για την προσθήκη ψηφιακών υπογραφών. Ωστόσο, το εργαλείο προσφέρει μόνο μια δωρεάν δοκιμή και για εκτεταμένη χρήση, πρέπει να πληρώσετε για μια συνδρομή.
Βήμα 1: Ανοίξτε την επίσημη ιστοσελίδα της DocuSign.
Επισκεφτείτε το DocuSign
Βήμα 2: Κάντε κλικ στο κουμπί Ξεκινήστε.

Βήμα 3: Εγγραφείτε για την υπηρεσία και κάντε κλικ στο Ξεκινήστε.
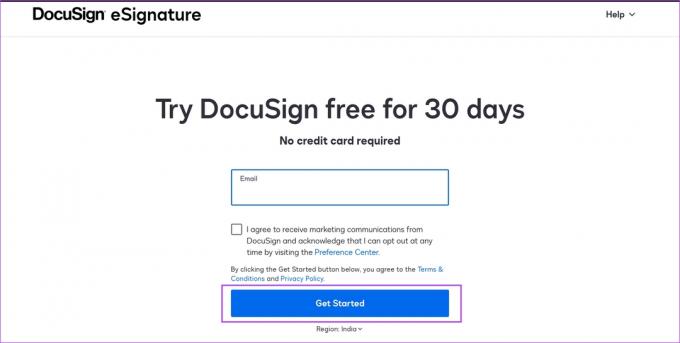
Βήμα 4: Κάντε κλικ στο Έναρξη τώρα.
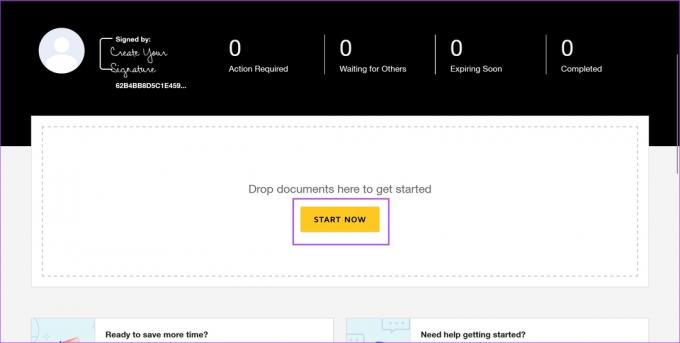
Βήμα 5: Κάντε κλικ στο Upload. Τώρα θα πρέπει να επιλέξετε και να προσθέσετε το έγγραφο στο οποίο θέλετε να προσθέσετε την ψηφιακή υπογραφή.
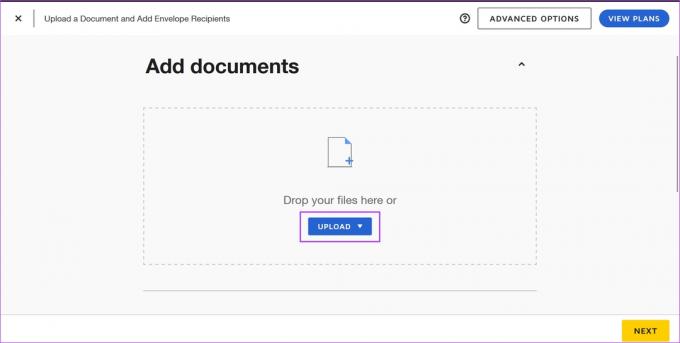
Βήμα 6: Επιλέξτε την πηγή από την οποία θέλετε να ανεβάσετε το έγγραφο.
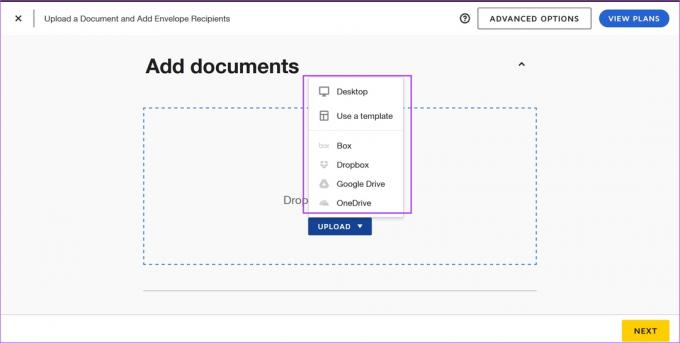
Βήμα 7: Μόλις ανεβάσετε το έγγραφο, κάντε κλικ στο Επόμενο.
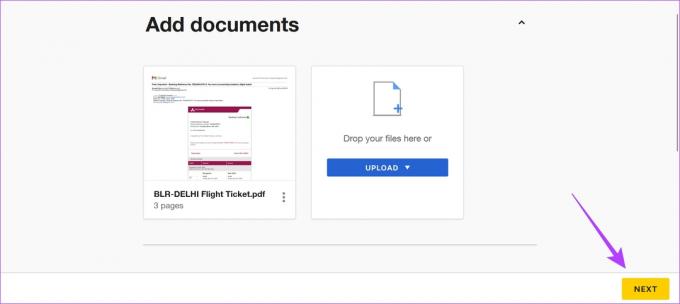
Βήμα 8: Το DocuSign σάς επιτρέπει να προσκαλέσετε άλλους χρήστες να προσθέσουν μια υπογραφή στο έγγραφο. Ωστόσο, εάν θέλετε απλώς να υπογράψετε το έγγραφο μόνοι σας, επιλέξτε το πλαίσιο για «Είμαι ο μόνος υπογράφων» και κάντε κλικ στο Επόμενο.
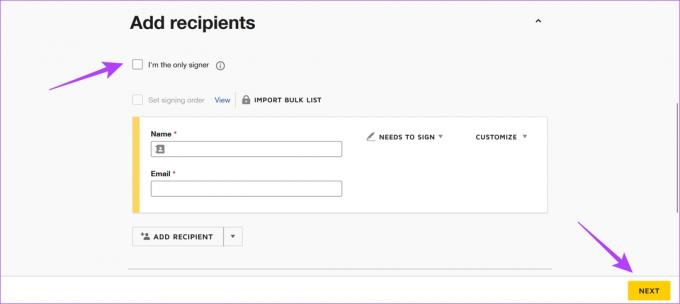
Βήμα 9: Κάντε κλικ στο Συνέχεια.

Βήμα 10: Κάντε κλικ στην επιλογή Υπογραφή για να προσθέσετε την υπογραφή στο έγγραφό σας.

Βήμα 11: Μπορείτε να επιλέξετε ένα στυλ από τις προεπιλογές με βάση το όνομά σας ή μπορείτε να σχεδιάσετε ή να ανεβάσετε μια υπογραφή.
Μόλις προσθέσετε την υπογραφή σας, κάντε κλικ στο «Υιοθεσία και υπογραφή».
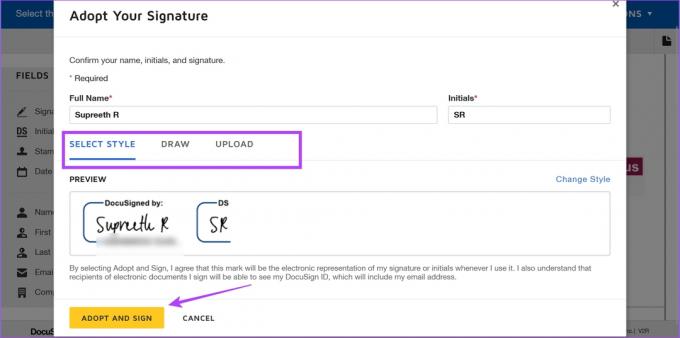
Βήμα 12: Τοποθετήστε την υπογραφή όπου χρειάζεται στο έγγραφό σας. Επιπλέον, μπορείτε επίσης να αλλάξετε το μέγεθος της υπογραφής.
Μόλις τελειώσετε, κάντε κλικ στο Τέλος.

Βήμα 13: Μπορεί να θέλετε να στείλετε το υπογεγραμμένο έγγραφο σε μια διεύθυνση email. Μπορείτε να κάνετε κλικ στην επιλογή Αποστολή για να το κάνετε αυτό. Εάν όχι, κάντε κλικ στο Όχι Ευχαριστώ.

Θα σας δείξουμε τώρα πώς να κάνετε λήψη του εγγράφου στην τοπική αποθήκευση στον υπολογιστή σας.
Βήμα 13: Κάντε κλικ στο Home και κάντε κλικ στην επιλογή ολοκληρωμένα έγγραφα.
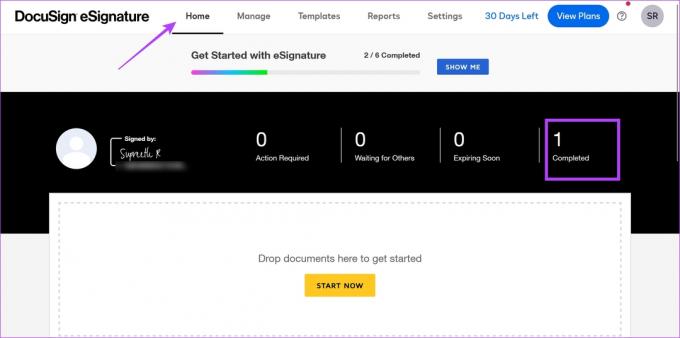
Βήμα 14: Επιλέξτε το έγγραφο που θέλετε να κατεβάσετε. Επιπλέον, θα έχετε μια επιλογή να κάνετε λήψη μόνο του εγγράφου ή του πιστοποιητικού υπογραφής.
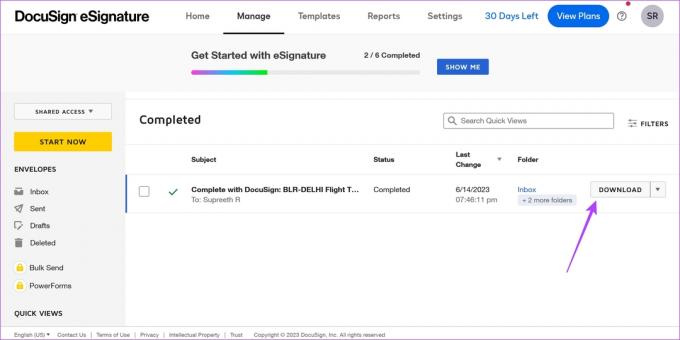
Ορίστε. Αυτά είναι όλα όσα πρέπει να ξέρετε για το πώς να προσθέσετε μια ηλεκτρονική υπογραφή σε Windows και Mac. Εάν έχετε περισσότερες ερωτήσεις, ρίξτε μια ματιά στην ενότητα Συχνές ερωτήσεις παρακάτω.
Συχνές ερωτήσεις για ψηφιακές και ηλεκτρονικές υπογραφές
Όχι απαραίτητα, εφόσον η υπογραφή μπορεί να επαληθευτεί ως προς τη νομιμότητα και να επικυρωθεί από τον εαυτό σας.
Ναί. Οι ηλεκτρονικές υπογραφές είναι νομικά δεσμευτικές.
Το DocuSign ξεκινά από 10 $ το μήνα.
Έλεγχος ταυτότητας των εγγράφων σας
Ελπίζουμε ότι αυτό το άρθρο σας βοήθησε να προσθέσετε ηλεκτρονικές και ψηφιακές υπογραφές στις συσκευές σας Windows και Mac. Όπως αναφέραμε προηγουμένως, ελπίζουμε ότι οι διαφορές μεταξύ ψηφιακών και ηλεκτρονικών υπογραφών ήταν σαφείς, ώστε να επιλέγετε τη σωστή κάθε φορά.



