8 τρόποι για να διορθώσετε το συνημμένο αλληλογραφίας που δεν εμφανίζεται στο iPhone
Miscellanea / / June 17, 2023
Είναι προφανές από τις δημοφιλείς απόψεις και τις αξιολογήσεις του App Store ότι Εφαρμογή αλληλογραφίας στο iPhone χρειάζεται πολλή βελτιστοποίηση, αν όχι πλήρης αναμόρφωση. Ένα νέο πρόβλημα που ανακαλύψαμε πρόσφατα ήταν ότι το συνημμένο αλληλογραφίας δεν εμφανιζόταν παρά το εικονίδιο συνδετήρα στον τίτλο. Αν έχετε αντιμετωπίσει το ίδιο πρόβλημα, τότε είστε στο σωστό μέρος.
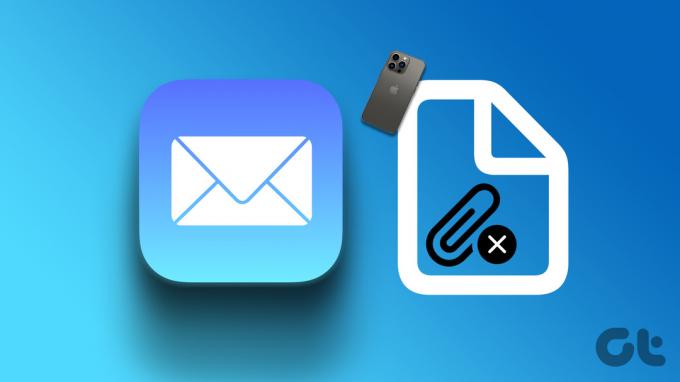
Επιπλέον, α λίγοι χρήστες πήγαν στα φόρουμ της Apple για το ίδιο θέμα. Άρα, δεν είσαι μόνος. Ωστόσο, αυτό που παρατηρήσαμε επίσης είναι ότι η επίλυση αυτού του προβλήματος είναι αρκετά εύκολη και έχουμε μοιραστεί μια διαδικασία βήμα προς βήμα για όλους τους διαφορετικούς τρόπους που μπορεί να σας βοηθήσουν. Ας ξεκινήσουμε με την κατανόηση των αιτιών του προβλήματος.
Γιατί λείπει το συνημμένο αλληλογραφίας στο iPhone
Σε κάθε email που σας αποστέλλεται, το συνημμένο βρίσκεται πάντα στο τέλος του. Επομένως, πρέπει να κάνετε κύλιση προς τα κάτω για να βρείτε τα συνημμένα email σας. Ωστόσο, εάν δεν μπορείτε να τα βρείτε, εδώ είναι μερικοί λόγοι που προκαλούν το πρόβλημα:
- Το συνημμένο αρχείο μπορεί να είναι κατεστραμμένο και η εφαρμογή Mail επιλέγει να μην το εμφανίσει.
- Υπάρχει ένα σφάλμα στην εφαρμογή Mail και πρέπει να διορθωθεί.
- Προβλήματα στη φόρτωση του email λόγω κακής σύνδεσης στο διαδίκτυο.
Μπορεί να υπάρχουν πολλοί περισσότεροι λόγοι που συμβάλλουν σε αυτό το ζήτημα. Αν και μπορεί να είναι δύσκολο να συμπεράνουμε τι ακριβώς το προκαλεί, μπορείτε να δοκιμάσετε μερικές μεθόδους στην επόμενη ενότητα για να διορθώσετε το πρόβλημα.
Πώς να επιλύσετε την αλληλογραφία iPhone που δεν εμφανίζει συνημμένα
Ακολουθούν επτά εύκολοι τρόποι με τους οποίους μπορείτε να αντιμετωπίσετε και να διορθώσετε το πρόβλημα. Ας ξεκινήσουμε με τη μέθοδο που διορθώνει τα περισσότερα προβλήματα στην εφαρμογή Mail – η οποία είναι η διαγραφή και η εκ νέου προσθήκη ενός λογαριασμού.
1. Διαγράψτε τον λογαριασμό και προσθέστε τον ξανά
Η διαγραφή του λογαριασμού σας στην εφαρμογή Mail και, στη συνέχεια, η προσθήκη του ξανά είναι ένας τρόπος για να ανανεώσετε το γραμματοκιβώτιό σας. Κάνοντας αυτό, ενδέχεται να διορθωθεί το πρόβλημα της μη εμφάνισης του συνημμένου αλληλογραφίας. Δείτε πώς να το κάνετε.
Βήμα 1: Ανοίξτε την εφαρμογή Ρυθμίσεις.
Βήμα 2: Πατήστε στο Mail.


Βήμα 3: Πατήστε Λογαριασμοί.
Βήμα 4: Επιλέξτε τον λογαριασμό που δεν εμφανίζει συνημμένα.
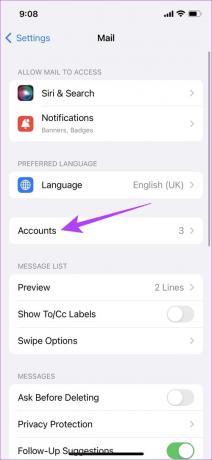

Βήμα 4: Πατήστε Διαγραφή λογαριασμού.
Βήμα 5: Πατήστε «Διαγραφή από το iPhone μου» για να διαγράψετε τον λογαριασμό από την εφαρμογή Mail.
Σημείωση: Μόλις διαγράψετε έναν λογαριασμό από το iPhone σας, όλες οι συγχρονισμένες επαφές, τα συμβάντα ημερολογίου, οι σημειώσεις και άλλα δεδομένα θα αφαιρεθούν μέχρι να προσθέσετε ξανά τον λογαριασμό.
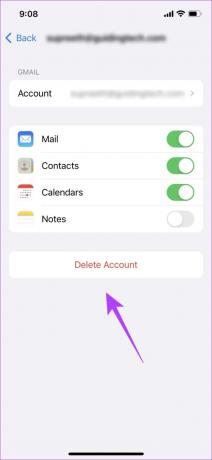

Βήμα 6: Τώρα, επιστρέψτε στους Λογαριασμούς και πατήστε Προσθήκη λογαριασμού.
Βήμα 7: Επιλέξτε την υπηρεσία του λογαριασμού σας για να τον προσθέσετε ξανά. Τώρα μπορείτε να ακολουθήσετε τις οδηγίες που εμφανίζονται στην οθόνη για να προσθέσετε τον λογαριασμό.

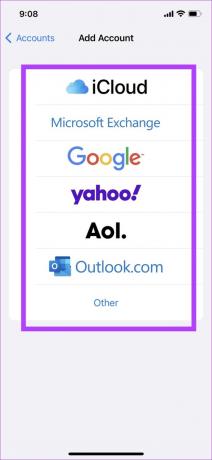
Εάν το συνημμένο αλληλογραφίας δεν εμφανίζεται ακόμη και μετά από αυτό, ίσως χρειαστεί να εγκαταστήσετε ξανά την εφαρμογή Mail.
2. Εγκαταστήστε ξανά την εφαρμογή Mail στο iPhone
Μερικές εφαρμογές συστήματος στο iPhone μπορούν να απεγκατασταθούν και η εφαρμογή Mail τυχαίνει να είναι μία από αυτές. Μόλις απεγκαταστήσετε την εφαρμογή Mail και την εγκαταστήσετε ξανά, τυχόν εσφαλμένη διαμόρφωση που προκαλεί αυτό το σφάλμα θα επαναφερθεί. Έτσι, να απαλλαγούμε από το θέμα. Δείτε πώς μπορείτε να εγκαταστήσετε ξανά την εφαρμογή Mail.
Βήμα 1: Πατήστε παρατεταμένα στο εικονίδιο της εφαρμογής Mail και πατήστε Κατάργηση εφαρμογής.
Βήμα 2: Πατήστε Διαγραφή εφαρμογής. Εάν λάβετε ένα αναδυόμενο μήνυμα, πατήστε ξανά Διαγραφή.

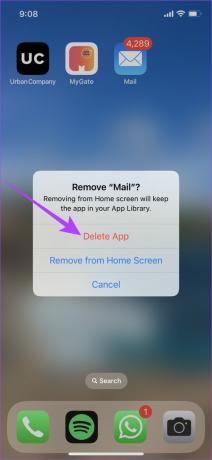
Βήμα 3: Εγκαταστήστε την εφαρμογή Mail από το App Store.
Εγκαταστήστε την εφαρμογή Mail από το App Store
3. Ελέγξτε τη σύνδεση στο Διαδίκτυο
Βεβαιωθείτε ότι έχετε καλή σύνδεση στο διαδίκτυο για να φορτώσετε πλήρως το email που λάβατε και όλα τα μέρη του. Εάν βρίσκεστε σε ασταθή σύνδεση στο Διαδίκτυο, το μήνυμα ηλεκτρονικού ταχυδρομείου ενδέχεται να φορτωθεί μερικώς και να χάσει το συνημμένο αρχείο.
Βεβαιωθείτε ότι έχετε ενεργό πρόγραμμα κινητής τηλεφωνίας ή Wi-Fi internet ή επικοινωνήστε με τον πάροχο υπηρεσιών σας για περισσότερες πληροφορίες.


Εάν το συνημμένο αλληλογραφίας δεν εμφανίζεται παρά την καλή σύνδεση στο διαδίκτυο, ελέγξτε αν έχετε απενεργοποιήσει τα δεδομένα κινητής τηλεφωνίας για την εφαρμογή.
4. Ενεργοποίηση δεδομένων κινητής τηλεφωνίας για αλληλογραφία
Εάν χρησιμοποιείτε το Mail σε δεδομένα κινητής τηλεφωνίας και δεν μπορείτε να φορτώσετε το συνημμένο στο email, υπάρχει πιθανότητα να είναι απενεργοποιημένα τα δεδομένα κινητής τηλεφωνίας για την εφαρμογή. Βεβαιωθείτε ότι το ενεργοποιείτε έτσι ώστε η εφαρμογή να λειτουργεί σωστά ακόμα και όταν χρησιμοποιείτε δεδομένα κινητής τηλεφωνίας.
Βήμα 1: Πατήστε Ρυθμίσεις.
Βήμα 2: Πατήστε στα Δεδομένα κινητής τηλεφωνίας/κινητής τηλεφωνίας.

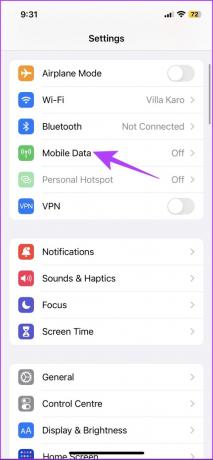
Βήμα 3: Κάντε κύλιση προς τα κάτω για να βρείτε την εφαρμογή Mail και ενεργοποιήστε την εναλλαγή για το ίδιο. Αυτό επιτρέπει την πρόσβαση σε δεδομένα κινητής τηλεφωνίας για την εφαρμογή.

5. Ελέγξτε τον χώρο αποθήκευσης στο iPhone
Εάν ο αποθηκευτικός χώρος του iPhone σας είναι γεμάτος, ενδέχεται να μην μπορείτε να προβάλετε ή να κάνετε λήψη του συνημμένου στην εφαρμογή Mail. Εάν δεν μπορείτε να κάνετε λήψη πρόσθετου αρχείου λόγω έλλειψης αποθηκευτικού χώρου, η εφαρμογή Mail ενδέχεται να μην εμφανίζει καθόλου επιλογή λήψης του συνημμένου.
Επομένως, φροντίστε να ελευθερώσετε λίγο χώρο σε αυτήν την περίπτωση.
Βήμα 1: Ανοίξτε την εφαρμογή Ρυθμίσεις.
Βήμα 2: Πατήστε Γενικά.


Βήμα 3: Πατήστε στο αποθηκευτικό χώρο iPhone και βεβαιωθείτε ότι έχετε αρκετό χώρο στο iPhone σας.

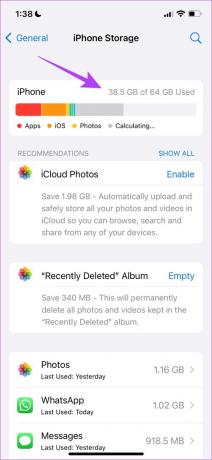
Εάν ο αποθηκευτικός χώρος είναι γεμάτος, ορίστε πώς να διαγράψετε Άλλο χώρο αποθήκευσης στο iPhone. Ωστόσο, εάν έχετε δωρεάν χώρο αποθήκευσης και εξακολουθείτε να μην μπορείτε να δείτε το συνημμένο αλληλογραφίας, δοκιμάστε να ενημερώσετε το iPhone σας.
6. Ενημερώστε το iPhone σας
Εάν η αλληλογραφία που δεν εμφανίζει συνημμένα είναι ένα ευρέως διαδεδομένο σφάλμα, η Apple θα το λάβει υπόψη και θα διορθώσει το πρόβλημα μέσω μιας ενημέρωσης iOS. Ως εκ τούτου, συνιστάται πάντα να παραμένετε στην πιο πρόσφατη έκδοση του iOS. Δείτε πώς μπορείτε να ενημερώσετε το iPhone σας.
Βήμα 1: Ανοίξτε την εφαρμογή Ρυθμίσεις.
Βήμα 2: Πατήστε Γενικά.


Βήμα 3: Πατήστε στην Ενημέρωση λογισμικού.
Βήμα 4: Εδώ, θα βρείτε την επιλογή Λήψη και εγκατάσταση για να ενημερώσετε το iOS στο iPhone σας, εάν υπάρχει διαθέσιμη ενημέρωση. Πατήστε πάνω του.

Εάν δεν υπάρχει διαθέσιμη ενημέρωση ή το πρόβλημα παραμένει ακόμα και μετά την ενημέρωση του iPhone σας, επαναφέρετε τις ρυθμίσεις του δικτύου σας.
7. Επαναφορά ρυθμίσεων δικτύου
Επαναφορά ρυθμίσεων δικτύου θα επαναφέρει όλες τις διαμορφώσεις που σχετίζονται με το δίκτυο στο iPhone σας και θα δημιουργήσει μια νέα σύνδεση. Υπάρχει μεγάλη πιθανότητα η εφαρμογή Mail να μπορεί να ανακτήσει το συνημμένο από τον διακομιστή μετά από επαναφορά των ρυθμίσεων δικτύου.
Σημείωση: Αυτή η επιλογή ξεχνά τους κωδικούς πρόσβασης Wi-Fi από το iPhone σας και επαναφέρει όλες τις διαμορφώσεις δικτύου που έχετε κάνει. Έτσι, φροντίστε να προβολή και αποθήκευση κωδικών πρόσβασης Wi-Fi πριν τα σβήσετε.
Βήμα 1: Ανοίξτε την εφαρμογή Ρυθμίσεις.
Βήμα 2: Πατήστε Γενικά.


Βήμα 3: Επιλέξτε «Μεταφορά ή Επαναφορά iPhone» και πατήστε Επαναφορά.
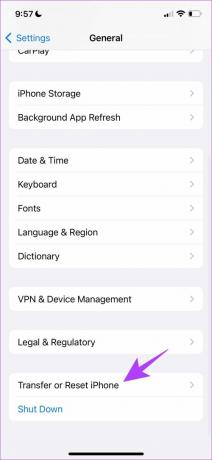

Βήμα 4: Τέλος, πατήστε Επαναφορά ρυθμίσεων δικτύου. Αυτό θα διασφαλίσει ότι όλες οι ρυθμίσεις δικτύου σας θα αποκατασταθούν στην αρχική τους κατάσταση.

8. Χρησιμοποιήστε μια διαφορετική εφαρμογή αλληλογραφίας
Λοιπόν, αν τίποτα άλλο δεν λειτουργεί, αυτή είναι η τελευταία λύση που μπορείτε να δοκιμάσετε. Απομακρυνθείτε από την εφαρμογή Mail και χρησιμοποιήστε μια διαφορετική έως ότου η Apple κυκλοφορήσει μερικές ενημερώσεις για να διορθώσει το πρόβλημα. Η Apple το έκανε με τους Χάρτες της Apple και το βελτίωσε σημαντικά, οπότε μην χάνετε ακόμα την ελπίδα σας.
Η καλύτερη πρότασή μας θα ήταν να χρησιμοποιήσετε ένα από αυτά κορυφαίες εναλλακτικές λύσεις Apple Mail για iPhone.
Ορίστε. Αυτό είναι ό, τι μπορείτε να κάνετε εάν το συνημμένο αλληλογραφίας δεν εμφανίζεται στην προεπιλεγμένη εφαρμογή Mail στο iPhone σας. Εάν έχετε περισσότερες ερωτήσεις, μπορείτε να ρίξετε μια ματιά στην ενότητα Συχνές ερωτήσεις παρακάτω.
Συχνές ερωτήσεις σχετικά με την εφαρμογή αλληλογραφίας στο iPhone
Εξαρτάται από τον πάροχο υπηρεσιών email σας – για παράδειγμα, το Gmail σάς επιτρέπει να στέλνετε αρχεία μεγέθους έως 50 MB.
Μπορείτε να αποκτήσετε πρόσβαση στο γραμματοκιβώτιο της Apple στην υπηρεσία iCloud για Windows.
Όχι, δεν μπορείτε να προσθέσετε λογαριασμό iCloud στην εφαρμογή Gmail.
Λήψη συνημμένων με ευκολία
Ελπίζουμε ότι αυτό το άρθρο σας βοήθησε να διορθώσετε το πρόβλημα και να κατεβάσετε εύκολα όλα τα συνημμένα στην εφαρμογή Mail του iPhone. Ελπίζουμε η Apple να ανανεώσει την εφαρμογή Mail και να προωθήσει μια ενημέρωση το συντομότερο δυνατό. Αγαπάμε πραγματικά τη διεπαφή χρήστη που προσφέρει η Apple και θα παραμείνουμε στην προεπιλεγμένη εφαρμογή Mail εάν η Apple συνεχίσει και διορθώσει όλα τα προβλήματα.
Τελευταία ενημέρωση στις 28 Μαρτίου 2023
Το παραπάνω άρθρο μπορεί να περιέχει συνδέσμους συνεργατών που βοηθούν στην υποστήριξη της Guiding Tech. Ωστόσο, δεν επηρεάζει τη συντακτική μας ακεραιότητα. Το περιεχόμενο παραμένει αμερόληπτο και αυθεντικό.



