Τρόπος χρήσης της δυνατότητας Read Aloud στον Microsoft Edge
Miscellanea / / June 19, 2023
Ο Microsoft Edge προσφέρει εδώ και καιρό τη δυνατότητα Read Aloud, η οποία επιτρέπει την ακουστική ανάγνωση κειμένου από ιστοσελίδες, αρχεία PDF και ηλεκτρονικά βιβλία. Με την τεχνολογία μετατροπής κειμένου σε ομιλία (TTS), ο Microsoft Edge μπορεί να διαβάζει το περιεχόμενο δυνατά, επιτρέποντάς σας να εστιάσετε σε άλλες εργασίες ή να χαλαρώσετε. Με αυτήν τη δυνατότητα, δεν χρειάζεται να κάνετε κύλιση σε μεγάλες ιστοσελίδες ή να καταπονείτε τα μάτια σας.
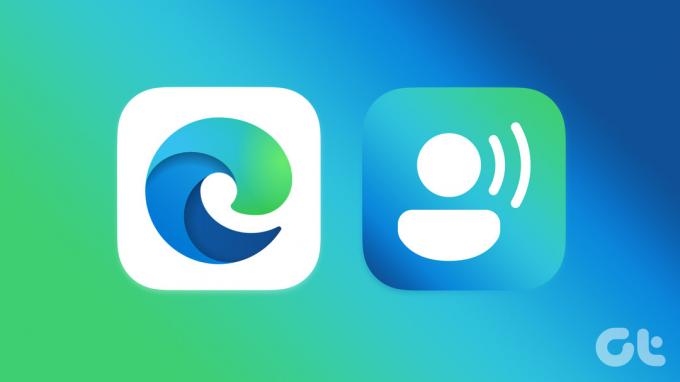
Αν χρησιμοποιώντας Microsoft Edge στο τηλέφωνο ή τον υπολογιστή σας, η δυνατότητα Read Aloud είναι προσβάσιμη σε όλες τις πλατφόρμες. Σε αυτόν τον οδηγό, θα σας καθοδηγήσουμε στα βήματα για τη χρήση της δυνατότητας Read Aloud στον Microsoft Edge.
Τρόπος χρήσης της δυνατότητας ανάγνωσης δυνατά στον Microsoft Edge για επιτραπέζιους υπολογιστές
Η λειτουργία Read Aloud του Microsoft Edge είναι αρκετά απλή στη χρήση και δεν απαιτεί καμία ρύθμιση. Μεταβείτε στην ιστοσελίδα που θέλετε να διαβάζει ο Edge δυνατά και κάντε κλικ στο εικονίδιο Read Aloud στην κορυφή. Πατήστε Ctrl + Shift + U
συντόμευση πληκτρολογίου στο Edge για να αποκτήσετε πρόσβαση στη λειτουργία Read Aloud.
Αφού ενεργοποιήσετε το Read Aloud, ο Edge θα διαβάσει δυνατά το περιεχόμενο της ιστοσελίδας. Στο επάνω μέρος, θα βρείτε χειριστήρια αναπαραγωγής για αναπαραγωγή, παύση και παράβλεψη προς τα εμπρός ή προς τα πίσω. Μπορείτε ελεύθερα να κάνετε εναλλαγή μεταξύ καρτελών και παραθύρων ενώ ο Edge διαβάζει το περιεχόμενο ηχητικά.

Εάν θέλετε ο Microsoft Edge να διαβάζει μόνο μια συγκεκριμένη παράγραφο ή ενότητα, κάντε κλικ και σύρετε το ποντίκι σας πάνω από το κείμενο που θέλετε για να το επισημάνετε. Κάντε δεξί κλικ πάνω του και επιλέξτε «Ανάγνωση επιλογής δυνατά» από το μενού περιβάλλοντος.

Αφού χρησιμοποιήσετε τη δυνατότητα, κάντε ξανά κλικ στο εικονίδιο Read Aloud για να την απενεργοποιήσετε.
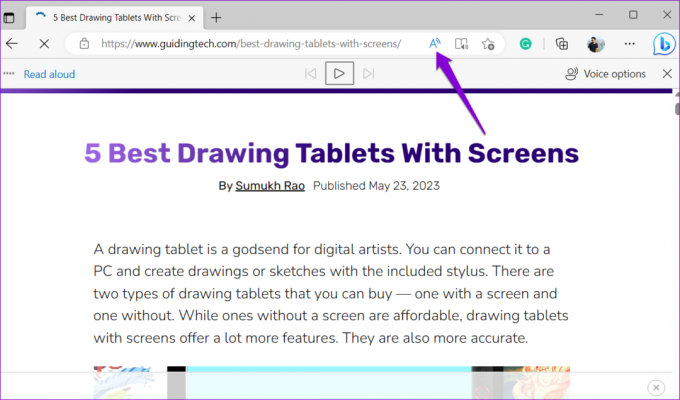
Τρόπος τροποποίησης των ρυθμίσεων ανάγνωσης δυνατά στο Microsoft Edge για επιτραπέζιους υπολογιστές
Ενώ χρησιμοποιείτε τη λειτουργία Read Aloud του Edge, μπορείτε να βελτιώσετε την εμπειρία σας εναλλάσσοντας διάφορες φωνές και τόνους. Επιπλέον, μπορείτε να αυξήσετε ή να μειώσετε την ταχύτητα αναπαραγωγής σύμφωνα με τις προτιμήσεις σας.
Για να προσαρμόσετε τις ρυθμίσεις Read Aloud του Edge, ακολουθήστε αυτά τα βήματα:
Βήμα 1: Ανοίξτε τον Microsoft Edge και μεταβείτε στην ιστοσελίδα που θέλετε να διαβάσετε δυνατά.
Βήμα 2: Κάντε κλικ στο εικονίδιο Read Aloud στην κορυφή.

Βήμα 3: Κάντε κλικ στις Επιλογές φωνής στην επάνω δεξιά γωνία.
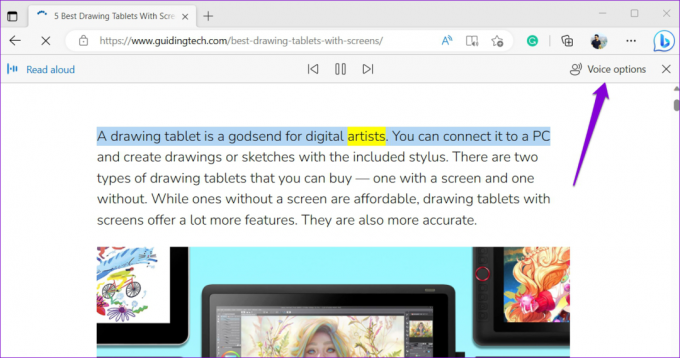
Βήμα 4: Χρησιμοποιήστε το ρυθμιστικό στην περιοχή Ταχύτητα για να προσαρμόσετε την ταχύτητα ανάγνωσης όπως απαιτείται. Εναλλακτικά, μπορείτε να χρησιμοποιήσετε το αριστερό ή το δεξί βέλος για να κάνετε το ίδιο.

Βήμα 5: Κάντε κλικ στο αναπτυσσόμενο μενού στην περιοχή Επιλογή φωνής για να επιλέξετε το πακέτο φωνής που προτιμάτε.

Πώς να κάνετε το Microsoft Edge να διαβάζει αρχεία PDF δυνατά στην επιφάνεια εργασίας
Εκτός από τις ιστοσελίδες, μπορείτε να χρησιμοποιήσετε τη λειτουργία Read Aloud του Edge για να κάνετε το πρόγραμμα περιήγησης να διαβάζει αρχεία PDF δυνατά. Ανοίξτε το αρχείο στο πρόγραμμα προβολής PDF του Microsoft Edge και κάντε κλικ στην επιλογή Ανάγνωση δυνατά στο επάνω μέρος.

Εάν έχετε ήδη κατεβάσει το PDF, εντοπίστε το στον υπολογιστή σας. Κάντε δεξί κλικ πάνω του, μεταβείτε στο Άνοιγμα με και επιλέξτε Microsoft Edge από το υπομενού.

Μετά ανοίγοντας το PDF σας στο Edge, κάντε κλικ στην επιλογή Ανάγνωση δυνατά στο επάνω μέρος. Μπορείτε να αλλάξετε τις επιλογές αναπαραγωγής και φωνής από τη γραμμή εργαλείων στο επάνω μέρος.
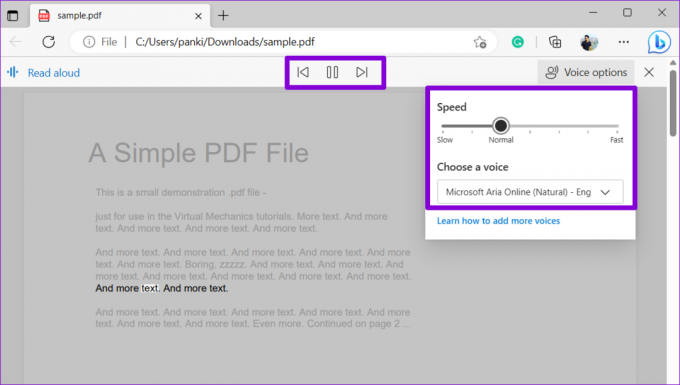
Πώς να χρησιμοποιήσετε τη δυνατότητα ανάγνωσης δυνατά του Microsoft Edge σε Android ή iPhone
Η δυνατότητα Read Aloud στον Microsoft Edge δεν περιορίζεται μόνο στην εφαρμογή επιφάνειας εργασίας. είναι επίσης διαθέσιμο σε Android και iPhone. Δείτε πώς να το χρησιμοποιήσετε.
Καθώς το Edge παρέχει παρόμοια διεπαφή χρήστη σε Android και iPhone, τα παρακάτω βήματα θα λειτουργήσουν σε οποιοδήποτε smartphone.
Βήμα 1: Ανοίξτε το Microsoft Edge στο Android ή το iPhone σας. Μεταβείτε στην ιστοσελίδα που θέλετε το πρόγραμμα περιήγησης να διαβάζει δυνατά.
Βήμα 2: Πατήστε το εικονίδιο μενού (τρεις οριζόντιες κουκκίδες) στο κάτω μέρος και επιλέξτε την επιλογή Ανάγνωση δυνατά από το μενού που ανοίγει.

Βήμα 3: Ο Edge θα αρχίσει να διαβάζει δυνατά το κείμενο στη σελίδα. Μπορείτε να χρησιμοποιήσετε τα χειριστήρια αναπαραγωγής στο επάνω μέρος για αναπαραγωγή, παύση ή παράλειψη παραγράφων. Για να προσαρμόσετε τις ρυθμίσεις Read Aloud, πατήστε το εικονίδιο Επιλογές φωνής στην επάνω δεξιά γωνία.

Βήμα 4: Σύρετε το ρυθμιστικό κάτω από την Ταχύτητα για να αυξήσετε ή να μειώσετε την ταχύτητα αναπαραγωγής. Επιπλέον, μπορείτε να επιλέξετε τη φωνή που προτιμάτε από αυτό το μενού.
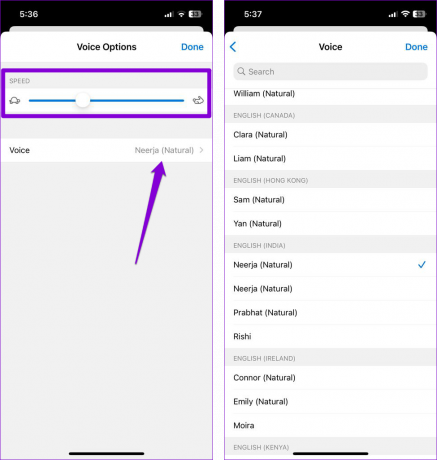
Βήμα 5: Αφού χρησιμοποιήσετε τη δυνατότητα Read Aloud, πατήστε το εικονίδιο X στην επάνω αριστερή γωνία για να το κλείσετε.

Αξίζει να σημειωθεί ότι η λειτουργία Read Aloud δεν είναι διαθέσιμη για PDF στην έκδοση του Edge για κινητά. Έτσι, μπορείτε να το χρησιμοποιήσετε μόνο σε ιστοσελίδες.
Ακούστε και μάθετε
Η δυνατότητα Read Aloud στον Microsoft Edge μπορεί να σας φανεί χρήσιμη όταν αντιμετωπίζετε προβλήματα με την ανάγνωση κειμένου ή απλά θέλετε να κάνετε τα μάτια σας ένα διάλειμμα. Λοιπόν, τι περιμένεις? Δοκιμάστε τη λειτουργία Read Aloud του Edge και μοιραστείτε τις σκέψεις σας σχετικά με αυτό στα σχόλια παρακάτω.
Τελευταία ενημέρωση στις 24 Μαΐου 2023
Το παραπάνω άρθρο μπορεί να περιέχει συνδέσμους συνεργατών που βοηθούν στην υποστήριξη της Guiding Tech. Ωστόσο, δεν επηρεάζει τη συντακτική μας ακεραιότητα. Το περιεχόμενο παραμένει αμερόληπτο και αυθεντικό.

Γραμμένο από
Ο Pankil είναι Πολιτικός Μηχανικός στο επάγγελμα που ξεκίνησε το ταξίδι του ως συγγραφέας στην EOTO.tech. Πρόσφατα εντάχθηκε στο Guiding Tech ως ανεξάρτητος συγγραφέας για να καλύψει οδηγίες, επεξηγήσεις, οδηγούς αγοράς, συμβουλές και κόλπα για Android, iOS, Windows και Web.



