Κορυφαίοι 6 τρόποι επίλυσης αυτής της ρύθμισης Διαχειρίζεται το σφάλμα διαχειριστή στα Windows 11
Miscellanea / / June 19, 2023
Η εφαρμογή Windows Security είναι η προεπιλεγμένη λύση προστασίας από ιούς και συστήματος προστασίας στα Windows 11. Εκτός από την προστασία από ιούς και απειλές, αξιοποιεί το τσιπ TPM και την Ασφαλή εκκίνηση για να προσφέρει Core Isolation και VBS. Ωστόσο, όταν οι χρήστες προσπαθούν να αλλάξουν αυτές τις ρυθμίσεις στην Ασφάλεια των Windows, βλέπουν το σφάλμα "Αυτή η ρύθμιση διαχειρίζεται ο διαχειριστής σας".

Ως αποτέλεσμα, οι χρήστες δεν μπορούν να τροποποιήσουν τις ρυθμίσεις ασφαλείας στην εφαρμογή. Εάν αντιμετωπίζετε το ίδιο πρόβλημα, θα μπορούσαν να υπάρχουν πολλοί λόγοι πίσω από αυτό το ζήτημα, που κυμαίνονται από εσφαλμένες ρυθμίσεις GPE, κάτι που ενοχλεί πρόγραμμα προστασίας από ιούς τρίτων, ή κάποιες άλλες αλλαγές που έγιναν από ένα εργαλείο τρίτου κατασκευαστή. Ακολουθήστε αυτές τις έξι μεθόδους για να επιλύσετε αυτό το ζήτημα και να ανακτήσετε τον έλεγχο όλων των δυνατοτήτων της Ασφάλειας των Windows.
1. Κατάργηση προστασίας από ιούς τρίτων
Ορισμένες ρυθμίσεις δεν είναι διαθέσιμες στην εφαρμογή Ασφάλεια των Windows αφού εγκαταστήσετε και εκτελέσετε ένα πρόγραμμα προστασίας από ιούς τρίτου κατασκευαστή στον υπολογιστή σας. Ετσι,
κατάργηση του προγράμματος προστασίας από ιούς τρίτων μπορεί να βοηθήσει την Ασφάλεια των Windows να ανακτήσει τον πλήρη έλεγχο. Δείτε πώς να το κάνετε:Βήμα 1: Πατήστε το πλήκτρο Windows για να ανοίξετε το μενού Έναρξη, πληκτρολογήστε appwiz.cplκαι πατήστε Enter.

Βήμα 2: Βρείτε το πρόγραμμα προστασίας από ιούς τρίτου κατασκευαστή στη λίστα των εγκατεστημένων προγραμμάτων. Κάντε δεξί κλικ πάνω του και επιλέξτε την επιλογή Κατάργηση εγκατάστασης.

Βήμα 3: Θα ξεκινήσει ο Έλεγχος λογαριασμού χρήστη. Κάντε κλικ στο κουμπί Ναι.
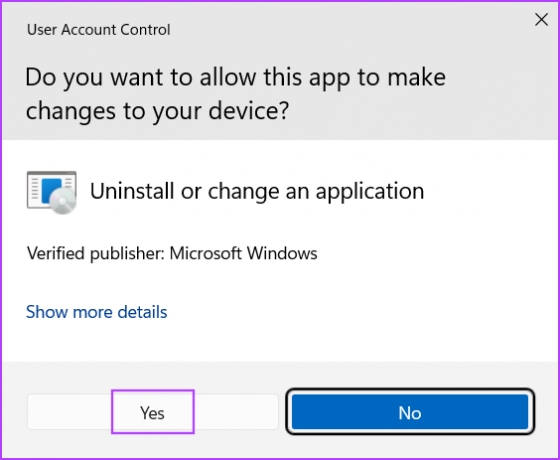
Βήμα 4: Κάντε κλικ στην επιλογή Κατάργηση/Κατάργηση εγκατάστασης και ακολουθήστε τις οδηγίες που εμφανίζονται στην οθόνη για να απεγκαταστήσετε το πρόγραμμα προστασίας από ιούς τρίτου κατασκευαστή από το σύστημά σας.
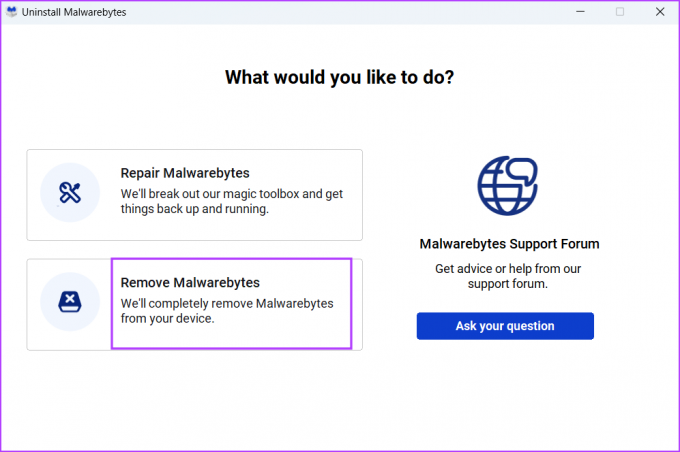
Βήμα 5: Κάντε επανεκκίνηση του συστήματός σας.
Η προστασία του Windows Defender θα ενεργοποιηθεί αυτόματα αφού καταργήσετε την εφαρμογή προστασίας από ιούς τρίτου κατασκευαστή.
2. Τροποποιήστε το Μητρώο
Πολλοί χρήστες έλυσαν το πρόβλημα «ορισμένες ρυθμίσεις διαχειρίζονται από τον διαχειριστή του συστήματός σας» διαγράφοντας ένα κλειδί μητρώου από το σύστημά τους. Αλλά πριν προχωρήσετε σε αυτό το βήμα, δημιουργήστε ένα αντίγραφο ασφαλείας μητρώου του συστήματός σας και αντιγράψτε το σε μια μονάδα USB. Στη συνέχεια, επαναλάβετε τα παρακάτω βήματα:
Βήμα 1: Πατήστε το πλήκτρο Windows για να ανοίξετε το μενού Έναρξη, πληκτρολογήστε regeditκαι πατήστε Enter.
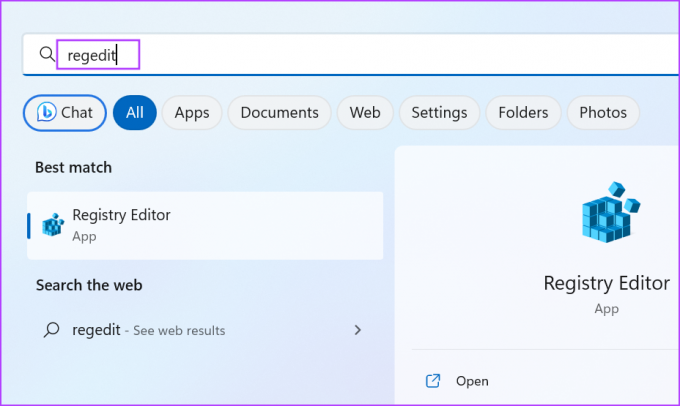
Βήμα 2: Θα ανοίξει ο Έλεγχος λογαριασμού χρήστη. Κάντε κλικ στο κουμπί Ναι.

Βήμα 3: Μεταβείτε στη γραμμή διευθύνσεων, επικολλήστε την ακόλουθη διαδρομή και πατήστε Enter:
HKLM\SOFTWARE\Policies\Microsoft\Windows DefenderΒήμα 4: Κάντε δεξί κλικ στο κλειδί του Windows Defender και επιλέξτε Διαγραφή.

Βήμα 5: Κάντε κλικ στο κουμπί Ναι.

Βήμα 6: Κλείστε τον Επεξεργαστή Μητρώου και επανεκκινήστε το σύστημά σας.
3. Επαναφορά ιδιοτήτων επεξεργασίας πολιτικής ομάδας
Μπορείτε να κάνετε αλλαγές σε όλο το σύστημα στο λειτουργικό σύστημα Windows χρησιμοποιώντας το Επεξεργαστής πολιτικής ομάδας σε κάθε έκδοση των Windows 11 εκτός από την αρχική έκδοση. Έτσι, εάν μια ή πολλές πολιτικές που σχετίζονται με την Ασφάλεια των Windows αλλάξουν χρησιμοποιώντας το πρόγραμμα επεξεργασίας πολιτικής ομάδας, θα δείτε το μήνυμα σφάλματος και δεν θα έχετε πρόσβαση στις ρυθμίσεις της εφαρμογής. Δείτε πώς μπορείτε να αναιρέσετε αυτές τις αλλαγές πολιτικής:
Βήμα 1: Πατήστε τη συντόμευση πληκτρολογίου Windows + R για να ανοίξετε το πλαίσιο διαλόγου Εκτέλεση. Τύπος gpedit.msc στο πλαίσιο κειμένου και πατήστε Enter.

Βήμα 2: Μεταβείτε στο μενού στην αριστερή πλευρά και κάντε κλικ στην ενότητα Διαμόρφωση υπολογιστή. Στη συνέχεια, αναπτύξτε την ενότητα Πρότυπα διαχείρισης και κάντε κλικ στην επιλογή Στοιχεία των Windows.
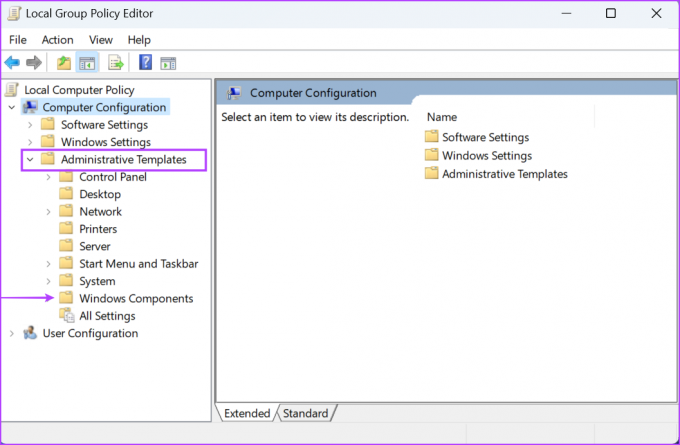
Βήμα 3: Κάντε κλικ στην επιλογή Microsoft Defender Antivirus. Στη συνέχεια, κάντε κλικ στην επιλογή Προστασία σε πραγματικό χρόνο.

Βήμα 4: Κάντε διπλό κλικ στην επιλογή «Απενεργοποίηση προστασίας σε πραγματικό χρόνο» για να ανοίξετε τις ιδιότητές του.

Βήμα 5: Επιλέξτε το κουμπί επιλογής Μη διαμορφωμένο και κάντε κλικ στο κουμπί Εφαρμογή.
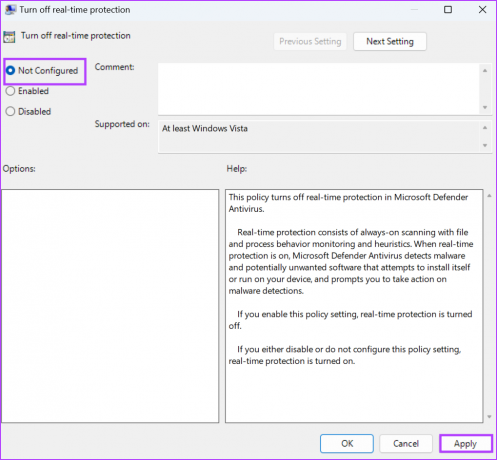
Βήμα 6: Κάντε κλικ στο κουμπί ΟΚ.
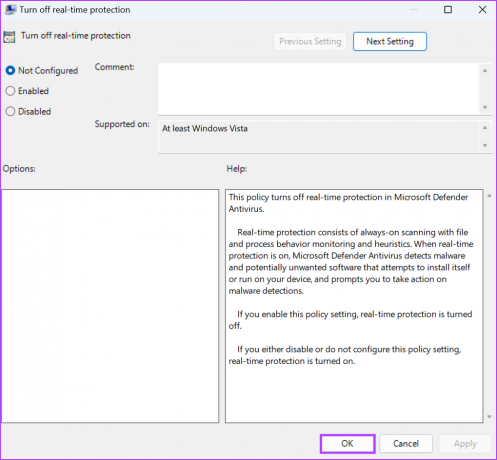
Βήμα 7: Ομοίως, ορίστε όλες τις πολιτικές που αναφέρονται στη σελίδα σε Μη διαμορφωμένες και κλείστε το πρόγραμμα επεξεργασίας πολιτικής ομάδας.

Βήμα 8: Κάντε επανεκκίνηση του υπολογιστή σας για να εφαρμόσετε τις αλλαγές.
4. Αναίρεση των αλλαγών που έγιναν από ένα εργαλείο τρίτου μέρους (Winaero)
Εργαλεία προσαρμογής Windows τρίτων όπως Winaero Tweaker σας επιτρέπει να τροποποιήσετε πολλές δυνατότητες στο λειτουργικό σύστημα Windows που συνήθως δεν μπορείτε να κάνετε χρησιμοποιώντας την εφαρμογή Ρυθμίσεις. Αλλά εάν χρησιμοποιήσατε προηγουμένως αυτό ή οποιοδήποτε άλλο εργαλείο για να απενεργοποιήστε το Windows Defender ή οποιαδήποτε από τις ρυθμίσεις του, θα δείτε το μήνυμα λάθους "ορισμένες ρυθμίσεις διαχειρίζονται από τον διαχειριστή του συστήματός σας". Επομένως, πρέπει να αναιρέσετε όλες αυτές τις τροποποιήσεις. Δείτε πώς:
Βήμα 1: Ανοίξτε την εφαρμογή Winaero Tweaker.
Βήμα 2: Μεταβείτε στην επάνω γραμμή μενού και κάντε κλικ στο κουμπί Ενέργειες. Επιλέξτε την επιλογή Reset all tweaks.
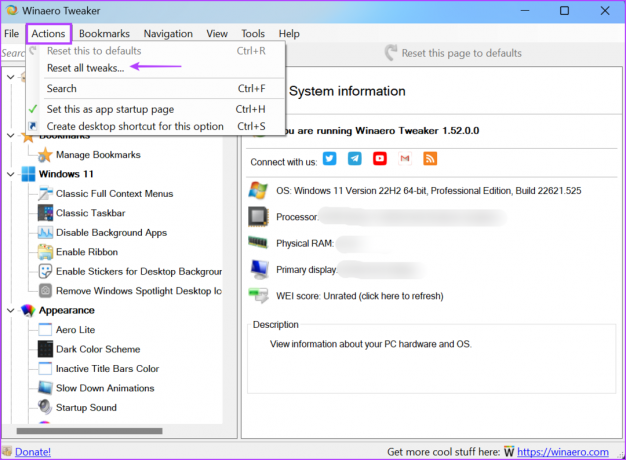
Βήμα 3: Το Winaero Tweaker θα εμφανίσει όλες τις αλλαγές που κάνατε στον υπολογιστή σας. Επιλέξτε όλες τις τροποποιήσεις και κάντε κλικ στο κουμπί Επαναφορά επιλεγμένων τροποποιήσεων.

Βήμα 4: Επανεκκινήστε το σύστημά σας.
5. Επαναφέρετε την ασφάλεια των Windows
Εάν όλες οι παραπάνω μέθοδοι οδηγούν σε απόγνωση, μπορείτε να δοκιμάσετε να επαναφέρετε την εφαρμογή Ασφάλεια των Windows. Τα Windows 10 και τα Windows 11 μπορούν να επιδιορθώσουν ή να επαναφέρουν ορισμένες εφαρμογές συστήματος μέσω των Ρυθμίσεων. Θα αφαιρέσει όλες τις αλλαγές και τις προσαρμοσμένες ρυθμίσεις. Δείτε πώς να το κάνετε:
Βήμα 1: Πατήστε το πλήκτρο Windows για να ανοίξετε το μενού Έναρξη, πληκτρολογήστε Ασφάλεια των Windowsκαι κάντε κλικ στην επιλογή Ρυθμίσεις εφαρμογής.
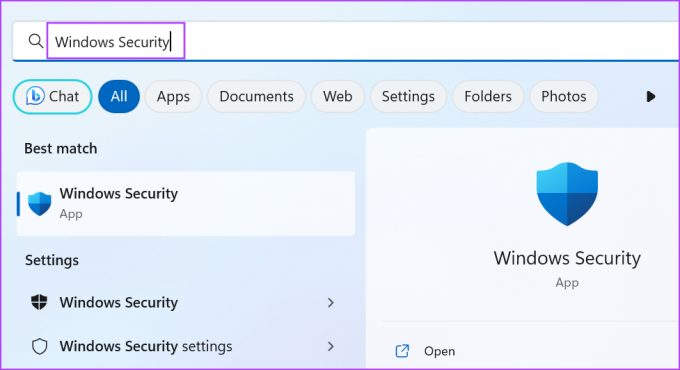
Βήμα 2: Κάντε κύλιση προς τα κάτω στην ενότητα Επαναφορά. Κάντε κλικ στο κουμπί Επαναφορά. Μπορεί να χρειαστεί λίγος χρόνος για να ολοκληρωθεί η ενέργεια.
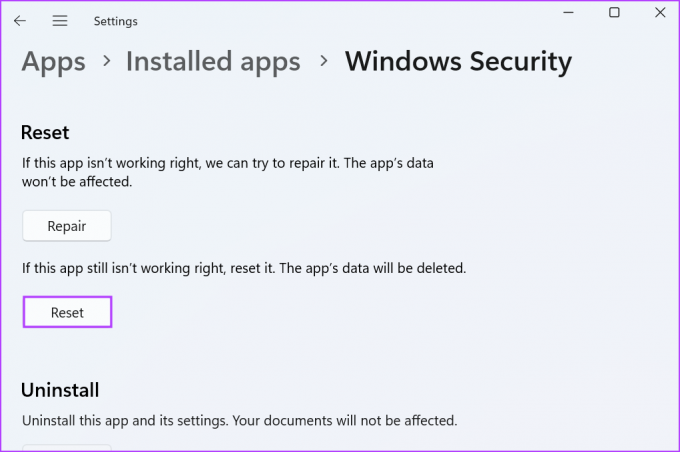
Βήμα 3: Επανεκκινήστε την εφαρμογή Ασφάλεια των Windows και ελέγξτε εάν βλέπετε το ίδιο μήνυμα σφάλματος στην ενότητα Προστασία σε πραγματικό χρόνο, Ακεραιότητα μνήμης ή σε οποιαδήποτε άλλη ενότητα.
6. Επανεγγραφή της εφαρμογής ασφαλείας των Windows
Μπορείτε να εγγράψετε ξανά εφαρμογές συστήματος μέσω του PowerShell στα Windows. Καταργεί την τρέχουσα εγκατάσταση της εφαρμογής συστήματος και την επανεγκαθιστά στον υπολογιστή σας. Επαναλάβετε τα παρακάτω βήματα:
Βήμα 1: Πατήστε το πλήκτρο Windows για να ανοίξετε το μενού Έναρξη, πληκτρολογήστε PowerShellκαι πατήστε Ctrl + Shift + Enter συντόμευση πληκτρολογίου.

Βήμα 2: Θα ανοίξει ο Έλεγχος λογαριασμού χρήστη. Κάντε κλικ στο κουμπί Ναι.

Βήμα 3: Επικολλήστε την ακόλουθη εντολή στο παράθυρο του PowerShell και πατήστε Enter:
Get-AppXPackage -AllUsers -Όνομα Microsoft. SecHealthUI | Foreach {Add-AppxPackage -DisableDevelopmentMode -Register "$($_.InstallLocation)\AppXManifest.xml" -Verbose}
Βήμα 4: Δεν θα δείτε μήνυμα επιβεβαίωσης μετά την εκτέλεση της εντολής. Κλείστε το παράθυρο του PowerShell.
Επαναλάβετε την πρόσβαση στην ασφάλεια των Windows
Το σφάλμα «Αυτή η ρύθμιση διαχειρίζεται ο διαχειριστής σας» στην Ασφάλεια των Windows σάς εμποδίζει να αλλάξετε οποιαδήποτε ρύθμιση στην εφαρμογή. Καταργήστε το πρόγραμμα προστασίας από ιούς τρίτου κατασκευαστή και διαγράψτε το κλειδί μητρώου του Windows Defender. Μετά από αυτό, επαναφέρετε τυχόν αλλαγές στην πολιτική του Windows Defender Antivirus και επαναφέρετε ή εγκαταστήστε ξανά την εφαρμογή Windows Security.
Τελευταία ενημέρωση στις 24 Μαΐου 2023
Το παραπάνω άρθρο μπορεί να περιέχει συνδέσμους συνεργατών που βοηθούν στην υποστήριξη της Guiding Tech. Ωστόσο, δεν επηρεάζει τη συντακτική μας ακεραιότητα. Το περιεχόμενο παραμένει αμερόληπτο και αυθεντικό.
ΤΟ ΗΞΕΡΕΣ
Ο Brain, ένας από τους πρώτους ιούς υπολογιστών, κυκλοφόρησε το 1986. Μόλυναν δισκέτες 5,2 ιντσών.

Γραμμένο από
Ο Abhishek κόλλησε στο λειτουργικό σύστημα Windows από τότε που αγόρασε το Lenovo G570. Όσο προφανές κι αν είναι, του αρέσει να γράφει για τα Windows και το Android, τα δύο πιο κοινά αλλά συναρπαστικά λειτουργικά συστήματα που είναι διαθέσιμα στην ανθρωπότητα. Όταν δεν συντάσσει μια ανάρτηση, λατρεύει να τρώει το OnePiece και οτιδήποτε έχει να προσφέρει το Netflix.



