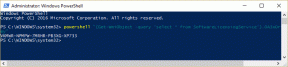Κορυφαίοι 7 τρόποι για να διορθώσετε τη μη λειτουργία του Read Aloud στο Microsoft Word για Windows
Miscellanea / / June 20, 2023
Με τη λειτουργία Read Aloud στο Word, μπορείτε να ακούσετε τις γραπτές σας λέξεις να εκφωνούνται δυνατά. Αυτό μπορεί να είναι χρήσιμο για εξετάζοντας μεγάλα έγγραφα ή να κατανοήσετε πώς ακούγεται το κείμενό σας. Τι γίνεται όμως αν η δυνατότητα Read Aloud σταματήσει ξαφνικά να λειτουργεί στο Microsoft Word;
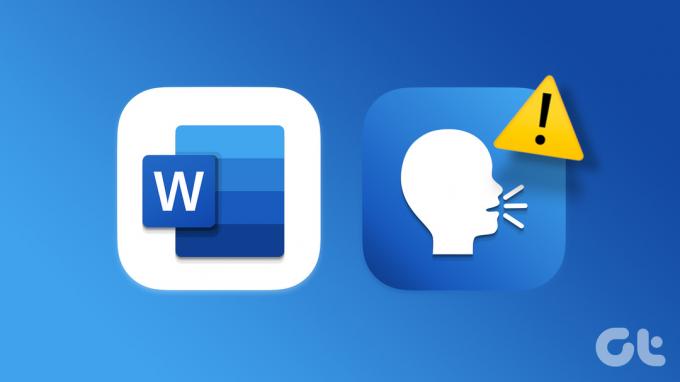
Δεν χρειάζεται ακόμη να μεταβείτε σε άλλη εφαρμογή επεξεργασίας κειμένου. Αυτός ο οδηγός παραθέτει μερικές αποτελεσματικές συμβουλές για την επίλυση προβλημάτων με τη δυνατότητα Read Aloud του Word στα Windows. Λοιπόν, ας ρίξουμε μια ματιά.
1. Ελέγξτε το επίπεδο έντασης στον υπολογιστή σας
Μερικές φορές, είναι τα απλά πράγματα που σου ξεφεύγουν από το μυαλό. Εάν το επίπεδο έντασης στον υπολογιστή σας είναι πολύ χαμηλό, δεν θα μπορείτε να ακούτε τίποτα όταν το Word διαβάζει δυνατά το έγγραφό σας.
Κάντε κλικ στο εικονίδιο του ηχείου στη γραμμή εργασιών και, στη συνέχεια, μετακινήστε το ρυθμιστικό έντασης προς τα δεξιά για να αυξήσετε το επίπεδο έντασης. Επίσης, κάντε κλικ στο εικονίδιο του ηχείου δίπλα στο ρυθμιστικό για να βεβαιωθείτε ότι η προτιμώμενη συσκευή ήχου έχει οριστεί ως προεπιλογή
συσκευή εξόδου ήχου στα Windows.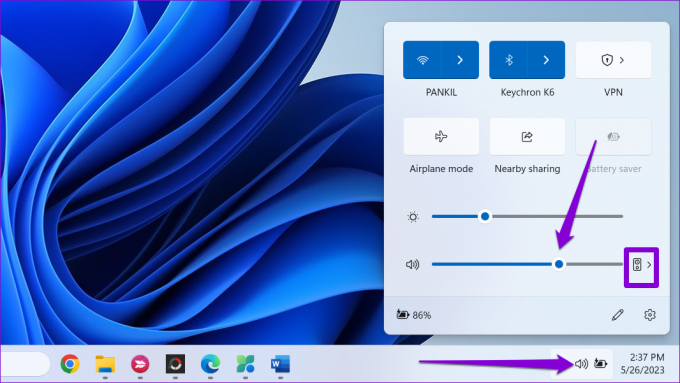
Μετά από αυτό, δοκιμάστε να χρησιμοποιήσετε ξανά τη λειτουργία Read Aloud του Word.
2. Κλείστε και ανοίξτε ξανά το Microsoft Word
Η επανεκκίνηση του Microsoft Word είναι μια άλλη στοιχειώδης λύση που μπορείτε να δοκιμάσετε για να διορθώσετε τη δυνατότητα Read Aloud του Word. Εάν το ζήτημα παρουσιάζεται μόνο λόγω προσωρινής βλάβης, το κλείσιμο και το ξανά άνοιγμα του Word θα πρέπει να αποκαταστήσει την κανονικότητα.
Πατήστε Ctrl + Shift + Esc συντόμευση πληκτρολογίου για πρόσβαση στη Διαχείριση εργασιών. Στην καρτέλα Διεργασίες, κάντε δεξί κλικ στο Microsoft Word και επιλέξτε Τέλος εργασίας.

Ανοίξτε ξανά το Microsoft Word και δείτε εάν μπορείτε να χρησιμοποιήσετε τη δυνατότητα Read Aloud.
3. Προσθέστε την επιλογή Read Aloud
Λείπει η επιλογή Read Aloud από το Microsoft Word; Εάν ναι, είναι πιθανό να το αφαιρέσατε κατά λάθος κατά την προσαρμογή Ρυθμίσεις μενού Κορδέλας του Word. Δείτε πώς μπορείτε να το προσθέσετε ξανά.
Βήμα 1: Ανοίξτε το Microsoft Word στον υπολογιστή σας και κάντε κλικ στο μενού Αρχείο στην επάνω αριστερή γωνία.

Βήμα 2: Επιλέξτε Επιλογές από την αριστερή στήλη.

Βήμα 3: Μεταβείτε στην καρτέλα Προσαρμογή κορδέλας. Κάντε κλικ στο αναπτυσσόμενο μενού στην περιοχή Επιλογή εντολών από και επιλέξτε Κύριες καρτέλες.

Βήμα 4: Κάτω από τις κύριες καρτέλες, κάντε διπλό κλικ στο Review για να το αναπτύξετε.
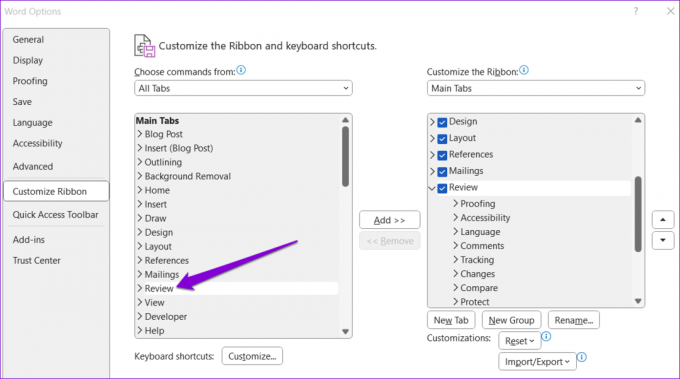
Βήμα 5: Επιλέξτε Ομιλία και κάντε κλικ στο κουμπί Προσθήκη. Στη συνέχεια, πατήστε ΟΚ.

4. Ανοίξτε το Word σε ασφαλή λειτουργία
Υπάρχει πιθανότητα ένα ελαττωματικό πρόσθετο να παρεμβαίνει στη λειτουργία Read Aloud του Word και να προκαλεί προβλήματα. Για να ελέγξετε αυτήν τη δυνατότητα, μπορείτε να δοκιμάσετε να ανοίξετε το Word σε ασφαλή λειτουργία. Πατήστε τη συντόμευση πληκτρολογίου Windows + R για να ανοίξετε το πλαίσιο διαλόγου Εκτέλεση, πληκτρολογήστε winword /ασφαλήςκαι πατήστε Enter.

Αφού ανοίξει το Word σε ασφαλή λειτουργία, χρησιμοποιήστε ξανά τη δυνατότητα Read Aloud. Εάν λειτουργεί όπως αναμένεται, απενεργοποιήστε όλα τα πρόσθετά σας και ενεργοποιήστε τα ξανά ένα κάθε φορά για να απομονώσετε τον ένοχο.
Βήμα 1: Όταν ανοίξει το Microsoft Word, κάντε κλικ στο μενού Αρχείο στην επάνω αριστερή γωνία.

Βήμα 2: Επιλέξτε Επιλογές από το αριστερό παράθυρο.

Βήμα 3: Στην καρτέλα Πρόσθετα, επιλέξτε Πρόσθετα COM από το αναπτυσσόμενο μενού Διαχείριση. Στη συνέχεια, κάντε κλικ στο κουμπί Μετάβαση δίπλα του.

Βήμα 4: Διαγράψτε όλα τα πλαίσια ελέγχου για να απενεργοποιήσετε τα πρόσθετά σας και κάντε κλικ στο OK.

Κάντε επανεκκίνηση του Word μετά από αυτό και ενεργοποιήστε τα πρόσθετά σας ένα προς ένα. Δοκιμάστε τη δυνατότητα Read Aloud αφού ενεργοποιήσετε κάθε πρόσθετο μέχρι να παρουσιαστεί ξανά το πρόβλημα. Μόλις βρείτε το προβληματικό πρόσθετο, σκεφτείτε να το αφαιρέσετε για να διορθώσετε οριστικά το πρόβλημα.
5. Επιδιορθώστε το έγγραφο Word σας
Εάν η δυνατότητα Read Aloud δεν λειτουργεί μόνο σε ένα συγκεκριμένο έγγραφο, ενδέχεται να υπάρχει πρόβλημα με το αρχείο Word. Μπορείτε να δοκιμάσετε να χρησιμοποιήσετε την ενσωματωμένη δυνατότητα επιδιόρθωσης του Word για να διορθώσετε τυχόν προβλήματα με το έγγραφό σας και να δείτε εάν αυτό βοηθά.
Βήμα 1: Ανοίξτε το Microsoft Word στον υπολογιστή σας.
Βήμα 2: Κάντε κλικ στην επιλογή Αρχείο στην επάνω δεξιά γωνία, επιλέξτε Άνοιγμα και, στη συνέχεια, επιλέξτε την επιλογή Αναζήτηση.

Βήμα 3: Εντοπίστε και επιλέξτε το αρχείο Word σας. Κάντε κλικ στο βέλος προς τα κάτω δίπλα στο Άνοιγμα για να επιλέξετε Άνοιγμα και επιδιόρθωση.

Περιμένετε μέχρι το Microsoft Word να επιδιορθώσει το αρχείο σας και ανοίξτε το. Μετά από αυτό, η λειτουργία Read Aloud θα πρέπει να λειτουργεί όπως αναμένεται.
6. Εγκαταστήστε τις ενημερώσεις του Office
Η χρήση μιας παρωχημένης ή με σφάλματα έκδοσης του Word μπορεί να οδηγήσει σε διάφορα ζητήματα, συμπεριλαμβανομένου αυτού που συζητείται εδώ. Μπορείτε να ελέγξετε εάν μια νεότερη έκδοση του Word είναι διαθέσιμη ακολουθώντας αυτά τα βήματα.
Βήμα 1: Ανοίξτε το Microsoft Word στον υπολογιστή σας και κάντε κλικ στο μενού Αρχείο στην επάνω αριστερή γωνία.

Βήμα 2: Στην καρτέλα Λογαριασμός, κάντε κλικ στο μενού Επιλογές ενημέρωσης και επιλέξτε Ενημέρωση τώρα από τη λίστα.
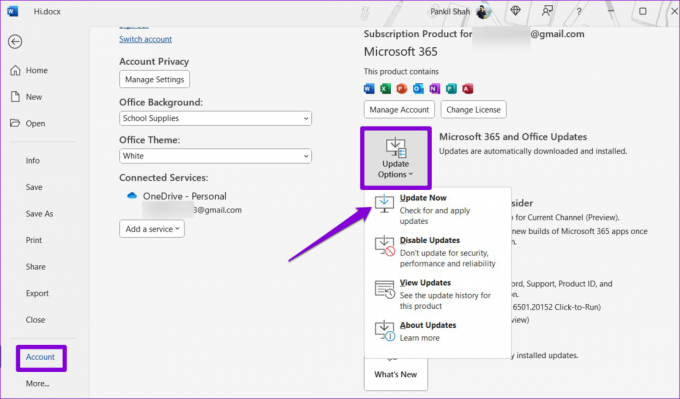
7. Εκτελέστε το Εργαλείο επιδιόρθωσης του Office
Η Microsoft προσφέρει ένα εργαλείο επιδιόρθωσης του Office που εντοπίζει αυτόματα και διορθώνει κοινά προβλήματα με όλες τις εφαρμογές του Office, συμπεριλαμβανομένου του Word. Μπορείτε να δοκιμάσετε να εκτελέσετε αυτό το εργαλείο για να δείτε εάν λειτουργεί η δυνατότητα Read Aloud στο Microsoft Word.
Βήμα 1: Κάντε δεξί κλικ στο εικονίδιο Έναρξη και επιλέξτε Εγκατεστημένες εφαρμογές από τη λίστα.

Βήμα 2: Κάντε κύλιση προς τα κάτω για να εντοπίσετε το προϊόν του Microsoft Office στη λίστα. Κάντε κλικ στο εικονίδιο μενού με τις τρεις κουκκίδες δίπλα του και επιλέξτε Τροποποίηση.

Βήμα 3: Επιλέξτε την επιλογή Γρήγορη επισκευή και πατήστε Επιδιόρθωση.

Εάν δεν μπορείτε να χρησιμοποιήσετε τη δυνατότητα Read Aloud στο Word μετά από αυτό, μπορείτε να δοκιμάσετε να εκτελέσετε μια ηλεκτρονική επιδιόρθωση. Βεβαιωθείτε ότι ο υπολογιστής σας έχει ενεργή σύνδεση στο Διαδίκτυο όταν χρησιμοποιείτε αυτήν την επιλογή.

Αφήστε τα λόγια σας να ζωντανέψουν
Μπορεί να είναι απογοητευτικό όταν η λειτουργία Read Aloud σταματά να λειτουργεί στο Microsoft Word. Ελπίζουμε ότι μία από τις παραπάνω επιδιορθώσεις σας βοήθησε να διορθώσετε οριστικά το υποκείμενο ζήτημα. Ωστόσο, εάν καμία από τις λύσεις δεν αποδειχθεί αποτελεσματική, μπορείτε προσωρινά χρησιμοποιήστε την εφαρμογή Αφηγητής της Microsoft για να κάνετε τα Windows να διαβάζουν δυνατά τα περιεχόμενα του εγγράφου σας.
Τελευταία ενημέρωση στις 26 Μαΐου 2023
Το παραπάνω άρθρο μπορεί να περιέχει συνδέσμους συνεργατών που βοηθούν στην υποστήριξη της Guiding Tech. Ωστόσο, δεν επηρεάζει τη συντακτική μας ακεραιότητα. Το περιεχόμενο παραμένει αμερόληπτο και αυθεντικό.

Γραμμένο από
Ο Pankil είναι Πολιτικός Μηχανικός στο επάγγελμα που ξεκίνησε το ταξίδι του ως συγγραφέας στην EOTO.tech. Πρόσφατα εντάχθηκε στο Guiding Tech ως ανεξάρτητος συγγραφέας για να καλύψει οδηγίες, επεξηγήσεις, οδηγούς αγοράς, συμβουλές και κόλπα για Android, iOS, Windows και Web.