Πώς να χρησιμοποιήσετε το Magic Eraser σε Android και iPhone
Miscellanea / / June 20, 2023
Οι γενναιόδωρες προσφορές της Google με το Google One σχέδιο έχουν κερδίσει επαίνους από πολλούς χρήστες. Ένα χαρακτηριστικό που χρησιμοποιούμε συχνά και κάτι που άλλαξε το παιχνίδι με την επεξεργασία φωτογραφιών, πρέπει να είναι η Magic Eraser στις Φωτογραφίες Google. Σε αυτό το άρθρο, θέλουμε να σας δείξουμε πώς να κάνετε την καλύτερη χρήση του Magic Eraser στη συνδρομή Google One.

Το χαρακτηριστικό παρουσιάστηκε στο I/O 2021 με την κυκλοφορία της σειράς Pixel 6. Ενώ πολλοί πίστευαν ότι ήταν μια λειτουργία ειδικά για το τσιπ Tensor (δηλαδή περιοριζόταν στα τηλέφωνα Pixel), έγινε εκπληκτικά Φωτογραφίες Google. Οποιοσδήποτε έχει συνδρομή στο Google One μπορεί να το χρησιμοποιήσει για να επεξεργαστεί φωτογραφίες – τόσο σε iPhone όσο και σε Android. Ας μάθουμε περισσότερα σχετικά με τη λειτουργία και τον τρόπο χρήσης της.
Διαβάστε επίσης: Πώς να χρησιμοποιήσετε το Object Eraser για να επεξεργαστείτε φωτογραφίες σε τηλέφωνα Samsung Galaxy
Τι είναι το Magic Eraser στο Google One
Το εργαλείο Magic Eraser είναι μια απλή, εύχρηστη γόμα αντικειμένων που μπορείτε να χρησιμοποιήσετε στις φωτογραφίες σας. Πού είναι η «μαγεία», μπορείτε να ρωτήσετε. Λοιπόν, έγκειται στο πόσο με ακρίβεια το εργαλείο εντοπίζει και επισημαίνει αντικείμενα που μπορείτε να αφαιρέσετε από το φόντο. Επομένως, μπορείτε να βελτιώσετε και να καθαρίσετε τις εικόνες αφαιρώντας οποιοδήποτε αντικείμενο ή άτομα στο παρασκήνιο με ελάχιστη προσπάθεια.

Μόλις επιλέξετε τα αντικείμενα και αφαιρεθούν, συνειδητοποιείτε ότι το εργαλείο κάνει άψογη δουλειά στον καθαρισμό των φωτογραφιών. Αυτό μπορεί να αποδοθεί στις δυνατότητες μηχανικής εκμάθησης που είναι ενσωματωμένες στον αλγόριθμο υποστήριξης. Ρίξτε μια ματιά μόνοι σας στην επόμενη ενότητα του άρθρου.
Όπως αναφέρθηκε προηγουμένως, πρέπει να εγγραφείτε στο Google One και να έχετε εγκαταστήσει το Google Photos στη συσκευή σας Android ή στο iPhone σας. Μπορείτε να κατεβάσετε την εφαρμογή από τον παρακάτω σύνδεσμο.
Κατεβάστε το Google Photos στο Play Store
Κατεβάστε το Google Photos στο iPhone
Πώς να χρησιμοποιήσετε το Magic Eraser στις Φωτογραφίες Google
Δείτε πώς μπορείτε εύκολα να χρησιμοποιήσετε το Magic Eraser στη συνδρομή σας στο Google One, χρησιμοποιώντας την εφαρμογή Google Photos στο smartphone σας. Ας ξεκινήσουμε.
Σημείωση: Τα βήματα είναι παρόμοια για συσκευές Android και iOS.
Βήμα 1: Ανοίξτε το Google Photos. Βεβαιωθείτε ότι είστε συνδεδεμένοι στο διαδίκτυο.
Βήμα 2: Ανοίξτε τη φωτογραφία στην οποία θέλετε να χρησιμοποιήσετε τη Magic Eraser.
Βήμα 3: Πατήστε στο εικονίδιο Επεξεργασία.
Βήμα 4: Πατήστε το Magic Eraser στο μενού Εργαλεία.


Βήμα 5: Μετά την επεξεργασία της εικόνας, θα προταθούν αντικείμενα που μπορούν να αφαιρεθούν. Πατήστε Διαγραφή όλων.

Εάν δεν είστε ικανοποιημένοι με τις προτάσεις, μπορείτε να ακυρώσετε και να επιλέξετε μη αυτόματα τα αντικείμενα.


Μπορείτε να κάνετε μεγέθυνση και να επιλέξετε περισσότερα αντικείμενα και να περιηγηθείτε στη φωτογραφία με δύο δάχτυλα.
Βήμα 6: Πατήστε στο Τέλος. Μπορείτε να αποθηκεύσετε την επεξεργασμένη φωτογραφία ως αντίγραφο.


5 Συμβουλές για να κάνετε την καλύτερη χρήση της μαγικής γόμας
Ακολουθούν ορισμένες συμβουλές και κόλπα για την καλύτερη χρήση του Magic Eraser στις Φωτογραφίες Google.
1. Πάντα μεγέθυνση σε επιλεγμένα αντικείμενα
Για να βελτιώσετε την ακρίβεια του Magic Eraser, μεγεθύνετε την εικόνα και επιλέξτε χειροκίνητα τα αντικείμενα που θέλετε να αφαιρέσετε. Επιπλέον, χρησιμοποιήστε δύο δάχτυλα για να περιηγηθείτε στη φωτογραφία και να επιλέξετε περισσότερα αντικείμενα στην προβολή μεγέθυνσης.


2. Κυκλώστε ή βουρτσίστε το αντικείμενο πολλές φορές
Για καλύτερα αποτελέσματα, μόλις αφαιρεθεί το αντικείμενο, βουρτσίστε γύρω και κυκλώστε ξανά την περιοχή όπου βρισκόταν το αντικείμενο, για να αφαιρέσετε τυχόν εναπομείναντα ίχνη του αντικειμένου. Η λειτουργία ζουμ θα σας βοηθήσει επίσης σε αυτό.
3. Αποφύγετε την αφαίρεση αντικειμένων στο προσκήνιο
Το Magic Eraser λειτουργεί καλύτερα όταν τα αντικείμενα βρίσκονται πίσω ή δεν βρίσκονται στην ίδια εστίαση με το κύριο θέμα της φωτογραφίας. Επομένως, εάν προσπαθήσετε να σβήσετε ένα αντικείμενο που αποτελεί μέρος του κύριου θέματος της εικόνας, μπορεί να καταλήξετε σε ένα μη ικανοποιητικό αποτέλεσμα.
4. Χρησιμοποιήστε τη λειτουργία Καμουφλάζ
Μαζί με το Magic Eraser στο Google One, έχετε επίσης ένα άλλο εργαλείο που ονομάζεται Camouflage. Χρησιμοποιώντας αυτό το εργαλείο, μπορείτε να βουρτσίσετε ή να κυκλώσετε το αντικείμενο και θα καμουφλάρει με τα πιο κοντινά χρώματα και τις περισσότερες φορές θα καταλήξετε σε ένα αποτέλεσμα που φαίνεται φυσικό.

5. Χρησιμοποιήστε τα Εργαλεία Αναίρεσης και Επανάληψης
Έσβησε κατά λάθος ένα μέρος της φωτογραφίας σας; Δεν χρειάζεται να ξεκινήσετε τη διαδικασία από την αρχή. Μπορείτε απλά να χρησιμοποιήσετε τα εργαλεία αναίρεσης και επανάληψης είτε για επαναφορά είτε για προώθηση για να επεξεργαστείτε την εικόνα.

Αυτά είναι όλα όσα πρέπει να ξέρετε για τον τρόπο χρήσης της Magic Eraser στο Google One χρησιμοποιώντας την εφαρμογή Google Photos. Ωστόσο, εάν έχετε περισσότερες ερωτήσεις, ανατρέξτε στην ενότητα Συχνές ερωτήσεις παρακάτω.
Συχνές ερωτήσεις σχετικά με το Magic Eraser
Ναί. Το Magic Eraser είναι διαθέσιμο σε όλες τις συνδρομές Google One.
Το Magic Eraser είναι διαθέσιμο μόνο με σύνδεση στο διαδίκτυο. Επιπλέον, βεβαιωθείτε ότι η συνδρομή σας στο Google One είναι ακόμα ενεργή.
Ναί. Το Magic Eraser είναι διαθέσιμο σε όλες τις χώρες που υποστηρίζουν το Google One.
Επεξεργαστείτε τις εικόνες σας με ένα πάτημα
Ελπίζουμε αυτό το άρθρο να σας βοηθήσει να καθαρίσετε τις φωτογραφίες και να αφαιρέσετε τα περιττά αντικείμενα στο παρασκήνιο με ευκολία. Ωστόσο, όπως και το Magic Eraser, ελπίζουμε ότι τα πιο πρόσφατα εργαλεία επεξεργασίας που παρουσιάστηκαν στο I/O 2023 θα φτάσουν και στο Google Photos.
Τελευταία ενημέρωση στις 19 Ιουνίου 2023
Το παραπάνω άρθρο μπορεί να περιέχει συνδέσμους συνεργατών που βοηθούν στην υποστήριξη της Guiding Tech. Ωστόσο, δεν επηρεάζει τη συντακτική μας ακεραιότητα. Το περιεχόμενο παραμένει αμερόληπτο και αυθεντικό.

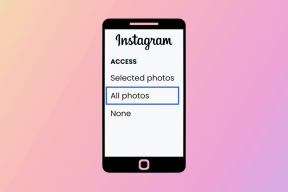

![[ΕΠΙΛΥΘΗΚΕ] Το πρόγραμμα οδήγησης δεν μπορεί να αποδεσμεύσει το σφάλμα αποτυχίας](/f/0586ec44affc31a6f36dfb9eb033f2ba.png?width=288&height=384)