Κορυφαίοι 5 τρόποι για να διορθώσετε το σφάλμα «Η προεπιλεγμένη πύλη δεν είναι διαθέσιμη» στα Windows 11
Miscellanea / / June 21, 2023
Τα προβλήματα δικτύου είναι πολύ συνηθισμένα στο λειτουργικό σύστημα Windows. Ένα από αυτά τα ζητήματα είναι το σφάλμα "η προεπιλεγμένη πύλη δεν είναι διαθέσιμη", το οποίο εμφανίζεται όταν σας το σύστημα αποτυγχάνει να δημιουργήσει μια σύνδεση με την πύλη του δρομολογητή σας.

Ευτυχώς, όπως τα περισσότερα ζητήματα δικτύου, μπορείτε να αντιμετωπίσετε γρήγορα αυτό το σφάλμα. Ακολουθούν ορισμένες αποτελεσματικές διορθώσεις για την αντιμετώπιση του σφάλματος "η προεπιλεγμένη πύλη δεν είναι διαθέσιμη" στα Windows 11.
1. Απενεργοποιήστε και ενεργοποιήστε τον προσαρμογέα δικτύου
Εάν το σύστημά σας δεν μπορεί να συνδεθεί στην προεπιλεγμένη πύλη, μπορείτε απενεργοποιήστε τον προσαρμογέα δικτύου και μετά ενεργοποιήστε το ξανά. Με αυτόν τον τρόπο θα εξαλειφθεί τυχόν προσωρινό σφάλμα ή σφάλμα στον προσαρμογέα δικτύου που μπορεί να προκαλεί το σφάλμα. Μπορείτε να απενεργοποιήσετε και να ενεργοποιήσετε τον προσαρμογέα δικτύου ακολουθώντας τις παρακάτω οδηγίες:
Βήμα 1: Πατήστε το πλήκτρο Windows για να ανοίξετε το μενού Έναρξη.
Βήμα 2: Τύπος Πίνακας Ελέγχου στη γραμμή αναζήτησης και πατήστε Enter.

Βήμα 3: Κάντε κλικ στην επιλογή «Δίκτυο και Διαδίκτυο».
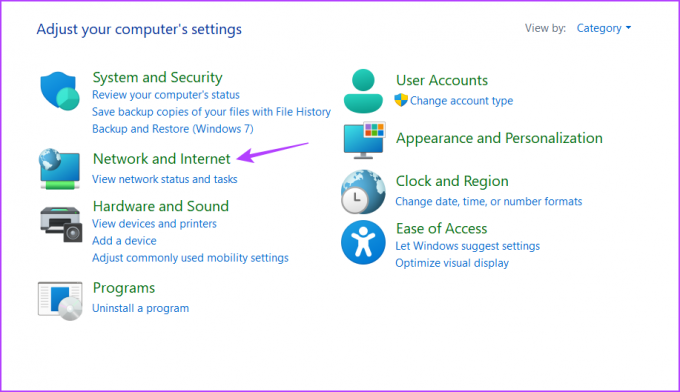
Βήμα 4: Κάντε κλικ στο «Κέντρο δικτύου και κοινής χρήσης».
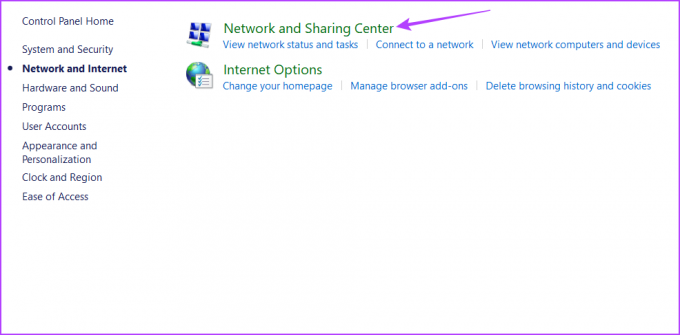
Βήμα 5: Επιλέξτε την επιλογή «Αλλαγή ρυθμίσεων προσαρμογέα» από την αριστερή πλαϊνή γραμμή.
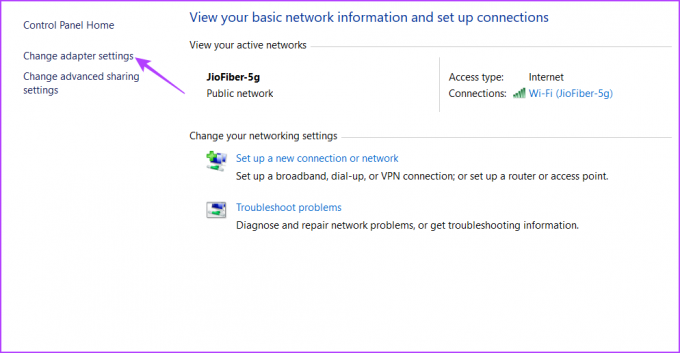
Βήμα 6: Κάντε δεξί κλικ στο Wi-Fi εάν χρησιμοποιείτε Wi-Fi ή Ethernet εάν έχετε συνδεθεί μέσω Ethernet και επιλέξτε Απενεργοποίηση.
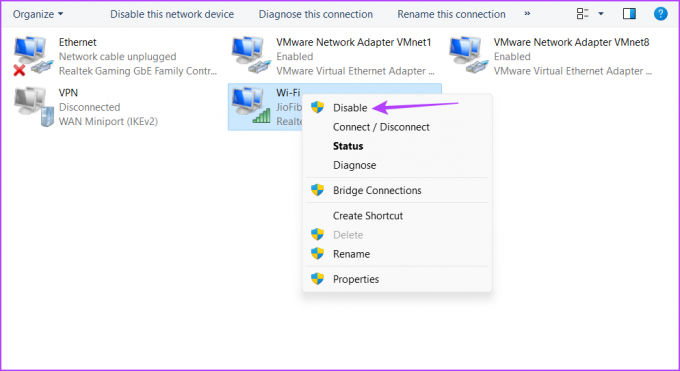
Βήμα 7: Περιμένετε μερικά δευτερόλεπτα, μετά κάντε δεξί κλικ στον προσαρμογέα δικτύου σας ξανά και επιλέξτε Ενεργοποίηση.
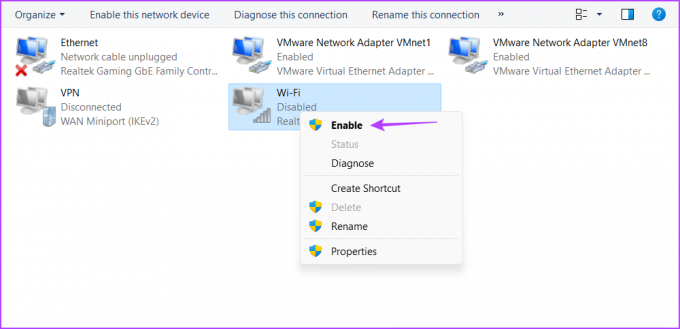
Μετά από αυτό, ελέγξτε εάν το πρόβλημα συνεχίζεται. Εάν ναι, δοκιμάστε την επόμενη λύση.
2. Επαναφορά TCP/IP
Η στοίβα TCP/IP είναι μια συλλογή πρωτοκόλλων επικοινωνίας που επιτρέπει τη μετάδοση δεδομένων και τη σύνδεση δικτύου μέσω Διαδικτύου. Ωστόσο, η στοίβα μπορεί να καταστραφεί λόγω προσαρμοσμένων διαμορφώσεων ή προσωρινών ρυθμίσεων ή ακόμα και λόγω λογισμικού τρίτου κατασκευαστή που ανακατεύει αυτές τις ρυθμίσεις.
Μπορείτε να επαναφέρετε τη στοίβα TCP/IP που σημαίνει ότι ο υπολογιστής σας θα λάβει μια νέα διεύθυνση IP και ρυθμίσεις DNS. Για να το κάνετε αυτό, ακολουθήστε τα εξής βήματα:
Βήμα 1: Ανοίξτε το μενού Έναρξη, πληκτρολογήστε Γραμμή εντολών στη γραμμή αναζήτησης και επιλέξτε Εκτέλεση ως διαχειριστής από το δεξιό παράθυρο.

Βήμα 2: Στο ανυψωμένο παράθυρο της γραμμής εντολών, πληκτρολογήστε την ακόλουθη εντολή και πατήστε Enter.
netsh int επαναφορά ip
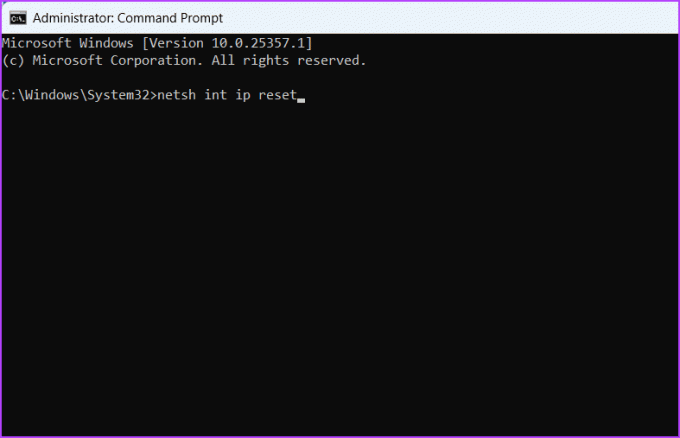
Μετά από αυτό, θα δείτε το μήνυμα "Επανεκκίνηση του υπολογιστή για να ολοκληρωθεί αυτή η ενέργεια". Επανεκκινήστε λοιπόν τον υπολογιστή σας για να εφαρμόσετε τις αλλαγές και αφήστε τον να λάβει μια νέα διεύθυνση IP και άλλες λεπτομέρειες δικτύου.
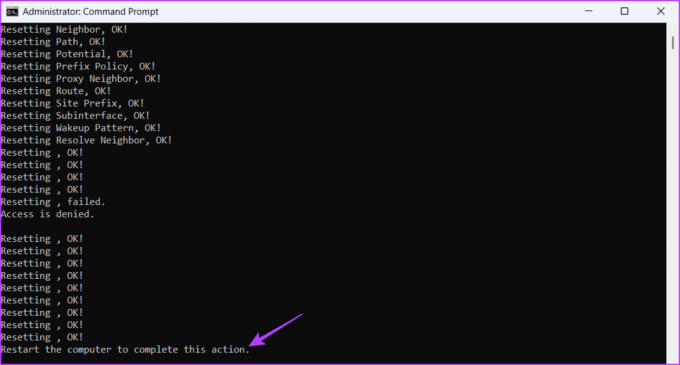
3. Διαμόρφωση λειτουργίας εξοικονόμησης ενέργειας
Ένας άλλος λόγος που βλέπετε το σφάλμα "η προεπιλογή δεν είναι διαθέσιμη" είναι όταν ο φορητός σας υπολογιστής Λειτουργία εξοικονόμησης ενέργειας αρχίζει να επιδράει. Εάν χρησιμοποιείτε πρόγραμμα εξοικονόμησης ενέργειας, τα Windows θα θέσουν αυτόματα τον προσαρμογέα ασύρματου δικτύου σε κατάσταση αναστολής λειτουργίας, εάν δεν χρησιμοποιείται για μεγάλο χρονικό διάστημα.
Τα Windows το κάνουν για εξοικονόμηση ενέργειας. Για να μην συμβεί αυτό, θα πρέπει να μεταβείτε στη λειτουργία μέγιστης απόδοσης. Δείτε πώς να το κάνετε αυτό:
Βήμα 1: Ανοίξτε το μενού Έναρξη, πληκτρολογήστε Επεξεργασία σχεδίου παροχής ενέργειας στη γραμμή αναζήτησης και επιλέξτε Άνοιγμα από το δεξί παράθυρο.
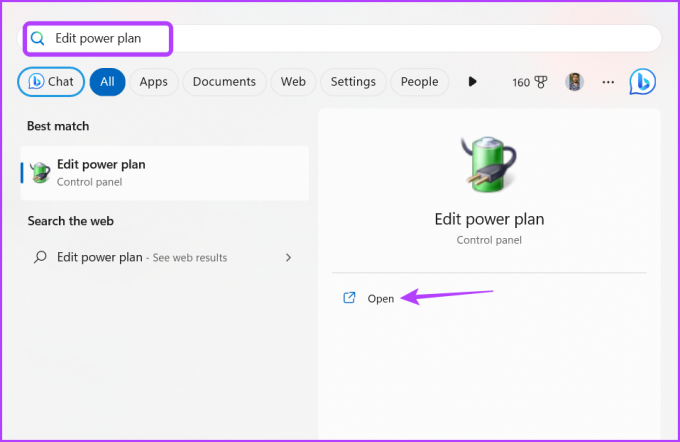
Βήμα 2: Κάντε κλικ στην επιλογή «Αλλαγή σύνθετων ρυθμίσεων ενέργειας».

Βήμα 3: Κάντε διπλό κλικ στις "Ρυθμίσεις ασύρματου προσαρμογέα".

Βήμα 4: Κάντε διπλό κλικ στη «Λειτουργία εξοικονόμησης ενέργειας».

Βήμα 5: Επιλέξτε Με μπαταρία, κάντε κλικ στο αναπτυσσόμενο εικονίδιο δίπλα του και επιλέξτε Μέγιστη απόδοση.

Βήμα 6: Επιλέξτε Συνδεδεμένο, κάντε κλικ στο αναπτυσσόμενο εικονίδιο δίπλα του και επιλέξτε Μέγιστη απόδοση.
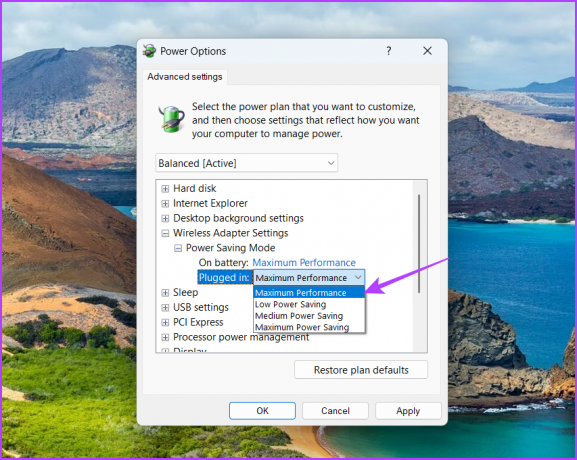
Βήμα 7: Κάντε κλικ στα κουμπιά Εφαρμογή και OK για να αποθηκεύσετε τις αλλαγές.
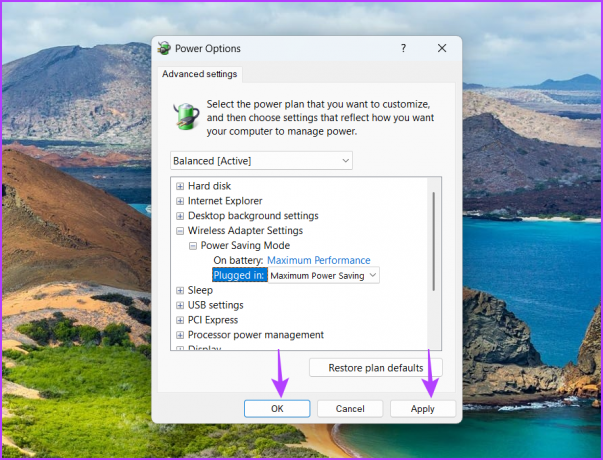
Στη συνέχεια, επανεκκινήστε τον υπολογιστή σας και ελέγξτε για το πρόβλημα.
4. Απενεργοποιήστε το Πρόγραμμα Ασφάλειας Τρίτων
Η δυνατότητα ασφάλειας ιστού του προγράμματος προστασίας από ιούς τρίτου κατασκευαστή μπορεί να επηρεάσει το δίκτυό σας και να προκαλέσει το υπάρχον σφάλμα. Αυτό ισχύει ιδιαίτερα για το πρόγραμμα προστασίας από ιούς McAfee. Για να το επιβεβαιώσετε, απενεργοποιήστε το πρόγραμμα προστασίας από ιούς τρίτου κατασκευαστή και ελέγξτε αν εξακολουθείτε να αντιμετωπίζετε το σφάλμα.
Μπορείτε να απενεργοποιήσετε ένα πρόγραμμα ασφαλείας τρίτου κατασκευαστή κάνοντας δεξί κλικ στο εικονίδιό του στην περιοχή του δίσκου συστήματος και επιλέγοντας Απενεργοποίηση από το μενού περιβάλλοντος. Εναλλακτικά, μπορείτε να ελέγξετε το εγχειρίδιο χρήστη του προγράμματος ασφαλείας για να μάθετε περισσότερα σχετικά με τη διαδικασία απενεργοποίησης.

Εάν η απενεργοποίηση του προγράμματος ασφαλείας λειτούργησε, θα χρειαστεί να τροποποιήσετε τις ρυθμίσεις ασφαλείας ιστού του για να διασφαλίσετε ότι το σφάλμα δεν θα εμφανιστεί ξανά. Τα βήματα μπορεί να διαφέρουν ανάλογα με το πρόγραμμα, επομένως ανατρέξτε στο εγχειρίδιο χρήσης για ακριβείς οδηγίες.
Ωστόσο, συνιστούμε να απεγκαταστήσετε αυτό το πρόγραμμα ασφαλείας και να βασιστείτε στην εφαρμογή Ασφάλεια των Windows. Αρκεί να αντιμετωπίσουμε απειλές εκτός σύνδεσης και σε απευθείας σύνδεση και σπάνια προκαλεί προβλήματα που σχετίζονται με το δίκτυο.
5. Ενημερώστε το πρόγραμμα οδήγησης δικτύου
Εάν εξακολουθείτε να μην μπορείτε να συνδεθείτε στην προεπιλεγμένη πύλη, πιθανότατα υπάρχει καταστροφή στο πρόγραμμα οδήγησης δικτύου που προκαλεί το πρόβλημα. Θα πρέπει να κάνετε λήψη της πιο πρόσφατης ενημέρωσης προγράμματος οδήγησης δικτύου για να το διορθώσετε. Δείτε πώς να το κάνετε αυτό:
Βήμα 1: Πατήστε τη συντόμευση πληκτρολογίου Windows + X για να ανοίξετε το μενού Power User.
Βήμα 2: Επιλέξτε Διαχείριση Συσκευών από τη λίστα.

Βήμα 3: Κάντε διπλό κλικ στον κόμβο Προσαρμογείς δικτύου.
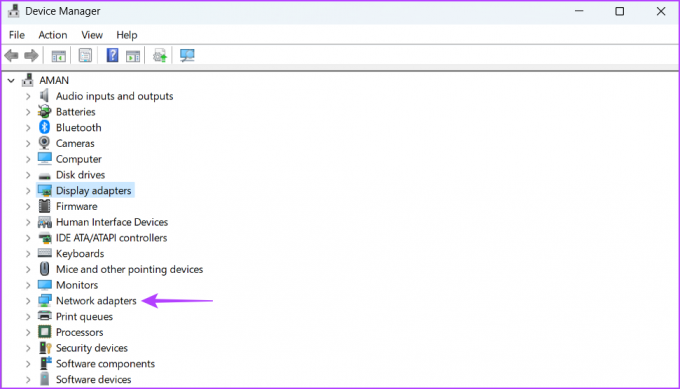
Βήμα 4: Κάντε δεξί κλικ στον προσαρμογέα δικτύου σας και επιλέξτε Ενημέρωση προγράμματος οδήγησης.

Βήμα 5: Επιλέξτε «Αυτόματη αναζήτηση για προγράμματα οδήγησης».

Τα Windows θα αναζητήσουν ενημερώσεις προγραμμάτων οδήγησης δικτύου και θα τις κατεβάσουν. Μετά από αυτό, επανεκκινήστε τον υπολογιστή σας.
Απολαύστε απρόσκοπτη συνδεσιμότητα
Το σφάλμα "η προεπιλεγμένη πύλη δεν είναι διαθέσιμη" των Windows είναι πολύ απογοητευτικό και μπορεί να σας κόψει από το Διαδίκτυο. Ευτυχώς, είναι μια βόλτα για την αντιμετώπιση αυτού του προβλήματος. Απλώς εφαρμόστε τις παραπάνω διορθώσεις για να εξαλείψετε το σφάλμα.
Τελευταία ενημέρωση στις 29 Μαΐου 2023
Το παραπάνω άρθρο μπορεί να περιέχει συνδέσμους συνεργατών που βοηθούν στην υποστήριξη της Guiding Tech. Ωστόσο, δεν επηρεάζει τη συντακτική μας ακεραιότητα. Το περιεχόμενο παραμένει αμερόληπτο και αυθεντικό.



